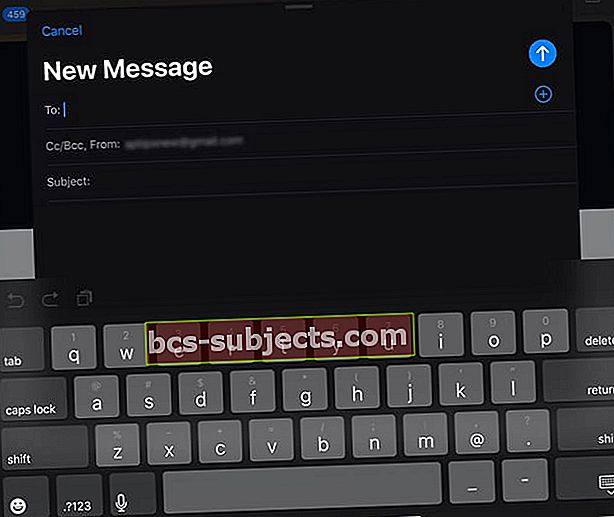Sử dụng bàn phím thông minh với iPad sẽ giúp tất cả chúng ta khai thác tối đa thiết bị. Vì vậy, khi Bàn phím thông minh của iPad của bạn không hoạt động nữa, thật khó chịu!
Một số người dùng đã báo cáo các thử thách khi làm việc với Bàn phím thông minh và iPadOS của họ. Khi bạn kết nối bàn phím ngoài với iPad, iPad chỉ hiển thị bàn phím ảo hoặc tệ hơn, toàn bộ màn hình chuyển sang màu đen và hiển thị một vòng tròn quay.
Trong trường hợp thứ hai, bàn phím không hoạt động nữa sau đó.
Một vấn đề khác, nhưng tương tự là xung quanh việc sử dụng Bàn phím thông minh và iPad sau khi cập nhật iPadOS là thông báo "Phụ kiện này không được hỗ trợ" và không thể tắt bàn phím ảo trong một ứng dụng.
Trong bài đăng này, chúng tôi khám phá ba vấn đề phổ biến khi sử dụng Bàn phím thông minh với iPad của bạn và cung cấp các mẹo giúp bạn giải quyết những vấn đề này.
Màn hình iPad Hiển thị màn hình đen và bị kẹt khi kết nối bàn phím thông minh
Sự cố này tương đối phổ biến khi gắn bàn phím của bên thứ ba (ngay cả bàn phím thông minh của Apple) sau bản cập nhật iOS / iPadOS.
iPad màn hình đen với Bàn phím thông minh sau khi cập nhật iPadOS
- Nếu bạn sử dụng bất kỳ loại ốp lưng hoặc bao da nào khác, hãy loại bỏ chúng trước tiên
- Kiểm tra xem không có gì che các chân của Bộ kết nối thông minh trên bàn phím VÀ Bộ kết nối thông minh trên iPad
- Trước khi gắn bàn phím ngoài vào iPad, hãy mở một ứng dụng chẳng hạn như Ghi chú và hiển thị bàn phím ảo. Sau khi bàn phím ảo hiển thị trên màn hình, hãy gắn bàn phím ngoài vào iPad của bạn. Đối với một số người dùng, điều này sẽ vô hiệu hóa sự cố màn hình đen và vòng tròn quay trên màn hình iPad của bạn
- Nhiều trục trặc ban đầu sau khi cập nhật iOS có thể được xử lý thông qua chức năng Đặt lại trên iPad của bạn
- Gõ vào Cài đặt> Chung> Đặt lại> Đặt lại tất cả cài đặt
 Chọn Đặt lại tất cả cài đặt sẽ không xóa bất kỳ nội dung nào khỏi thiết bị của bạn.
Chọn Đặt lại tất cả cài đặt sẽ không xóa bất kỳ nội dung nào khỏi thiết bị của bạn. - Khởi động lại iPad của bạn
Đặt lại tất cả theo sau là hành động khởi động lại sẽ khắc phục sự cố này cho bạn và bàn phím thông minh bên ngoài của bạn sẽ không gặp bất kỳ sự cố nào khi kết nối với iPad đang chạy iPadOS của bạn.
Cách bật hoặc tắt bàn phím ảo trên iPad 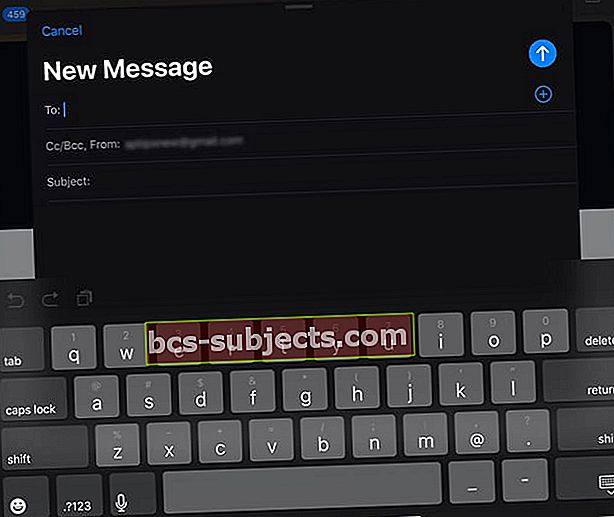
Hiện tại, chúng ta cần sử dụng bàn phím ảo thay vì Bàn phím thông minh để thực hiện các ký tự có dấu, sử dụng chính tả và những việc khác ít phổ biến hơn.
Nhiều người dùng gặp phải một vấn đề sử dụng khác với Bàn phím thông minh của họ. Sau khi bàn phím thông minh kết nối thành công với iPad Pro, họ không thể sử dụng nó vì bàn phím ảo trên Màn hình iPad liên tục xuất hiện.
Vấn đề này không chỉ giới hạn ở iPadOS. Chúng tôi cũng đã thấy vấn đề này trong các phiên bản iOS 12.x.
Trước tiên, hãy đảm bảo những điều sau:
- Đảm bảo rằng iPad và bàn phím của bạn ở vị trí Type – đặt iPad của bạn vào rãnh phía trên các phím số
- Xóa và Bàn phím thông minh khỏi iPad của bạn. Khởi động lại iPad của bạn. Và cuối cùng, kết nối lại bàn phím
Cách hiển thị bàn phím ảo khi Bàn phím thông minh được kết nối
Điều quan trọng cần lưu ý là trong khi bàn phím ngoài của bạn được kết nối, bạn vẫn có thể hiển thị bàn phím ảo trên iPad của mình.
Cách hiển thị bàn phím ảo khi Bàn phím thông minh được kết nối
- Nhấn vào phím mũi tên xuống trên Bàn phím thông minh của bạn

- Sau đó, nhấn và giữ mũi tên trên màn hình cho đến khi bàn phím phần mềm xuất hiện

Chuyển đổi mũi tên xuống một vài lần và xem liệu nó có giải quyết được sự cố của bạn hay không, bạn có thể phải thử và Đặt lại Tất cả Cài đặt như được hiển thị ở trên.
Để ẩn bàn phím một lần nữa, hãy nhấn vào biểu tượng bàn phím ở góc dưới bên phải.
Mang bàn phím ảo của iPad lên khi bàn phím Bluetooth đã được kết nối
Nếu bạn sử dụng Bàn phím Bluetooth mang nhãn hiệu Apple được thiết kế cho máy Mac với iPad của mình, bạn cũng có thể sử dụng nút đẩy ra để hiển thị hoặc ẩn bàn phím ảo trên màn hình.
Hoặc ngắt kết nối tạm thời bàn phím Bluetooth để mở bàn phím ảo
Mở cài đặt Bluetooth của bạn từ Trung tâm điều khiển và ngắt kết nối bàn phím. Sử dụng trung tâm điều khiển nhanh hơn rất nhiều so với việc hủy ghép nối bàn phím – và ghép nối lại cũng dễ dàng!
Thông báo phụ kiện này không được hỗ trợ trên iPad 
Sau khi cập nhật iOS / iPadOS, bạn có thấy thông báo cho biết 'phụ kiện không được hỗ trợ' khi kết nối và sử dụng bàn phím thông minh của mình không?
Nếu bạn không gặp sự cố nào với bàn phím trong iOS trước và nhận thấy điều này sau bản cập nhật iOS / iPadOS gần đây, hãy thử khởi động lại iPad của bạn và xem liệu nó có giải quyết được sự cố của bạn hay không.
Điều khác có thể làm là nhấn nút CMD và sau đó là Phím cách và kiểm tra xem thông báo có biến mất hay không và nó có cho phép bạn vận hành bàn phím của mình hay không.
Nhìn vào kết nối
Mẹo cuối cùng về vấn đề này là đảm bảo rằng các đầu nối giữa bàn phím ngoài và iPad của bạn sạch sẽ. Chỉ cần sử dụng một mảnh vải sạch để lau các đầu nối và sau đó thử gắn bàn phím thông minh vào iPad của bạn.
Chà nam châm lên tất cả các đầu nối trên iPad và Bàn phím thông minh iPad cũng có tác dụng.
Tóm lược
Chúng tôi hy vọng rằng bài viết ngắn này đã giúp bạn giải quyết một số sự cố Bàn phím thông minh phổ biến xảy ra sau bản cập nhật iPadOS.
Nếu không có gì hữu ích, hãy liên hệ với Apple hoặc đặt lịch hẹn với Bộ phận hỗ trợ của Apple Store.
Nếu thiết bị của bạn vẫn còn bảo hành, bạn nên liên hệ với Apple và nhờ họ xem xét vấn đề của bạn. Xem liệu bạn có thể tái tạo sự cố khi bạn ở ngay trước mặt thành viên nhóm Apple hay không và nếu có, hãy yêu cầu họ thay thế nó.
Và ngay cả khi bàn phím iPad của bạn không còn được bảo hành ban đầu, có thể có một vấn đề chất lượng đã biết mà Apple sẽ thay thế miễn phí bàn phím ngoài bảo hành.
Vui lòng cho chúng tôi biết trong phần nhận xét bên dưới nếu bạn có mẹo muốn chia sẻ hoặc nếu bạn có câu hỏi về các vấn đề khác với Bàn phím thông minh và iPad của mình.

 Chọn Đặt lại tất cả cài đặt sẽ không xóa bất kỳ nội dung nào khỏi thiết bị của bạn.
Chọn Đặt lại tất cả cài đặt sẽ không xóa bất kỳ nội dung nào khỏi thiết bị của bạn.