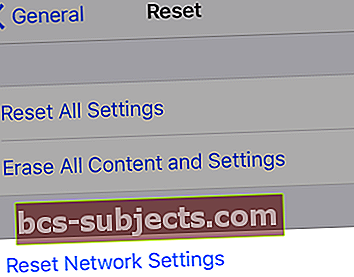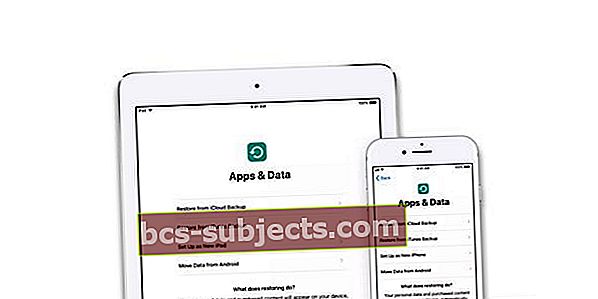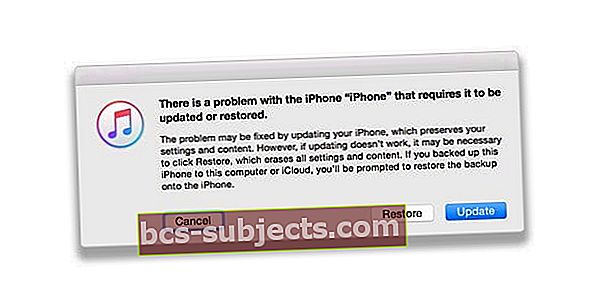Một số người dùng đã báo cáo rằng họ không thể kích hoạt iPhone của mình sau quá trình khôi phục hoặc cập nhật (ví dụ: “Xóa tất cả nội dung và cài đặt”).
Họ thông báo thêm rằng họ đã nhận được lỗi này: “Chúng tôi rất tiếc; chúng tôi không thể tiếp tục kích hoạt của bạn vào lúc này. ”
Nếu bạn đang gặp sự cố này, hãy thử mẹo sau để giải quyết vấn đề kích hoạt iPhone của bạn.
Làm theo các mẹo nhanh sau để kích hoạt iPhone hoặc iPad của bạn sau khi khôi phục hoặc cập nhật
- Thử khởi động lại hoặc bắt buộc khởi động lại
- Kiểm tra trạng thái hiện tại của Máy chủ Apple
- Thử kết nối WiFi khác (hoặc chuyển sang dữ liệu di động)
- Đặt lại mạng iPhone của bạn
- Kích hoạt thiết bị của bạn bằng iTunes
- Thử một thẻ SIM khác hoặc tháo thẻ SIM hiện tại và lắp lại
- Sử dụng Chế độ khôi phục (yêu cầu iTunes)
Hãy thử điều này trước: Khởi động lại iDevice của bạn!
- Tắt thiết bị của bạn bình thường bằng cách nhấn và giữ nút bên cạnh hoặc nút bật / tắt trong vài giây cho đến khi thanh trượt màu đỏ xuất hiện, sau đó trượt thanh trượt

- Nhớ đợi thiết bị tắt hoàn toàn, sau đó bật lại nguồn
Nếu việc khởi động lại không thành công, hãy xem các giải pháp bổ sung của chúng tôi bên dưới.
Mẹo để Giải quyết Lỗi Kích hoạt “Chúng tôi rất tiếc, chúng tôi không thể tiếp tục quá trình kích hoạt của bạn vào lúc này”.
Máy chủ Apple bận rộn?
Nếu bạn vừa nhận được một thiết bị mới, cùng với hàng triệu người khác trong tuần lễ ra mắt hoặc vào các ngày lễ như Giáng sinh, thì có thể Apple chỉ đơn thuần là tràn ngập các yêu cầu giao thông!
Cách hành động tốt nhất là đợi đến cuối ngày hoặc những giờ sáng sớm khi lưu lượng truy cập giảm một cách tự nhiên.
Trong trường hợp có sự cố ở phía Apple, hãy kiểm tra trang Trạng thái hệ thống của Apple
- Nhấn vào Dịch vụ có sẵn hoặc các vấn đề hiện tại
- Tìm Kích hoạt thiết bị iOS
- Nếu nó không có màu xanh lục, hãy thử kích hoạt sau
Thử một kết nối mạng khác
- Nếu bạn có nhiều mạng WiFi, hãy thử sử dụng một mạng 2,4 GHz khác
- Đối với những người có dữ liệu LTE, hãy thử kết nối qua dữ liệu di động thay vì WiFi (tạm thời tắt WiFi)
- Ghé thăm một người bạn hoặc một doanh nghiệp địa phương có cung cấp WiFi và thử ở đó
Đặt lại kết nối mạng
Tùy chọn này đặt lại tất cả các tùy chọn kết nối mạng của bạn và đặt cài đặt mạng của thiết bị về mặc định ban đầu. Xóa các mạng di động và WiFi hiện tại của bạn (nếu có), bao gồm các mạng đã lưu, mật khẩu WiFi và cài đặt VPN.
Trước khi bạn đặt lại cài đặt mạng của mình, hãy đảm bảo có sẵn tên và mật khẩu mạng WiFi của bạn để nhập lại.
- Một tùy chọn khả thi khác là đặt lại mạng của bạn
- Đi đếnCài đặt> Chung> Đặt lại> Đặt lại cài đặt mạng
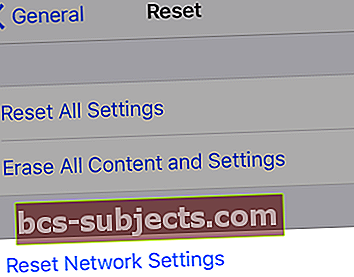
- Bạn cần đăng nhập lại bằng mật khẩu của mình vào mạng WiFi
Kích hoạt qua iTunes thay vì OTA (Over-The-Air)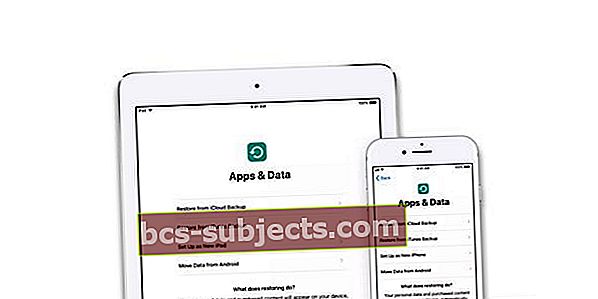
Làm cách nào để kích hoạt iPhone của tôi thông qua iTunes?
- Tất cả những gì bạn cần là truy cập vào một máy tính có iTunes – nó không nhất thiết phải là máy tính của bạn
- Kết nối thiết bị của bạn với cáp Lightning (bản gốc nếu có) và mở iTunes
- Bật thiết bị của bạn
- Chờ trong khi iTunes phát hiện và kích hoạt thiết bị của bạn và làm theo lời nhắc trên màn hình
- Nếu iTunes hiển thị “Thiết lập làm mới” hoặc “Khôi phục từ bản sao lưu”, điều đó có nghĩa là iTunes đã kích hoạt thiết bị của bạn
- Nếu lỗi trong iTunes cho biết thẻ SIM không tương thích, hãy liên hệ với nhà cung cấp dịch vụ của bạn để có SIM khác
Thay đổi thẻ SIM của bạn hoặc Tháo / Lắp lại
- Hãy thử một thẻ SIM khác và xem liệu bạn có thể kích hoạt không
- Hoặc nếu không có SIM khác, hãy kiểm tra xem SIM hiện tại của bạn đã được đặt đúng vị trí trong Khay SIM chưa

- Nếu thiết bị của bạn thường sử dụng SIM, hãy đảm bảo có thẻ SIM – ngay cả khi bạn định chỉ sử dụng thiết bị làm WiFi và không có hợp đồng di động đang hoạt động
Thử khởi động lại cưỡng bức
- Trên iPhone 6S trở xuống cùng với tất cả iPad & iPod Touch, nhấn Home và Power cùng lúc cho đến khi bạn thấy logo Apple

- Đối với iPhone 7 hoặc iPhone 7 Plus: Nhấn và giữ cả hai nút Bên cạnh và Giảm âm lượng trong ít nhất 10 giây cho đến khi bạn nhìn thấy logo Apple

- Trên iPad hoặc iPhone không có nút Home hoặc iPhone 8 hoặc iPhone 8 Plus: Nhấn và thả nhanh nút Tăng âm lượng. Sau đó nhấn và nhanh chóng thả nút Giảm âm lượng. Cuối cùng, nhấn và giữ nút Side cho đến khi bạn thấy logo Apple

Chuyển sang chế độ khôi phục bằng iTunes
- ĐỐI VỚI TẤT CẢ THIẾT BỊ
- Sao lưu thiết bị của bạn trước khi vào chế độ khôi phục
- Nếu iTunes đã được mở, hãy đóng nó lại. Kết nối thiết bị của bạn với máy tính và mở iTunes
- Trong khi thiết bị của bạn được kết nối, hãy buộc khởi động lại thiết bị bằng các bước được liệt kê ở trên, NHƯNG KHÔNG nhả các nút khi bạn nhìn thấy logo Apple, hãy đợi cho đến khi màn hình kết nối với iTunes xuất hiện

- Nếu logo quả táo xuất hiện lần đầu tiên, điều đó không sao cả. Chỉ cần đợi thêm một chút nữa, và sau đó biểu trưng Kết nối với iTunes xuất hiện. Cảm ơn người đọc Sarah của chúng tôi về thông tin bổ sung này!
- Khi bạn thấy tùy chọn Khôi phục hoặc Cập nhật, hãy chọn Cập nhật
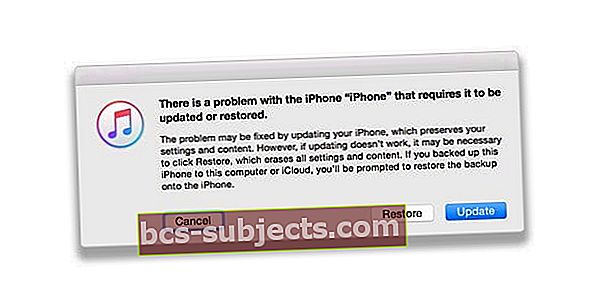
- iTunes cố gắng cài đặt lại iOS mà không xóa dữ liệu của bạn
- Nếu quá trình tải xuống mất hơn 15 phút và thiết bị của bạn thoát khỏi màn hình kết nối với iTunes, hãy để quá trình tải xuống hoàn tất, sau đó quay lại bước 3
- Sau khi Cập nhật hoặc Khôi phục hoàn tất, hãy thiết lập thiết bị của bạn
Mẹo dành cho người đọc 
- Đối với Sarah, cô quyết định xóa mọi thứ theo cách thủ công thay vì khôi phục cài đặt gốc. Sarah cũng lưu ý rằng nếu bạn nhìn thấy Biểu trưng Apple sau khi giữ nút trang chủ và cắm USB, hãy kiên nhẫn và đợi biểu trưng iTunes xuất hiện trên màn hình thiết bị của bạn