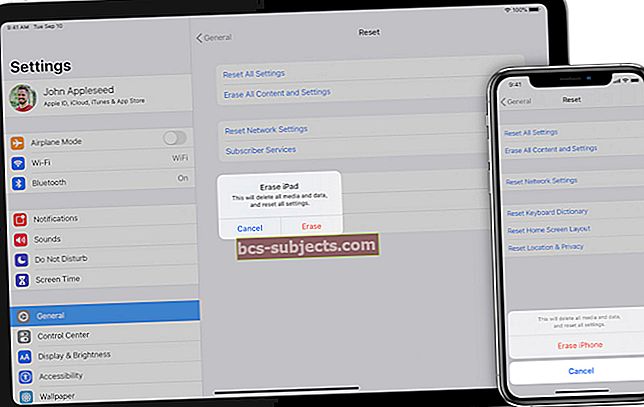Nếu bạn nhận thấy máy Mac hết pin nhanh hơn sau khi cập nhật lên macOS Mojave trở lên, thì bạn không đơn độc.
Một số người dùng đã báo cáo các vấn đề về hao pin - một số vấn đề đáng kể - sau khi cập nhật lên hệ điều hành mới. Đáng chú ý, những người dùng bị ảnh hưởng nói rằng họ thấy mức tiêu hao pin tồi tệ nhất khi máy tính của họ ở chế độ ngủ hoặc ngủ đông tiết kiệm năng lượng.
Có vẻ như đây là một vấn đề khá phổ biến, đặc biệt là tiêu hao trên các mẫu máy Mac hoặc MacBook cũ hơn. Nói rõ hơn, đây có lẽ là một vấn đề mà chúng tôi hoàn toàn mong đợi Apple sẽ vá vào một thời điểm nào đó trong một bản cập nhật nhỏ hoặc lớn.
Nhưng thay vì bản cập nhật phần mềm hiện đang có sẵn, bạn có thể thử một số cách để giảm bớt sự cố.
Nói rõ hơn, đây không nhất thiết phải là bản sửa lỗi "toàn diện" để giải quyết nguyên nhân cơ bản gây hao pin. Nhưng vì nó tập trung vào các thông số về chế độ ngủ và ngủ đông của macOS, nó có thể giúp tăng tuổi thọ pin của bạn khi ở các chế độ nói trên.
Đây là những gì bạn cần biết
Kiểm tra các mục đăng nhập trên máy Mac của bạn
Thông thường, có khá nhiều ứng dụng tự động mở khi bạn đăng nhập vào máy Mac. Và nhiều người trong chúng ta không biết vì những đăng nhập tự động này xảy ra khi chúng ta cài đặt một chương trình!
Các mục đăng nhập có thể làm giảm đáng kể hiệu suất của pin. Vì vậy, thay vì tự động khởi chạy chúng, hãy chọn và chọn những ứng dụng bạn mở bằng cách chọn chúng theo cách thủ công sau khi bạn đăng nhập!
Cách kiểm tra và xóa các mục tự động trên máy Mac của bạn
- Đi đếnMenu Apple> Tùy chọn hệ thống> Người dùng & Nhóm
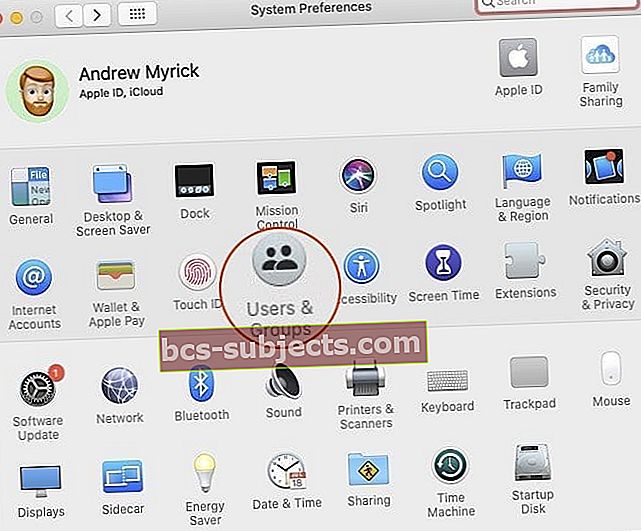
- Chọn tên người dùng của bạn và chọn Mục đăng nhập
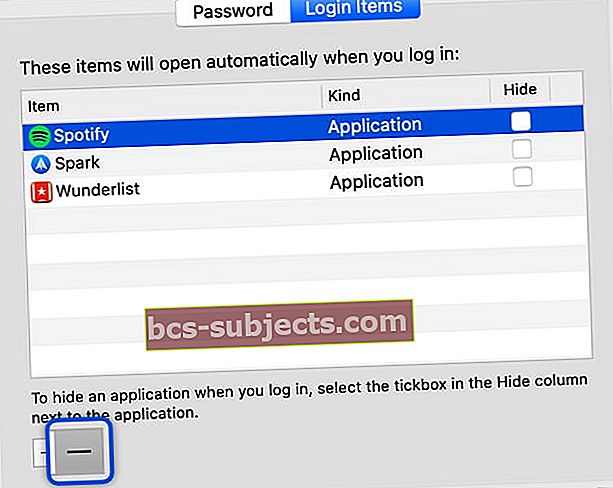 Xóa tất cả các Mục đăng nhập của bạn để tăng tốc MacBook Pro của bạn.
Xóa tất cả các Mục đăng nhập của bạn để tăng tốc MacBook Pro của bạn. - Nhấn vào tên của một ứng dụng được liệt kê, sau đó nhấp vào nút dấu trừ bên dưới danh sách để ngăn các ứng dụng này tự động mở khi đăng nhập
- Lặp lại cho tất cả các ứng dụng được liệt kê
- Đóng Tùy chọn hệ thống và khởi động lại máy Mac của bạn
Đặt lại SMC
Nếu bạn nhận thấy rằng quạt của MacBook của bạn luôn bật, MacBook của bạn sẽ không sạc qua cổng USB-C tích hợp hoặc biểu tượng chỉ báo sạc pin không hiển thị nữa, thì việc đặt lại SMC của bạn có thể thực hiện được một mẹo nhỏ!
Một số độc giả cho chúng tôi biết rằng việc đặt lại SMC (bộ điều khiển quản lý hệ thống) trên MacBook của họ dường như giúp khắc phục sự cố tiêu hao pin sau khi cập nhật lên macOS Mojave +.
SMC chịu trách nhiệm quản lý pin của MacBook của bạn, vì vậy, việc đặt lại điều này có thể hữu ích.
Nếu bạn nhận thấy rằng pin của mình không sạc bình thường hoặc chỉ báo của nó hoạt động lạ, như nhảy nhanh từ phần trăm này sang phần trăm khác một cách nhanh chóng hoặc qua lại, thì việc đặt lại SMC chắc chắn là điều bạn nên thử.
Cách đặt lại SMC cho MacBook có pin không thể tháo rời
- Tắt MacBook của bạn
- Sau khi MacBook của bạn tắt, hãy nhấn Shift + Control + Option trên bên trái của bàn phím tích hợpvà sau đó nhấn nút nguồn cùng một lúc
 Đặt lại SMC của MacBook của bạn (đối với các kiểu máy có pin không thể tháo rời)
Đặt lại SMC của MacBook của bạn (đối với các kiểu máy có pin không thể tháo rời) - Giữ các phím này và nút nguồn trong 10 giây (đối với các kiểu máy áp dụng, nút Touch ID là nút nguồn của bạn)
- Giải phóng tất cả các phím
- Nhấn lại nút nguồn để bật MacBook của bạn
Cách đặt lại SMC cho MacBook có pin rời
- Tắt máy Mac của bạn
- Tháo pin
- Nhấn và giữ nút nguồn trong 5 giây
- Lắp lại pin
- Nhấn lại nút nguồn để bật MacBook của bạn
Tắt WiFi Tạm thời
Một số độc giả lưu ý rằng khi họ tắt WiFi, pin của họ vẫn hoạt động bình thường. Vì vậy, nếu bạn đang sử dụng một ứng dụng không yêu cầu truy cập Internet, bạn nên thử tắt WiFi tạm thời và xem hoạt động của pin như thế nào.
Cách tắt WiFi trên máy Mac
- Nhấp vào biểu tượng WiFi ở phía bên phải của thanh menu trên cùng
- Chọn Tắt Wi-Fi
- Khi bạn tắt Wi-Fi, biểu tượng menu WiFi sẽ chuyển thành trống (không có vạch)
- Để bật lại, hãy nhấn vào biểu tượng WiFi và chọn mạng WiFi của bạn
Thông tin cơ bản về Chế độ ngủ
Trước khi thực hiện bản sửa lỗi Chế độ ngủ, bạn cần hiểu rõ về các chế độ Ngủ và Ngủ đông khác nhau mà máy tính Mac sử dụng
- Chế độ ngủ là tiêu chuẩn cho iMac. Về cơ bản, khi máy Mac ở chế độ Ngủ, nó sẽ bật nguồn RAM. Điều đó có nghĩa là nó sẽ thức dậy từ chế độ ngủ rất nhanh vì không có gì để tải từ ổ cứng.
- Ngủ đông về cơ bản sẽ tắt RAM khi bạn đặt máy tính ở chế độ ngủ. Điều đó có nghĩa là nó phải sao chép nội dung của RAM vào ổ đĩa của bạn, dẫn đến thời gian thức lâu hơn một chút. Đây là tiêu chuẩn dành cho máy tính xách tay Mac được sản xuất trước năm 2005.
- Giấc ngủ an toàn, mặc định cho máy tính xách tay Mac được sản xuất sau năm 2005, là sự kết hợp của hai loại trên. Nó liên quan đến việc ghi nội dung RAM vào ổ đĩa nhưng vẫn để RAM bật nguồn. Điều này dẫn đến thời gian đánh thức nhanh chóng, cũng như bảo vệ dữ liệu bổ sung "an toàn dự phòng" trong trường hợp có lỗi ngủ / thức.
- Cũng có một chế độ ngủ đông riêng biệt về cơ bản hoạt động giống như chế độ ngủ đông khác - nhưng được tạo cho máy tính sản xuất sau năm 2005. Nó không để RAM bật nguồn, dẫn đến thời gian thức lâu hơn nhưng tuổi thọ pin tốt hơn. Chúng tôi sẽ đạt được điều này trong một phút.
Điều đáng chú ý là cũng có một chế độ "chờ" tách biệt với các chế độ ngủ ở trên. Máy Mac của bạn chuyển sang chế độ chờ sau khoảng 3 giờ ngủ - và chế độ này sử dụng ít năng lượng hơn.
Tin xấu: một số máy Mac cũ hơn không hỗ trợ chế độ chờ.
Cách kiểm tra chế độ ngủ nào mà máy Mac của bạn đang sử dụng

Không có giao diện người dùng dễ dàng nào cho phép bạn kiểm tra chế độ ngủ hoặc ngủ đông mà máy Mac của bạn hiện đang sử dụng.
Do đó, để tìm hiểu, chúng ta cần mở Thiết bị đầu cuối và sử dụng một số lệnh. Chỉ cần mở Spotlight, nhập Terminal và nhấn Return. (Ngoài ra, hãy tìm nó trong Ứng dụng -> Tiện ích.)
Sau khi nó mở, bạn có thể sử dụng lệnh sau để tìm ra chế độ ngủ hoặc ngủ đông mà máy tính của bạn đang sử dụng.
pmset -g | chế độ ngủ đông grep
Sau khi bạn nhập hoặc sao chép và dán nó vào và nhấn Trở về, bạn sẽ thấy “hibernatemode” theo sau là một số bật lên. Mỗi số tương quan với một chế độ ngủ khác nhau.
- hibernatemode 0 là giấc ngủ bình thường.
- chế độ ngủ đông 1 là ngủ đông.
- hibernatemode 3 là Giấc ngủ an toàn.
- hibernatemode 25 là kiểu ngủ đông thứ hai.
Cần lưu ý rằng chế độ ngủ đông 25 là không bao giờ được bật theo mặc định. Bạn phải cài đặt máy Mac của mình để sử dụng nó qua Terminal.
Tất cả điều này có nghĩa là gì?
Về cơ bản, một số người dùng macOS báo cáo rằng việc thay đổi chế độ mặc định thành chế độ ngủ đông 25 sẽ giảm thiểu việc tiêu hao pin trong chế độ ngủ.
Điều đó phần lớn là do chế độ ngủ đông 25 làm giảm năng lượng của RAM, không giống như Chế độ ngủ an toàn.
Về cơ bản, khi bạn sử dụng chế độ ngủ đông 25, máy Mac của bạn sẽ mất nhiều thời gian hơn để đánh thức khỏi chế độ ngủ. Nhưng nó sẽ giúp tăng tuổi thọ pin của bạn khi máy Mac của bạn đang ngủ.
Trái ngược với những gì một số người dùng và các phương tiện truyền thông khác đã báo cáo, máy Mac mới của bạn không phải được đặt ở chế độ ngủ đông 25. Đây là một tùy chọn bổ sung nếu bạn muốn ưu tiên thời lượng pin hơn thời gian thức.
Nói cách khác, hibernatemode 25 là chế độ ngủ đông cho bất kỳ thiết bị Mac di động nào được sản xuất sau năm 2005. Máy tính xách tay Mac được sản xuất trước 2005 sử dụng ngủ đông làm tùy chọn mặc định, trong khi Mac sau sử dụng chế độ Ngủ an toàn. Trên máy tính xách tay Mac sau năm 2005, chế độ ngủ đông 25 là một tùy chọn bổ sung.
Điều đó đang được nói, nó có thể hữu ích nếu bạn đang gặp phải tình trạng hao pin đáng kể khi ở chế độ ngủ sau khi cập nhật macOS.
Đảm bảo sao lưu máy Mac / MacBook của bạn trước khi sử dụng thiết bị đầu cuối lệnh bên dưới.
Cách sử dụng Hibernate 25 để khắc phục sự cố về pin + macOS Mojave
Ghi chú: Hãy nhớ rằng hibernatemode25 sẽ dẫn đến thời gian đánh thức chậm hơn trên máy Mac của bạn. Bạn sẽ phải cân nhắc các ưu tiên của mình. Chỉ là thức ăn cho suy nghĩ.
Nếu bạn muốn sử dụng chế độ ngủ đông 25 để tăng tuổi thọ pin khi ngủ của máy Mac, bạn có thể thay đổi chế độ ngủ mặc định bằng cách sử dụng Thiết bị đầu cuối.

Chỉ cần mở Terminal và nhập lệnh sau.
sudo pmset -a hibernatemode (modenumber)
Thay vì cụm từ trong ngoặc đơn, bạn sẽ sử dụng 0, 1, 3 hoặc 25. Ví dụ:
sudo pmset -a hibernatemode 25
Ở đó Là một bước bổ sung trong việc sử dụng chế độ này để giúp kéo dài tuổi thọ pin của bạn, theo ghi nhận của một người dùng hữu ích trong Cộng đồng hỗ trợ của Apple tên là dinecko.

Về cơ bản, nó liên quan đến việc đưa máy Mac của bạn vào chế độ ngủ đông từ chế độ ngủ sau 60 giây. Sử dụng lệnh sau để xem cài đặt quản lý năng lượng của máy Mac của bạn.
pmset -g
Sau đó, chạy từng lệnh sau một lần để thay đổi các cài đặt đó. Sao chép và dán một, nhấn enter và lặp lại.
sudo pmset -a hibernatemode 25 sudo pmset -a standby 1 sudo pmset -a standbydelaylow 60 sudo pmset -a standbydelayhigh 60
Tất nhiên, bạn có thể thực hiện thời gian ngắn hơn hoặc dài hơn. Chỉ cần thay thế “60” trong hai lệnh cuối cùng vào bất kỳ thời gian nào bạn muốn (chỉ cần đảm bảo nhập chúng trong vài giây chứ không phải phút).
Ngoài ra, hãy đợi Apple
Chúng tôi chỉ khuyên bạn nên sử dụng chế độ ngủ đông 25 nếu bạn cảm thấy thoải mái với việc thay đổi cài đặt qua Terminal - và bạn không ngại thời gian chờ lâu hơn một chút.
Như chúng tôi đã đề cập, vấn đề tiêu hao pin không liên quan đến việc sử dụng chế độ ngủ đông 3 thay vì chế độ ngủ đông 25 trên các máy Mac mới hơn.
Do đó, vấn đề hao pin macOS Mojave có thể là một lỗi phần mềm mà Apple hy vọng sẽ giải quyết.
Về cơ bản, nếu kiên nhẫn, bạn có thể đợi Apple đưa ra bản sửa lỗi.
7 mẹo tiết kiệm pin hàng đầu cho Mac trên macOS
Ngoài việc thay đổi chế độ ngủ hoặc ngủ đông của máy Mac, bạn có thể làm nhiều việc nhỏ khác để giúp tối đa hóa tuổi thọ pin của mình. Đây có thể là những điều tốt nên làm cho dù bạn có đang gặp sự cố hao pin hay không.
- Giữ độ sáng màn hình ở mức trung bình trở xuống.
- Cố gắng lên luôn cập nhật tất cả các ứng dụng của bạn. Các phiên bản ứng dụng cũ hơn có thể gặp vấn đề về pin khi chúng già đi.
- Hướng đến Tùy chọn hệ thống và chắc chắn rằng Tiết kiệm năng lượng được kích hoạt.
- Xem xét tắt Bluetooth trừ khi bạn đang tích cực sử dụng nó.
- Chỉ có giữ cho các ứng dụng cần thiết luôn mở. Nếu bạn đang làm việc trên trình duyệt web, hãy cố gắng mở càng ít tab càng tốt.
- Nếu bạn không quan tâm đến việc hạ cấp thẩm mỹ, hãy cân nhắc điều hướng đến Tùy chọn hệ thống -> Khả năng truy cập -> Hiển thị và kiểm tra Giảm chuyển động và Giảm tính minh bạchđể tắt các tính năng đó.
- Bạn có thể tắt Dịch vụ vị trí bằng cách đi tới Tùy chọn Hệ thống -> Bảo mật & Quyền riêng tư -> Quyền riêng tư -> Dịch vụ Vị trí. Xin lưu ý rằng điều này sẽ không cho phép bạn tìm thấy máy Mac của mình bằng Find My Mac - vì vậy, không sử dụng tùy chọn này nếu bạn thường xuyên di chuyển với máy xách tay.
Mẹo dành cho người đọc 
- Beth nhận thấy rằng chương trình Tự động cập nhật Microsoft Office trên MacBook của cô liên tục chạy và chiếm rất nhiều năng lượng. Sau khi cô ấy tắt chương trình đó chạy, hiệu suất pin của MacBook của cô ấy đã được cải thiện! Để thực hiện việc này, hãy mở một chương trình Microsoft và sau đó trên menu trên cùng, hãy nhấnTrợ giúp> Kiểm tra các bản cập nhật.Thay đổi cách nó cập nhật thànhKiểm tra thủ công

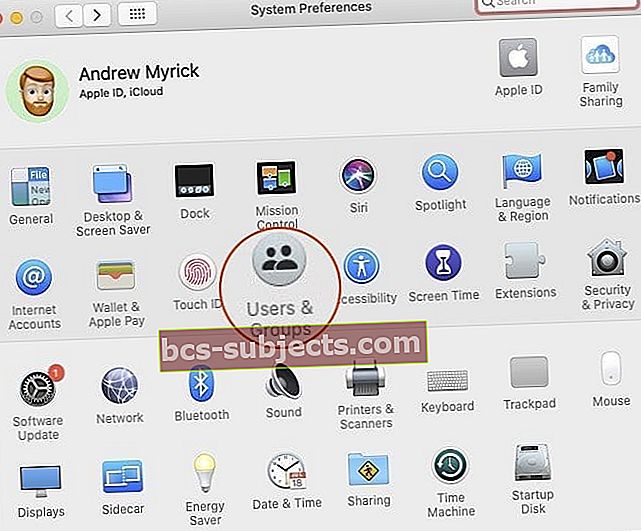
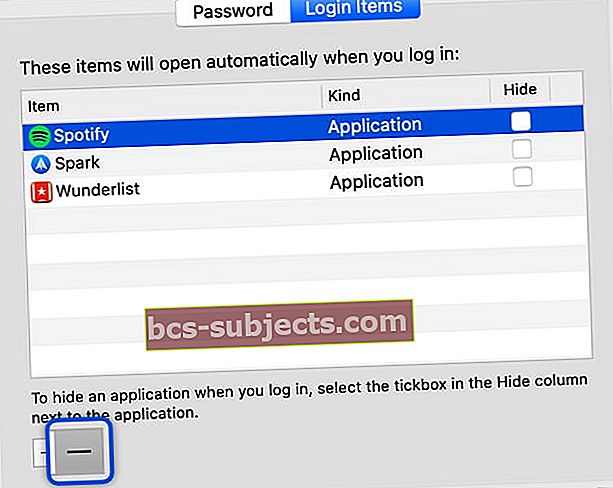 Xóa tất cả các Mục đăng nhập của bạn để tăng tốc MacBook Pro của bạn.
Xóa tất cả các Mục đăng nhập của bạn để tăng tốc MacBook Pro của bạn. Đặt lại SMC của MacBook của bạn (đối với các kiểu máy có pin không thể tháo rời)
Đặt lại SMC của MacBook của bạn (đối với các kiểu máy có pin không thể tháo rời)