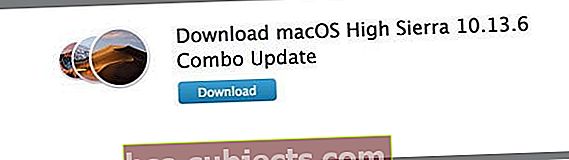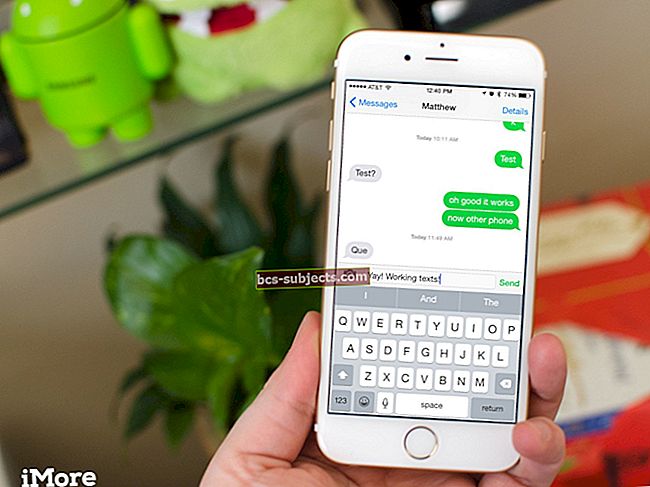Sau khi cập nhật lên phiên bản macOS mới nhất, một số độc giả báo cáo sự cố với trang cập nhật cửa hàng ứng dụng macOS của họ. Rõ ràng, cửa hàng ứng dụng hiển thị các bản cập nhật cần thiết, nhưng khi nhấp vào biểu tượng cập nhật, nó cho bạn biết “Không có bản cập nhật nào”.
Nhưng huy hiệu cửa hàng ứng dụng tiếp tục hiển thị các bản cập nhật cần thiết. Vì vậy, dường như có sự ngắt kết nối giữa huy hiệu cửa hàng ứng dụng và trang cập nhật cửa hàng ứng dụng. Và nó khá tức giận!
May mắn thay, chúng tôi có một số bản sửa lỗi dường như giải quyết được vấn đề cập nhật cửa hàng ứng dụng macOS này!
Trước hết, các sự cố như thế này thường xảy ra trong vài giờ và ngày sau khi phát hành bản cập nhật macOS mới. Những yêu cầu cập nhật này tràn ngập Máy chủ Apple.
Và thường thì các máy chủ không thể theo kịp. Do đó, máy tính của bạn hiển thị sự ngắt kết nối giữa những gì thực sự cần cập nhật so với những gì đã được cập nhật.
Trong trường hợp này, các ứng dụng của bạn đã được cập nhật, nhưng huy hiệu cho biết vẫn cần cập nhật.Đây được gọi là các bản cập nhật ma.

Ngoài ra, vì một số lý do không xác định, phần mềm của bạn thực sự cần cập nhật, nhưng cửa hàng ứng dụng không cung cấp các bản cập nhật đó để tải xuống mặc dù nó hiển thị huy hiệu cho biết cần cập nhật.
Vì vậy, cửa hàng ứng dụng của bạn cho thấy bạn có một số bản cập nhật. Nhưng khi bạn nhấp vào tab, nó không hiển thị bất kỳ nút cập nhật nào hoặc thậm chí cho biết ứng dụng nào cần cập nhật. Một ngắt kết nối khác! Hự…
Nếu vấn đề của bạn là cửa hàng ứng dụng trống (nada, không có gì), thì hãy xem bài đăng này.
Vì vậy, hay thực hiện ngay bây giơ!
Quy tắc ngón tay cái đầu tiên của Apple – Hãy thử khởi động lại
Trước khi bạn dành nhiều thời gian để cố gắng khắc phục sự cố cập nhật cửa hàng ứng dụng macOS của mình, hãy tắt và sau đó khởi động lại.
Đôi khi, thực hiện hành động đơn giản này sẽ đặt lại cửa hàng ứng dụng, do đó, nó nhận ra những gì cần cập nhật và những gì hiện đang cập nhật.
Vì vậy, hãy thử cái này và tắt sau đó bật lại nguồn.
Cách tốt nhất là tắt hoàn toàn và KHÔNG khởi động lại
Tại sao? Chà, việc tắt máy sẽ tắt máy tính của bạn gần như hoàn toàn và chỉ khởi động lại hệ điều hành khi bạn nhấn nút nguồn.
Việc tắt máy sẽ hủy mọi thứ và khởi động từ trạng thái hoàn toàn bằng không. Tất cả các quy trình được phát hành và khởi động lại từ đầu. Nếu có bất kỳ thứ gì còn sót lại trong bất kỳ bộ nhớ cache nào, nó sẽ bị ghi đè khi bạn bật lại.
Mặt khác, khởi động lại chỉ đơn giản là kết thúc phiên của bạn trong macOS và sau đó tải lại hệ điều hành. Khởi động lại xóa một số bộ nhớ đệm như ổ cứng bộ xử lý và bộ nhớ.
Vì vậy, đó là phiên bản ngắn gọn về lý do tại sao chúng tôi khuyên bạn nên tắt hoặc khởi động lại trong trường hợp cụ thể này.
Nếu cập nhật cửa hàng ứng dụng macOS tiếp tục không hiển thị
Vì vậy, nếu việc tắt không làm gì cho bạn và bạn tiếp tục thấy các huy hiệu cho biết cần cập nhật, hãy xem Tùy chọn hệ thống của bạn cho cửa hàng ứng dụng.
Đi tới Tùy chọn hệ thống và chọn cửa hàng ứng dụng, bật Tự động kiểm tra các bản cập nhật và đánh dấu chọn BẬT tất cả các tùy chọn.
Điều này bao gồm tải xuống, cài đặt bản cập nhật ứng dụng, cài đặt bản cập nhật macOS và cài đặt hệ thống.
Sau khi được chọn, hãy nhấp vào nút “Kiểm tra ngay”. Xem liệu việc thực hiện các thay đổi đối với Tùy chọn hệ thống của bạn có tạo ra sự khác biệt và giải quyết các vấn đề của bạn hay không.

Kiểm tra các giao dịch mua trên cửa hàng ứng dụng
Nếu việc thay đổi Tùy chọn hệ thống không phù hợp với bạn, hãy kiểm tra cửa hàng ứng dụng của bạn để biết Đã mua.
Khi cửa hàng ứng dụng đang mở, hãy chọn biểu tượng Đã mua. Bạn có thể cần đăng nhập bằng ID Apple và mật khẩu của mình để xem tất cả các giao dịch mua trước đó của mình.

Việc thường xuyên chuyển đến tab “Giao dịch mua” cho thấy rằng bạn đã đăng xuất khỏi cửa hàng bằng cách nào đó.
Và nó yêu cầu bạn đăng nhập lại. Sau khi làm điều đó, bạn sẽ có thể tải xuống các bản cập nhật.
Thử phương pháp thủ công
Xem xét kỹ các ứng dụng đã mua của bạn và xem liệu bạn có thể cập nhật các ứng dụng từ đó hay không. Đây được coi là phương pháp cập nhật thủ công.
Vì vậy, thật không may, việc cập nhật ứng dụng qua trang đã mua được thực hiện lần lượt, nhưng chiến lược này cập nhật bất kỳ ứng dụng nào thực sự cần.

Hãy thử cập nhật chỉ một ứng dụng qua trang Đã mua trên App Store.
Một số độc giả báo cáo rằng sau khi cập nhật thủ công một ứng dụng, các ứng dụng còn lại sẽ hiển thị như bình thường trong cửa sổ Cập nhật. Bắt đầu!
Kiểm tra Nổi bật
Tương tự với các ứng dụng đã mua của bạn, khi mở cửa hàng ứng dụng, hãy chọn biểu tượng Nổi bật. Sau đó, tìm ứng dụng của bạn trên trang Nổi bật này.
Kiểm tra và xem liệu có ứng dụng nào của bạn có nút cập nhật bên dưới chúng hay không. Nếu vậy, hãy cập nhật các ứng dụng này từ đó.
Bạn có thể phát hiện ra rằng sau khi cập nhật một ứng dụng từ trang Nổi bật, mọi ứng dụng còn lại cần cập nhật sẽ hiển thị trong cửa sổ Cập nhật như bình thường. Nếu vậy, hãy cập nhật từ cửa sổ đó.
Tải xuống và cài đặt bản cập nhật kết hợp
Bản cập nhật kết hợp chứa tất cả các thay đổi kể từ bản phát hành ban đầu của phiên bản macOS hoặc OS X. Các bản cập nhật kết hợp thường khắc phục sự cố với các bản cập nhật trước đó vì chúng là phiên bản đầy đủ của phần mềm, không chỉ các bản cập nhật (được gọi là deltas.)
Các bản cập nhật kết hợp thực sự thay thế hầu hết phần mềm điều hành của bạn bằng một phiên bản mới. Nhưng chúng không ghi đè hoặc xóa bất kỳ dữ liệu và thông tin nào của người dùng của bạn.
Cập nhật máy Mac của bạn bằng bản cập nhật kết hợp
Để tìm bản cập nhật kết hợp cho máy Mac của bạn, hãy truy cập trang web Hỗ trợ của Apple và nhập vào Thanh tìm kiếm từ Cập nhật kết hợp, sau đó là phiên bản macOS hoặc OS X bạn muốn.
Sau đó, trong kết quả tìm kiếm, tìm bản tải xuống cho bản cập nhật kết hợp đó cho phiên bản bạn muốn.
Vì vậy, ví dụ: bạn muốn cập nhật kết hợp cho macOS High Sierra
- Trong thanh tìm kiếm, nhập cập nhật kết hợp macOS High Sierra
- Sau đó, quét kết quả tìm kiếm để tải xuống macOS High Sierra Combo Update
- Nhấn hoặc nhấp để mở kết quả đó
- Chọn nút Tải xuống và làm theo tất cả các hướng dẫn trên màn hình để lưu bản cập nhật và cài đặt nó
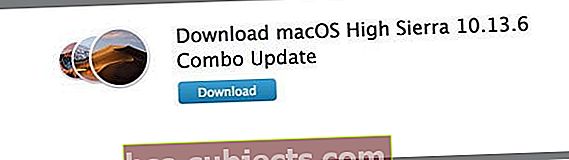
Ngoài ra, hãy xem trang Tải xuống của Apple và tìm bản cập nhật kết hợp ở đó.
Sử dụng Terminal để kiểm tra cập nhật cửa hàng ứng dụng macOS
Thiết bị đầu cuối không dành cho những người yếu tim mà là những người can đảm.
Vì vậy, hãy sử dụng phương pháp này một cách thận trọng và chỉ khi bạn cảm thấy thoải mái. Và hãy nhớ rằng tất cả các lệnh đầu cuối yêu cầu đặc quyền của quản trị viên và bạn phải biết và nhập mật khẩu quản trị viên của mình.

Mở cửa sổ đầu cuối và thử lệnh sau trong thiết bị đầu cuối để tải xuống và cài đặt các bản cập nhật có sẵn cho máy mac của bạn.
Lệnh này tải xuống và cài đặt tất cả các bản cập nhật có sẵn.
sudo softwareupdate -ia
Dấu mũ hoàn toàn không di chuyển khi bạn nhập và không được thay thế bằng “*” trên mỗi ký tự trong mật khẩu của bạn. Đừng lo lắng khi bạn không thấy nó di chuyển; nó hoàn toàn bình thường. Bạn nhận được thông báo “Đang tìm phần mềm khả dụng”.
Sau một vài phút hoặc vài phút, một thông báo sẽ xuất hiện cho bạn biết phần mềm nào có bản cập nhật.
Tìm phần mềm có sẵn Cập nhật phần mềm đã tìm thấy phần mềm mới hoặc đã cập nhật sau:
Nếu Terminal định vị bất kỳ bản cập nhật phần mềm nào, lệnh sau sẽ cập nhật tất cả các bản cập nhật có sẵn
sudo softwareupdate --install --all
Tìm hiểu xem cửa hàng ứng dụng của bạn nghĩ bạn cần gì
Terminal cũng giúp khám phá những gì mà cửa hàng ứng dụng THINKS cần cập nhật.
Vì vậy, nếu bạn vẫn gặp khó khăn với các bản cập nhật cửa hàng ứng dụng macOS của mình không hiển thị, hãy thử một lệnh đầu cuối khác.
mặc định đọc com.apple.appstore
Hãy tìm kiếm cho một vòng quay
Finder là người bạn của chúng ta, vì vậy hãy yêu cầu nó giúp chúng ta về vấn đề này bằng cách xóa bộ nhớ cache của cửa hàng ứng dụng. Chỉ cần nhớ sao lưu trước khi bạn xóa bất kỳ tệp nào.

Xóa bộ nhớ cache của App Store
- Đi tới Finder và nhấn ⌘ + Shift + G hoặc chọn menu Go và chọn Go To Folder
- Nhập ~ / Library / Caches /
- Tìm thư mục com.apple.appstore
- Xóa thư mục này (com.apple.appstore)
- Một lần nữa, hãy chuyển đến Finder và nhấn ⌘ + Shift + G hoặc chọn menu Go và chọn Go To Folder
- Nhập / private / var / thư mục
- Mở từng thư mục này và từng thư mục con cho đến khi bạn tìm thấy thư mục com.apple.appstore
- Xóa thư mục này
- Khởi động lại máy Mac của bạn
Xóa tùy chọn App Store
- Đi tới Finder và nhấn ⌘ + Shift + G hoặc chọn menu Go và chọn Go To Folder
- Nhập ~ / Library / Preferences / com
- Tìm tệp com.apple.appstore.plist
- Xóa tệp này (com.apple.appstore.plist)
- Một lần nữa, hãy chuyển đến Finder và nhấn ⌘ + Shift + G hoặc chọn menu Go và chọn Go To Folder
- Nhập ~ / Library / Preferences / com
- Tìm tệp com.apple.storeagent.plist
- Xóa tệp này (com.apple.storeagent.plist)
- Nếu bạn không có tệp này, hãy chuyển sang bước 7
- Khởi động lại máy Mac của bạn
Tóm lược
Khi cửa hàng ứng dụng của bạn có một chút gaga, điều đó khiến chúng tôi thực sự, thực sự thích thú! Hy vọng rằng một trong những phương pháp của chúng tôi đã giúp bạn cập nhật ứng dụng của mình hoặc xóa các bản cập nhật ma của bạn để tất cả đều hoạt động tốt trong thế giới macOS của bạn.
Và không còn những huy hiệu phiền phức nhắc bạn chỉ nhìn một lần nữa tại trang Cập nhật cửa hàng ứng dụng.
Chúng tôi muốn cập nhật phần mềm của mình ngay khi có bản nâng cấp. Nhưng đôi khi phải đợi vài ngày hoặc vài tuần trước khi cập nhật, vì vậy tất cả các khâu đều được xử lý và kết nối với Máy chủ Apple khi nhu cầu giảm (thường là một tuần hoặc lâu hơn sau khi bản cập nhật được phát hành).
Dành thời gian khắc phục sự cố sẽ gặt hái được một số phần thưởng – bạn chắc chắn biết một vài điều về máy Mac của mình.
Nhưng thời gian là tiền bạc và việc khắc phục sự cố đòi hỏi sự kiên nhẫn. Vì vậy, lần tới, hãy suy nghĩ trước khi bắt đầu cập nhật ngay lập tức.
Hãy quyết định trước để bạn chuẩn bị tinh thần nếu mọi việc xảy ra…
Và tất nhiên, luôn luôn luôn luôn sao lưu trước khi bạn thực hiện bất kỳ cập nhật lớn nào cho iOS của mình, tốt nhất là tuân theo quy tắc 2X2 của chúng tôi (2 bản sao lưu cục bộ và 2 bản sao lưu từ xa.)
Và cuối cùng, nếu bạn phát hiện ra một số cách khác để giải quyết những vấn đề này, hãy cập nhật cho chúng tôi và chia sẻ trong phần nhận xét. Chúng tôi muốn chia sẻ và học hỏi từ tất cả các bạn.