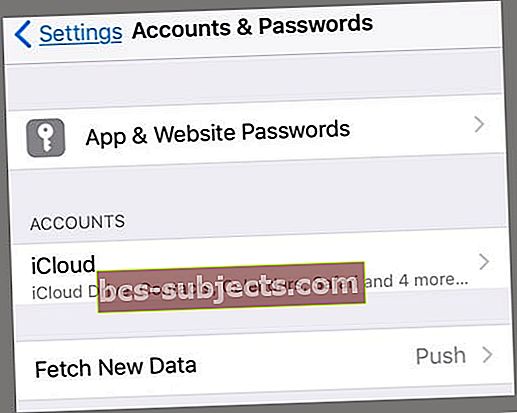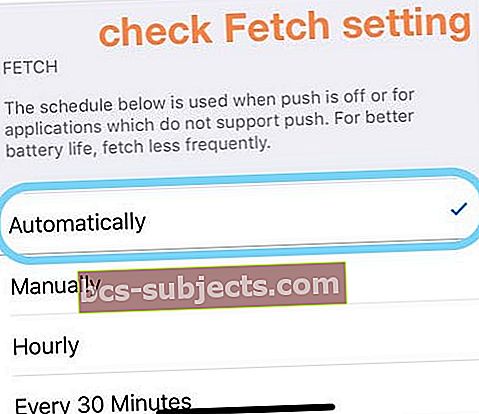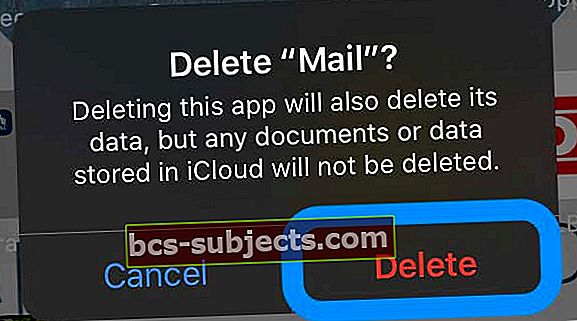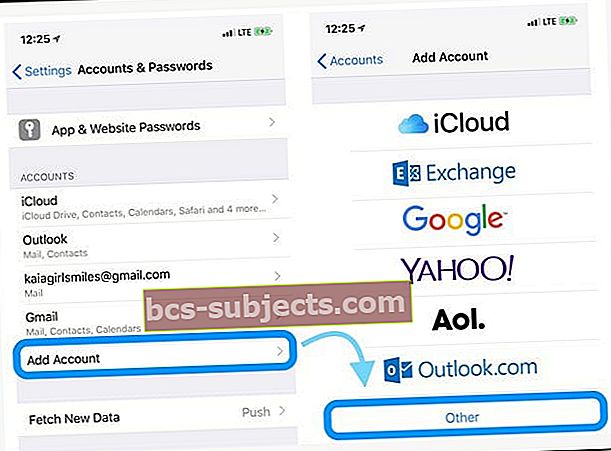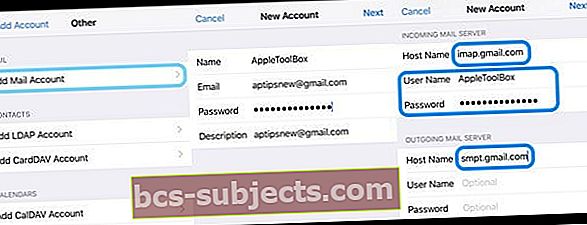Một số người dùng đã báo cáo sự cố với ứng dụng Thư. Cụ thể, một số người dùng đang gặp sự cố nghiêm trọng khi xem email có tệp đính kèm bằng ứng dụng Mail sau khi cập nhật lên iOS mới nhất.
Họ nhận được thông báo lỗi sau khi họ cố gắng mở một email: "Thông báo này chưa được tải xuống từ lỗi máy chủ."
Làm theo các mẹo nhanh sau khi nhận được thông báo “thông báo này chưa được tải xuống từ lỗi máy chủ” trên iPhone, iPad hoặc iPod của bạn
- Kiểm tra email của bạn bằng trình duyệt như Safari, sau đó đăng nhập vào email của bạn qua trang web của email thay vì sử dụng ứng dụng Thư (hoặc ứng dụng của dịch vụ email)
- Bật và tắt Chế độ trên máy bay
- Buộc đóng ứng dụng Thư và khởi chạy lại nó
- Đặt lại cài đặt mạng của bạn
- Xóa tài khoản email khỏi cài đặt Mật khẩu & Tài khoản trên thiết bị của bạn và thêm lại
Tài khoản POP so với IMAP
Có vẻ như sự cố này đang ảnh hưởng nhiều nhất đến các tài khoản email POP và tất cả các thiết bị iDevices, mặc dù chúng tôi thấy một số báo cáo về các tài khoản email IMAP cũng gặp sự cố.
Thật không may, đây là một lỗi thường xảy ra trong ứng dụng Thư trên iPhone hoặc iPad sau khi thực hiện cập nhật iOS lớn hoặc nhỏ. Về cơ bản, iDevice của bạn bằng cách nào đó bị gián đoạn khi cố gắng tải xuống email của bạn từ máy chủ thư.
Nếu bạn không thể mở / gửi / nhận email bằng Mail trên iPhone, iPad hoặc iPod touch của mình, hãy làm theo các bước khắc phục sự cố sau.
Các bản sửa lỗi cho “thông báo này không được tải xuống từ lỗi máy chủ.”
Cách khắc phục thường xuyên hoạt động cũng dễ dàng nhất! Chỉ cần cập nhật iOS hoặc iPadOS của thiết bị của bạn. Đảm bảo rằng bạn đã sao lưu trước khi cập nhật. Chúng tôi cũng khuyên bạn, nếu có thể, hãy cập nhật thông qua máy tính bằng iTunes hoặc Finder, nếu có.
Tự hỏi tại sao? Hãy xem bài viết này Cách và tại sao bạn nên cập nhật Hệ điều hành iOS hoặc iPad cho iPhone hoặc iPad của mình bằng iTunes hoặc Finder.
Kiểm tra hoặc thay đổi kết nối internet của bạn
- Xác minh rằng lỗi này không phải do kết nối internet thất thường hoặc không ổn định
- Hoặc thử tắt WiFi để kết nối qua Di động (Di động) hoặc ngược lại

Bật Chế độ trên máy bay, đợi 10-20 giây rồi tắt
- Sử dụng Trung tâm điều khiển hoặc đi tới Cài đặt> Chế độ trên máy bay

Đóng Ứng dụng Thư và khởi chạy lại nó
- Nhấn đúp vào Màn hình chính hoặc vuốt lên trên Thanh cử chỉ màn hình chính, tìm Thư và vuốt lên để đóng Ứng dụng Thư của bạn

- Sau khi ứng dụng Thư đóng lại, hãy đợi 20-30 giây và mở lại
Đặt lại mạng của bạn
- Đi đến Cài đặt> Chung> Đặt lại> Đặt lại cài đặt mạng
- Hành động này sẽ xóa tất cả các mật mã WiFi được lưu trữ

Cập nhật Cài đặt Đẩy hoặc Tìm nạp của Ứng dụng Thư của bạn
- Đi đến Cài đặt> Mật khẩu & Tài khoản(còn được gọi là Tài khoản & Mật khẩu hoặc Thư)
- Nhấn vào Tìm nạp dữ liệu mới
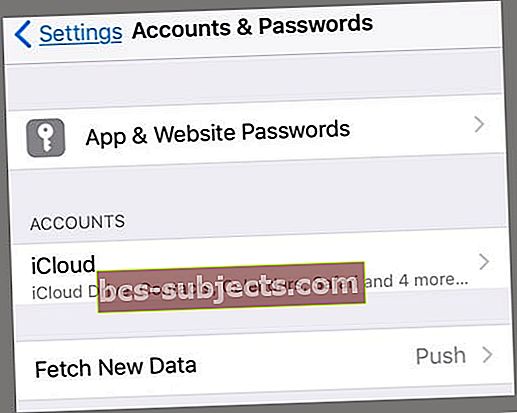
- Chuyển sang Tắt Đẩy
- Cuộn xuống và thay đổi Cài đặt tìm nạp thành Tự động
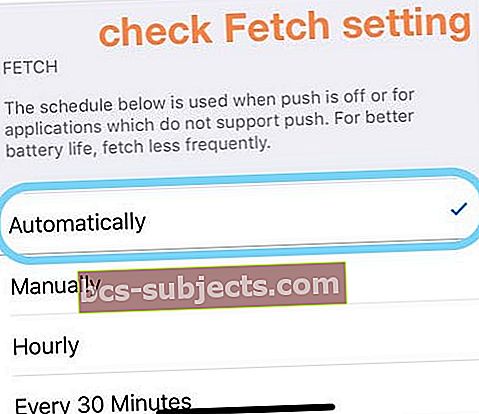
- Nếu đã được đặt thành Tự động, hãy thay đổi sang một cài đặt khác
- Xem lại tất cả các tài khoản của bạn và thay đổi cài đặt từng tài khoản tìm nạp dữ liệu mới thành Tìm nạp thay vì Đẩy
- Khởi động lại thiết bị của bạn và kiểm tra
Thay đổi cài đặt tài khoản của bạn
- Nhấn vào Cài đặt> Mật khẩu & Tài khoản (trước đây là Thư hoặc Thư, Danh bạ, Lịch)
- Chọn tài khoản email của bạn
- Lựa chọn Tài khoản> Nâng cao
- ChọnXóa khỏi máy chủ
- Trong CÀI ĐẶT THU NHẬP, lựa chọnĐặt thành Không bao giờ
Xóa tài khoản thư của bạn và sau đó thêm lại vào
- Nhấn vào Cài đặt> Mật khẩu & tài khoản> Tài khoản email của bạn> Xóa tài khoản

- Sau đó, thêm tài khoản của bạn bằng cách đi tớiCài đặt> Mật khẩu & tài khoản> Thêm tài khoản
Xóa ứng dụng Thư 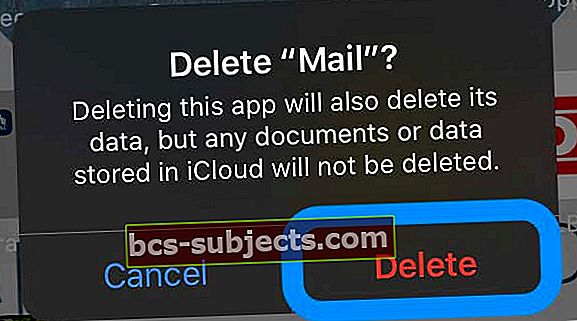
Nếu thiết bị của bạn sử dụng iOS 12, iOS 13 hoặc iPadOS 13, bạn có thể xóa ứng dụng Thư khỏi thiết bị của mình và cài đặt lại.
Khi bạn xóa ứng dụng Thư, ứng dụng này cũng sẽ xóa tất cả tài khoản email và mọi dữ liệu được lưu trữ trên thiết bị của bạn. Tuy nhiên, hầu hết dữ liệu email được lưu trữ trên máy chủ email, không phải trên thiết bị của bạn.
Sau khi cài đặt lại, bạn sẽ cần thiết lập lại tất cả các tài khoản email của mình.
Chuyển từ POP sang IMAP
Để thực hiện việc này, hãy đảm bảo rằng (a) máy chủ email / dịch vụ hỗ trợ IMAP (b) bạn biết cài đặt IMAP của mình, chỉ cần liên hệ với nhà cung cấp dịch vụ email để tìm hiểu cài đặt IMAP của bạn.
Sau đó, xóa tài khoản POP của bạn theo hướng dẫn ở trên và sau đó chọn Thêm tài khoản để tạo tài khoản IMAP của bạn
Nếu Thư vẫn không hoạt động, hãy xóa tài khoản Thư một lần nữa và thêm nó vào theo cách thủ công
- Đi đến Mật khẩu & Tài khoản> Thêm tài khoản
- Chọn Khác (không phải Exchange, Google, Yahoo, AOL)
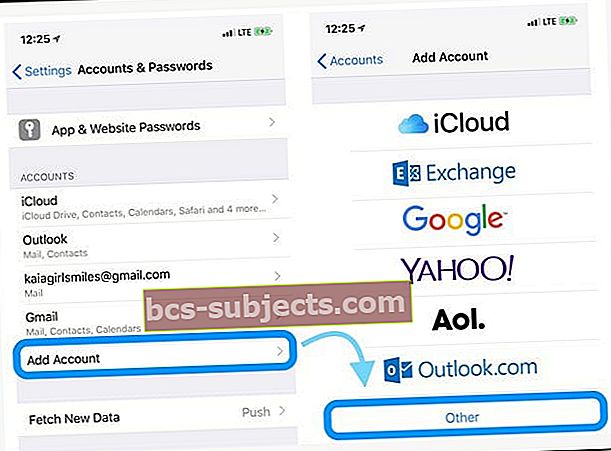
- Nhấn vào Thêm tài khoản thư
- Nhập ID người dùng và mật khẩu của bạn
- Nhập các chi tiết sau cho máy chủ theo cách thủ công – tìm các chi tiết này qua nhà cung cấp dịch vụ email của bạn
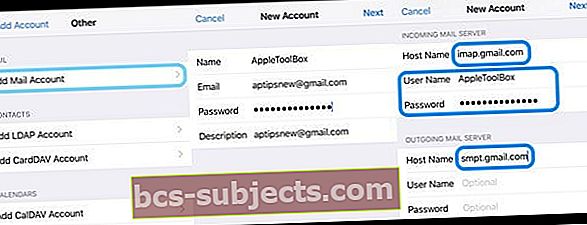
- Nó sẽ bắt đầu xác minh tài khoản của bạn – đôi khi mất một chút thời gian nên hãy kiên nhẫn
- Sau khi được xác minh, hãy chọn những dịch vụ bạn muốn đồng bộ hóa với thiết bị của mình – Thư và Ghi chú hoặc những dịch vụ khác
- Mở ứng dụng Thư và xem thư của bạn hiện đã tải xuống chưa (bạn có thể cần đợi tất cả email tải xuống thiết bị của mình)
Mẹo dành cho người đọc 
- Kiểm tra tùy chọn tài khoản ứng dụng Mail trên máy Mac của bạn và đảm bảo nó được đặt thành “GIỮ BẢN SAO CỦA THÔNG ĐIỆP TRÊN MÁY CHỦ”.
- Tôi đã tìm thấy một cách giải quyết! Chỉ cần nhấn vào nút gửi và chọn Chuyển tiếp. Sau đó, bạn sẽ thấy một thông báo hỏi bạn có muốn tải xuống tin nhắn hay không. Chọn Có và sau đó tin nhắn của bạn xuất hiện như một phép thuật!