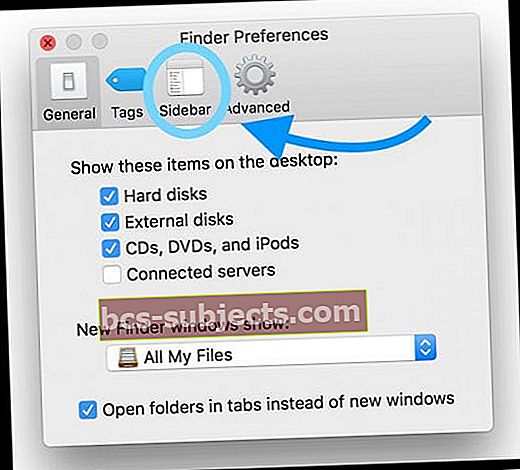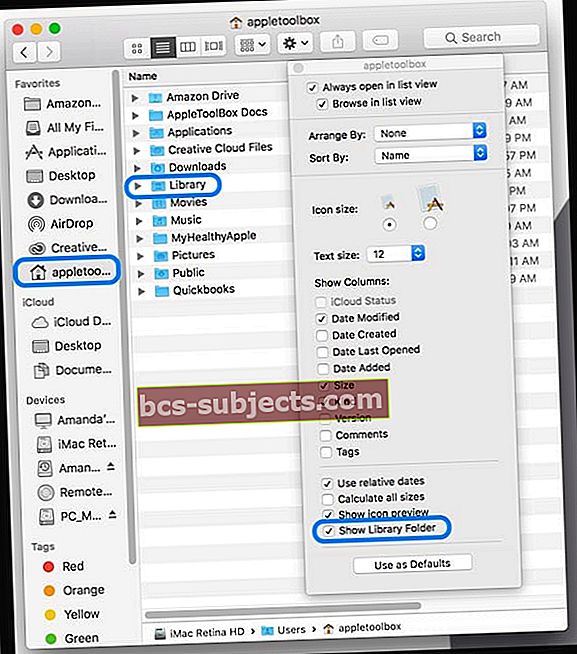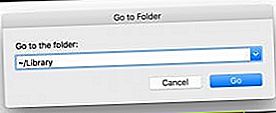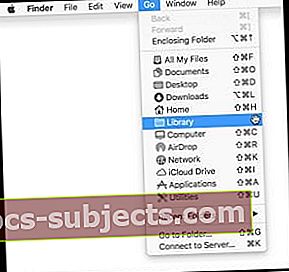Gần đây, tôi cần xem xét một số tệp thư viện người dùng trên iMac và MacBook của mình, và tôi nghĩ sẽ dễ dàng kiểm tra tất cả chúng cùng một lúc bằng cách hiển thị thư mục thư viện. Con trai, tôi đã sai! macOS (Catalina, Mojave, High Sierra và Sierra) làm cho việc hiển thị thư viện người dùng của bạn trở nên phức tạp hơn bao giờ hết… và tất nhiên tôi không biết cho đến khi tôi cần xem các tệp thư viện này.
Vì tôi nghĩ rằng tôi sẽ cần phải đến đó một lần nữa, tôi quyết định rằng tôi muốn nó hiển thị mọi lúc dưới dạng một thư mục hiển thị trong thư mục chính của người dùng của tôi.
Trước đây với macOS Sierra và El Capitan, tôi đã sử dụng lệnh Terminal “chflags nohidden ~ / Library” để hiển thị vĩnh viễn thư viện người dùng của mình. Nhưng sau khi cập nhật lên macOS Sierra (10.12.6) rồi đến High Sierra (10.13), Mojave (10.14) và cuối cùng là macOS Catalina (10.15), lệnh Terminal này dường như không hoạt động nữa!
Vì vậy, đây là cách tôi làm cho thư viện người dùng của mình trong macOS hiển thị vĩnh viễn trong thư mục người dùng của tôi.
- Đầu tiên, hãy vào Finder và chọn Finder> Preferences (hoặc sử dụng Command + Comma)
- Chọn Thanh bên từ danh sách tab trên cùng (Chung, Tab, Thanh bên, Nâng cao)
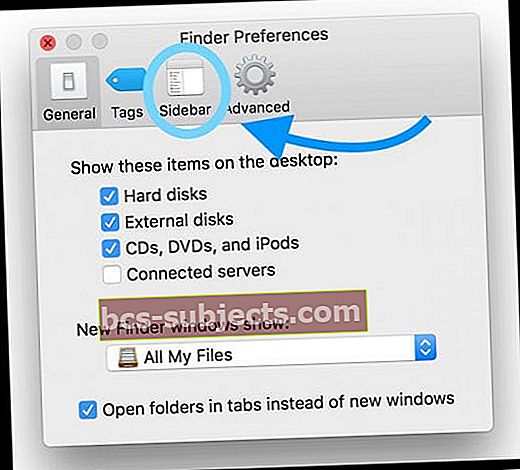
- Trong Mục yêu thích, đánh dấu vào hộp kiểm bên cạnh tên thư mục người dùng của bạn

- Đóng Tùy chọn Trình tìm kiếm của bạn
- Mở Cửa sổ tìm kiếm mới (hoặc nhấn Command + N)
- Từ Thanh bên trái, trong Mục ưa thích, hãy chọn Thư mục Trang chủ của bạn
- Nếu bạn không thấy thanh bên, hãy chọn Xem> Hiển thị Thanh công cụ (hoặc Option + Command + T)
- Từ Menu Finder, hãy chọn View> Show View Options (hoặc nhấn Command + J)
- Trong menu bật lên, chọn Hiển thị Thư mục Thư viện
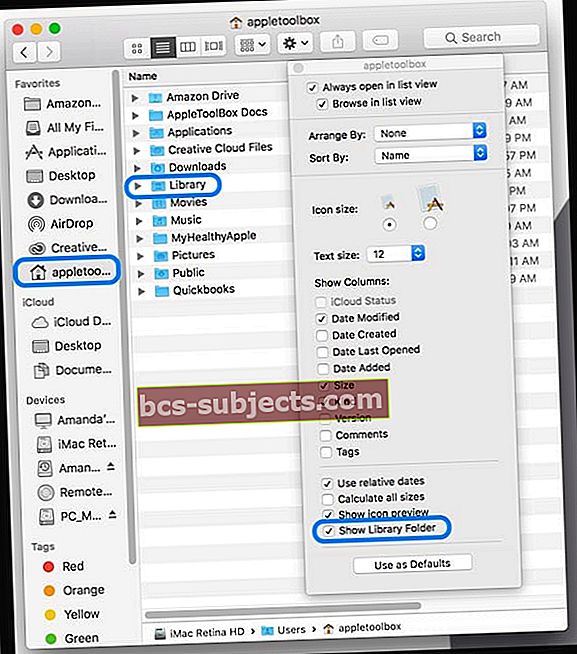
- Thư viện người dùng của bạn ngay lập tức được đưa vào thư mục người dùng của bạn
Bỏ ẩn các thư mục để xem thư viện người dùng và thêm rất nhiều thư mục!
Một lệnh khác mà chúng ta có thể tận dụng là Unhide Keystroke of Command + Shift + Dấu chấm.
Hành động này làm cho mọi tệp hoặc thư mục ẩn hiển thị trong Trình tìm kiếm của bạn, bao gồm cả thư viện người dùng và tất cả các tệp ẩn khác. Lệnh này làm cho bất kỳ thư mục và tệp ẩn nào xuất hiện dưới dạng biểu tượng bóng mờ.
Các tệp này vẫn hiển thị cho đến lần tiếp theo bạn sử dụng lại lệnh hoặc khởi động lại / tắt máy Mac của mình.
Để xem tất cả các tệp ẩn trong thư mục người dùng của bạn, hãy mở thư mục người dùng của bạn và nhấn Command + Shift + Dấu chấm, và tất cả các thư mục ẩn đó sẽ xuất hiện bằng màu xám.
Để ẩn chúng, hãy nhấn lại chính bộ phím đó.
Hiển thị Thư viện Người dùng Tạm thời
Nếu bạn chỉ muốn xem nhanh thư viện người dùng của mình và không cần hiển thị vĩnh viễn, có một cách dễ dàng để xem qua.
- Đi đến Finder> Go
- Chọn Đi tới Thư mục (hoặc sử dụng Shift + Command + G)
- Nhập chính xác cái này: ~ / Library
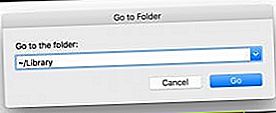
- Thư viện người dùng của bạn mở ra để bạn có thể kiểm tra nội dung
- Đi đến Finder> Go
- Nhấn phím tùy chọn
- Nếu bạn nhả phím Tùy chọn, tùy chọn Thư viện sẽ biến mất khỏi menu
- Chọn Thư viện
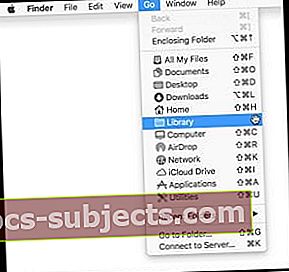
- Thư viện người dùng của bạn sẽ mở ra
- Nhấn phím tùy chọn
Thêm thư viện người dùng của bạn vào mục yêu thích!
Nếu bạn quyết định rằng bạn muốn truy cập thường xuyên vào thư mục thư viện người dùng của mình, một phương pháp khác hoạt động là mở cửa sổ thư viện tạm thời bằng một trong các cách trên, sau đó nhấp và giữ biểu tượng Thư viện hiển thị ở dưới cùng Thanh đường dẫn và kéo biểu tượng thư viện đó vào cột Yêu thích của bạn trong thanh bên.
Để hiển thị Thanh Đường dẫn, hãy chọn Finder> View> Show Path Bar (hoặc nhấn Option + Command + P)
Để hiển thị Thanh bên, hãy chọn Finder> View> Show Sidebar (hoặc Option + Command + S)
Hiển thị Thư viện Người dùng trong OS X và các phiên bản macOS Sierra trước đó
Đối với những người sử dụng OS X và một số phiên bản macOS Sierra, việc hiển thị thư viện người dùng của bạn dễ dàng hơn một chút!
Tùy chọn Hiển thị Thư viện Người dùng
- Nhấp vào thư mục Người dùng của bạn, mở nó trong chế độ xem Cột và chọn View> Show View Options sau đó chọn hộp cho Hiển thị Thư mục Thư viện

- Nếu Thư viện không phải là một tùy chọn, hãy kiểm tra xem bạn có đang ở Chế độ xem cột không
- Chọn thư mục Người dùng của bạn và nhấn Command + J. Sau đó chọn hộp cho Hiển thị Thư mục Thư viện
- Sử dụng Lệnh đầu cuối:chflags nohiised ~ / Library / hoặc làmở ~ / Thư viện
- Để có quyền truy cập tạm thời vào thư viện người dùng của bạn
- Đi đến Finder> Go và nhấn phím Tùy chọn hoặc phím Shift và chọn thư viện
- Sử dụng phím tắt tổ hợp phím Command + Shift + L
- Để thêm quyền truy cập thư viện vĩnh viễn, khi ở trong thư mục Thư viện của bạn, hãy chạm và giữ biểu tượng Thư viện được hiển thị trên đầu cửa sổ Trình tìm kiếm hoặc ở dưới cùng trong Thanh đường dẫn và kéo biểu tượng đó vào cột Yêu thích của bạn trong thanh bên
Thư viện người dùng là gì?
Thư mục thư viện người dùng (~ / Library) của bạn chứa tất cả cài đặt người dùng cá nhân, bộ nhớ đệm, tệp tùy chọn, cập nhật chương trình cơ sở iOS cho iTunes, các tệp hỗ trợ ứng dụng, lưu trữ iMessage và Tin nhắn, và các dữ liệu cần thiết khác.
Và nói chung, nó không phải là sai lầm! Thực hiện các thay đổi lộn xộn đối với thư viện người dùng của bạn thường dẫn đến các vấn đề LỚN với ứng dụng của bạn và với hiệu suất của máy Mac, vì vậy hãy tiến hành một cách thận trọng.
Nếu bạn cần xóa tệp .plist để khắc phục sự cố ứng dụng, nhiều khả năng bạn đã truy cập thư viện người dùng của mình.
Đó là thư mục mà chúng tôi thường truy cập để khắc phục sự cố, nhưng nó cũng bị ẩn vì một lý do nào đó – có rất nhiều thông tin được lưu trữ ở đó có khả năng gây ra nhiều thiệt hại.
Vì lý do đó, Apple đã quyết định ẩn thư mục Thư viện của người dùng của bạn theo mặc định trong Mac OS X 10.7 và tất cả các bản phát hành Mac OSX và macOS mới hơn.
Mẹo dành cho người đọc
- Đầu tiên, đóng tất cả các ứng dụng đang mở
- Mở Terminal bằng cách đi tới Macintosh HD> Ứng dụng> Tiện ích> Thiết bị đầu cuối
- Nhập lệnh này vào cửa sổ đầu cuối: mặc định ghi com.apple.finder AppleShowAllFiles TRUE
- Sau đó, nhập killall Finder
- Khởi động lại Finder của bạn
- Khi bạn muốn khôi phục các tệp ẩn macOS, hãy mở lại Terminal và nhập: mặc định ghi com.apple.finder AppleShowAllFiles FALSE
- Theo dõi lại bởi killall Finder
- Trên macOS, bạn có thể sử dụng SHIFT + COMMAND + THe PERIOD SYMBOL (.) Trên bàn phím để chuyển đổi giữa hiển thị thư mục ẩn và không hiển thị thư mục ẩn. Command + Shift + dấu chấm hoạt động ở mọi nơi trừ Màn hình của bạn
- Sử dụng lệnh Terminal:chflags nohiised ~ / Library && xattr -d com.apple.FinderInfo ~ / Library
- Đi tới Finder và chọn thư mục người dùng / nhà của bạn. Sau đó chọn EITHER Finder> View> Show View options hoặc sử dụng phím tắt Command + J. Trong tùy chọn View, đánh dấu vào hộp Show Library Folder. Sau đó, thư mục thư viện người dùng của bạn sẽ hiển thị cho người dùng và thư mục chính của bạn
- Đối với Mac OS X, hãy thử Finder> View. Nhấn ⌘ J và đánh dấu vào hộp kiểm Hiển thị Thư mục Thư viện