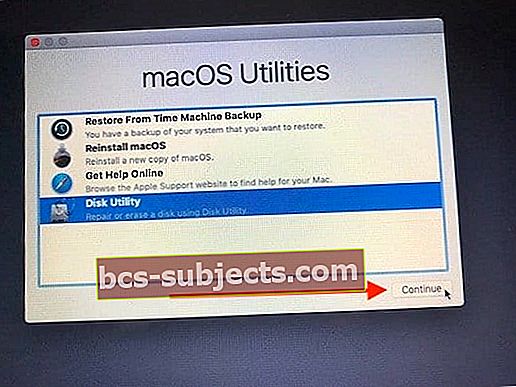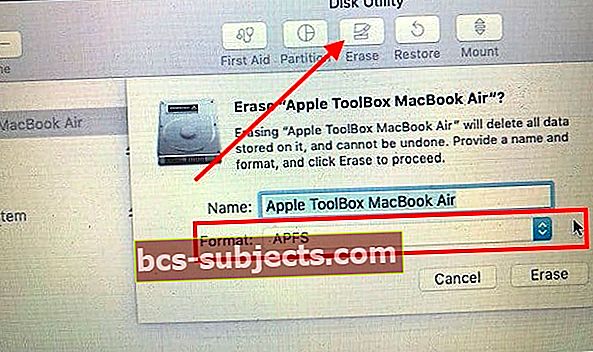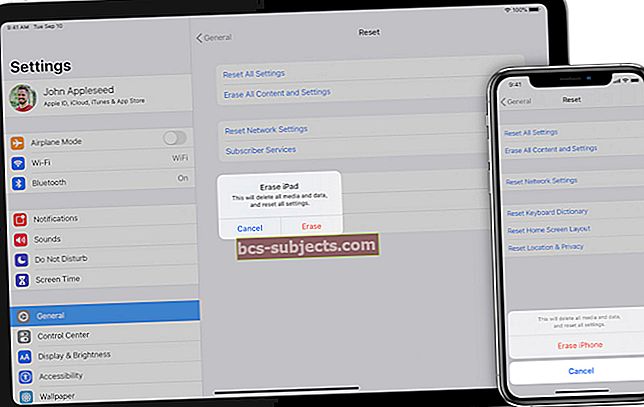Bạn đã tải xuống macOS Mojave và dùng thử! Vì lý do này hay lý do khác, bạn đã quyết định hạ cấp từ macOS Mojave xuống macOS High Sierra hoặc các phiên bản macOS trước đó.
Hướng dẫn ngắn này chỉ cho bạn cách bạn có thể hạ cấp từ macOS Mojave xuống các phiên bản macOS trước đó.
Để hạ cấp từ macOS Mojave, chúng ta sẽ hướng dẫn 5 bước cơ bản. Đó là:
- Sao lưu MacBook của bạn
- Tạo Đĩa cài đặt USB có thể khởi động
- Xóa cài đặt macOS Mojave của bạn
- Cài đặt phiên bản macOS mới trên MacBook của bạn
- Xác minh cài đặt
LIÊN QUAN
Sao lưu MacBook của bạn trước khi hạ cấp macOS
Trước khi cố gắng hạ cấp từ macOS Mojave, hãy đảm bảo sao lưu máy Mac của bạn. Nếu bạn đang sử dụng iCloud Drive để lưu trữ tài liệu hoặc thư mục, hãy đảm bảo rằng chúng được đồng bộ hóa một cách thích hợp để bạn không bị mất bất kỳ tài liệu đang thực hiện công việc quan trọng nào.
Chúng tôi sao lưu dữ liệu của mình đề phòng có sự cố xảy ra trong quá trình hạ cấp. Với một bản sao lưu, bạn vẫn có thể khôi phục dữ liệu của mình, không có vấn đề gì. Vì quá trình hạ cấp bao gồm việc xóa ổ đĩa khởi động của máy Mac nên bạn bắt buộc phải sao lưu tất cả thông tin máy Mac của mình.
Chúng tôi sử dụng Time Machine để thực hiện sao lưu và nó thực sự dễ dàng. Đây là một cách thay thế để thực hiện sao lưu nhanh MacBook của bạn.
Không thường xuyên sao lưu?
Nếu bạn không thường xuyên sao lưu qua Time Machine và không có sẵn bản sao lưu TM cho phiên bản macOS mà bạn đang hạ cấp xuống, sau khi hạ cấp, bạn chỉ có thể khôi phục tệp cho từng tệp và thư mục.
Bạn không thể khôi phục toàn bộ đĩa từ bản sao lưu Time Machine được tạo trong macOS Mojave hoặc bất kỳ phiên bản macOS nào mà bạn đang hạ cấp. Nếu bạn cố gắng khôi phục bằng cách sử dụng bản sao lưu bạn đã thực hiện với phiên bản macOS mới hơn, nó cũng sẽ cài đặt phiên bản macOS đó – đánh bại quá trình hạ cấp.
Nếu bạn có bản sao lưu cũ hơn từ phiên bản macOS trước đó, bạn có thể khôi phục bằng bản sao lưu cũ hơn đó. Và sau đó khôi phục bất kỳ tệp nào bị thiếu từ bản sao lưu cũ hơn đó.
Tải xuống trình cài đặt macOS
Để tạo trình cài đặt có khả năng khởi động, bạn cần tải tệp trình cài đặt macOS xuống máy Mac của mình. Bạn cần một bản sao của trình cài đặt macOS để hạ cấp từ macOS Mojave.
Bạn có thể đã có tệp trình cài đặt trên máy Mac trong thư mục Ứng dụng dưới dạng một tệp Cài đặt duy nhất, chẳng hạn như Cài đặt macOS High Sierra.
Nếu tệp chưa có trên máy Mac của bạn, hãy tìm phiên bản macOS bạn muốn cài đặt trên Mac App Store (đối với macOS High Sierra, sử dụng liên kết này tới Mac App Store) hoặc tại trang Tải xuống của Apple dành cho macOS.
Chúng tôi khuyên bạn nên tải xuống bản cập nhật kết hợp mới nhất cho phiên bản macOS mà bạn muốn. Sau khi hoàn tất quá trình tải xuống trình cài đặt, hãy thoát khỏi trình cài đặt thay vì để trình cài đặt tự động tiếp tục. Xác minh rằng tệp trình cài đặt nằm trong thư mục Ứng dụng của bạn – lệnh Terminal chỉ tìm kiếm trình cài đặt macOS của bạn trong thư mục Ứng dụng.
Trong ví dụ của chúng tôi, chúng tôi sử dụng High Sierra nhưng bạn có thể tải xuống macOS Sierra hoặc thậm chí là phiên bản Mac OS X cũ hơn.
Tạo trình cài đặt có thể khởi động USB cho macOS
- Cắm ổ USB vào cổng USB. Đảm bảo rằng Ổ USB có dung lượng ít nhất 12-15 GB. Bạn cũng nên đăng nhập với tư cách quản trị viên để hoàn tất quá trình này
- Viết xuống tên ổ đĩa của Drive khi nó xuất hiện trong công cụ tìm
- Kiểm tra nội dung của ổ đĩa, vì nó sẽ bị xóa khi bạn tạo ổ đĩa có khả năng khởi động
- Nhấp vào Tìm kiếm Spotlight và nhập vào Terminal
- Khởi chạy tiện ích Terminal từ Spotlight
- Tiếp theo, nhập lệnh sau: sudo / Applications / Install \ macOS \ High \ Sierra.app/Contents/Resources/createinstallmedia –volume / Volumes / USB_DRIVE_VOLUME_NAME –applicationpath / Applications / Install \ macOS \ High \ Sierra.app –nointeraction

- Lệnh này sẽ xóa đĩa USB, định dạng nó đúng cách và sau đó bắt đầu sao chép các tệp cài đặt vào đĩa
- Quá trình này sẽ mất 10 - 15 phút để hoàn thành tùy thuộc vào thông số kỹ thuật của máy Mac của bạn.
- Bạn sẽ thấy thông báo Sao chép hoàn tất trên thiết bị đầu cuối. Tháo ổ USB khỏi MacBook của bạn.

- Như trong hình, bạn có thể thay thế phiên bản macOS cũ thành phiên bản macOS mà bạn lựa chọn
- Bạn cũng có thể sử dụng Lệnh đầu cuối này để tạo ổ USB Bootable cho macOS Mojave. Điều này rất hữu ích nếu bạn chọn làm việc với macOS Mojave trong tương lai
Bạn không cảm thấy thoải mái khi sử dụng Terminal?
Nếu không cảm thấy thoải mái khi sử dụng ứng dụng Terminal, bạn vẫn có thể tạo trình cài đặt có khả năng khởi động bằng ứng dụng của bên thứ ba như DiskMaker X.
Xóa macOS Mojave khỏi MacBook
Để xóa MacBook của bạn, hãy khởi động MacBook của bạn ở Chế độ khôi phục.
- Bấm vào> Khởi động lại từ menu Apple
- nhấn và giữ Lệnh + R các phím ngay lập tức khi bạn giữ âm thanh khởi động
- Khi Macbook của bạn khởi động ở Chế độ khôi phục, hãy chọn ‘Disk UtilityTừ màn hình và nhấn tiếp tục
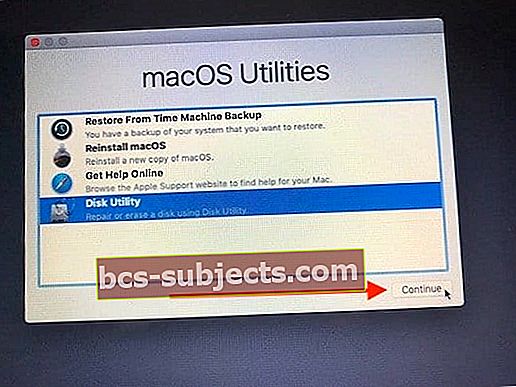
- Chọn đĩa khởi động của Macbook của bạn từ bảng điều khiển bên trái và nhấp vào Tẩy xóa
- Trong menu Cửa sổ bật lên định dạng, hãy chọn macOS Journaled hoặc làAPFS nếu máy Mac của bạn có ổ đĩa trạng thái rắn
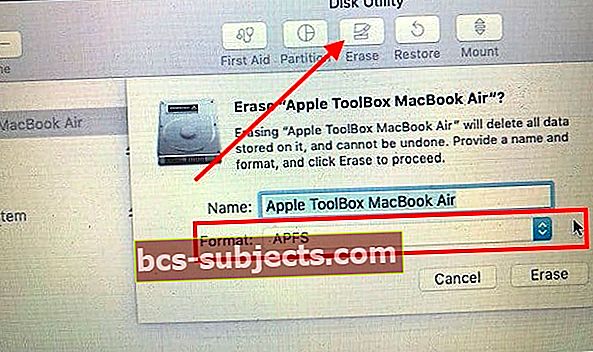
- Sau khi quá trình Erase hoàn tất, hãy thoát khỏi Disk Utility
Cài đặt macOS High Sierra hoặc các phiên bản macOS khác
Trong bước này tại đây, bạn sử dụng USB bạn đã tạo ở bước trước để cài đặt lại phiên bản macOS cũ hơn trên MacBook
- Cắm ổ USB Installer mà bạn đã tạo vào MacBook của mình
- Khởi động lại MacBook của bạn và nhấn Phím tùy chọn khi nó đang khởi động lại
- Khi Đĩa trình cài đặt xuất hiện, hãy nhấp vào Cài đặt 'macOS High Sierra' hoặc phiên bản macOS mà bạn chọn tải xuống trước đó. (Nhấp vào biểu tượng Cài đặt đĩa)
- Lựa chọn 'Cài đặt macOS' và nhấp vào tiếp tục để tiếp tục
- Chọn Ổ đĩa MacBook chính của bạn khi được nhắc và tiến hành cài đặt
- Sau khi cài đặt hoàn tất, hãy khởi động lại MacBook của bạn
- Sau khi cài đặt xong, hãy sử dụng bản sao lưu Cỗ máy thời gian của bạn để khôi phục tệp vào MacBook của bạn
Xác minh rằng cài đặt Đã hoàn tất thành công bằng cách kiểm tra nhật ký Trình cài đặt. Bạn có thể truy cập nhật ký cài đặt từ thanh menu ‘Cài đặt macOS High Sierra’ khi nhấp vào Cửa sổ và chọn Nhật ký trình cài đặt hoặc nhấn phím Command và L để khởi chạy nhật ký trình cài đặt.
Bạn có thể chọn ‘Hiển thị tất cả nhật ký’ hoặc tập trung vào ‘Hiển thị lỗi và tiến trình’ để đảm bảo mọi thứ ổn định hơn trong quá trình cài đặt. Một mẹo hữu ích là lưu tệp nhật ký để bạn có thể sử dụng nó để chẩn đoán bất kỳ lỗi nào.
Nếu vì lý do nào đó, bạn chọn nâng cấp lên macOS Mojave sau này, bạn có thể tạo Trình cài đặt USB như mô tả ở trên hoặc sử dụng Phục hồi macOS (Command + Option + R cho các máy Mac cũ hơn được xây dựng trước tháng 7 năm 2011 để bắt đầu quá trình khôi phục internet) để cài đặt lại macOS Mojave trên MacBook của bạn
Chúng tôi hy vọng rằng bạn thấy hướng dẫn nhanh này hữu ích. Vui lòng cho chúng tôi biết nếu bạn có bất kỳ câu hỏi hoặc nhận xét nào.