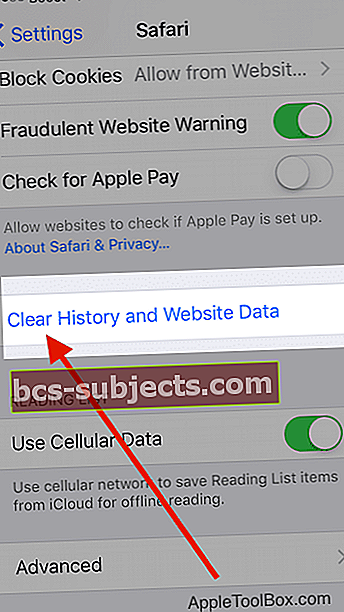Một số người dùng được cho là gặp sự cố kỳ lạ với iPhone của họ, thường là sau khi nâng cấp iOS. IPhone của họ sẽ không truy cập vào các trang nhất định trên internet. Đó chắc chắn là một vấn đề kỳ quặc!
Người dùng báo cáo rằng việc truy cập các trang web như Apple hoạt động mà không có bất kỳ trục trặc nào trên thiết bị của họ. Họ cũng có thể truy cập các trang web Tin tức khác mà không gặp vấn đề gì. Thông thường, sự cố xảy ra khi họ đang cố gắng truy cập một trang web yêu cầu họ đăng nhập.
Cách tốt nhất để giải quyết vấn đề này là làm theo từng bước bên dưới và sau đó kiểm tra xem nó có khắc phục được sự cố của bạn không. Các bước này cũng sẽ hoạt động với iPad của bạn nếu bạn đang gặp sự cố này trên thiết bị.
Chúng tôi không rõ nguyên nhân gây ra sự cố nhưng nhận thấy rằng các thủ tục đặt lại đơn giản đã hoạt động trong hầu hết các trường hợp.
Bước 1 - Tạm thời tắt VPN
Một số trang web không hoạt động khi bạn sử dụng VPN. Vì vậy, nếu bạn đã bật VPN trên iPhone hoặc iPad của mình, hãy thử tắt nó và xem liệu bây giờ bạn có thể truy cập trang web hay không.
Đi đến Cài đặt> VPN và tắt nó đi.
 Tắt VPN của bạn hoặc thay đổi nó thành quốc gia của bạn.
Tắt VPN của bạn hoặc thay đổi nó thành quốc gia của bạn. Nếu bạn không thấy cài đặt VPN của mình ở đó hoặc nếu nó ngay lập tức bật lại, hãy truy cập Cài đặt> Chung> VPN và nhấn vào Nút “i” bên cạnh tên của nhà cung cấp VPN của bạn. Sau đó tắt Kết nối theo yêu cầu. 
Khi bạn quay lại menu trước đó, bạn sẽ thấy nút chuyển đổi cho Trạng thái hiển thị Đã ngắt kết nối và cài đặt cho Cài đặt> VPN bây giờ nên được tắt.
Bước 2 - Kiểm tra cài đặt hạn chế
Đôi khi thiết bị của chúng tôi có những hạn chế về loại nội dung mà chúng tôi có thể xem – đây có thể là do cha mẹ hoặc người giám hộ hạn chế quyền truy cập hoặc một sự thay đổi cài đặt vô tình.
Đối với iOS 12 trở lên, hãy kiểm traCài đặt> Thời gian sử dụng> Hạn chế về nội dung & quyền riêng tư.Tắt tính năng này bằng cách nhập mật mã hạn chế hoặc thời gian sử dụng thiết bị của bạn.
Đối với iOS 11 trở xuống, hãy truy cậpCài đặt> Chung> Hạn chế.Tắt tất cả các hạn chế bằng cách nhập mật mã hạn chế của bạn.
Nếu bạn không biết mật mã Thời gian sử dụng, hãy xem bài viết này.
Bước 3- Xem lại Cài đặt Ngày và Giờ
Một khả năng khác là cài đặt Ngày & Giờ trên thiết bị của bạn không khớp với các máy chủ trực tuyến.
Đi đếnCài đặt> Chung> Ngày & giờ và xác minh rằng Đặt Tự động đang bật. Nếu không, hãy bật nó lên. Nếu nó đang bật, hãy tắt nó đi, đợi vài giây và bật lại.
Bước - 4 Khởi động lại iPhone của bạn
Đây có lẽ là cách tốt nhất để giải quyết nhiều vấn đề liên quan đến iPhone.
- Khởi động lại thiết bị iOS của bạn
- Đối với các thiết bị không có nút trang chủ: nhấn và giữ nút Bên cạnh hoặc Trên cùng và nút âm lượng cho đến khi thanh trượt xuất hiện
- Đối với các thiết bị có nút trang chủ: nhấn và giữ nút Trên cùng (hoặc Bên cạnh) cho đến khi thanh trượt xuất hiện
- Kéo thanh trượt để tắt hoàn toàn thiết bị của bạn
- Sau khi thiết bị của bạn tắt, hãy nhấn và giữ nút Bên một lần nữa cho đến khi bạn thấy logo Apple
Bước - 5 Xóa dữ liệu Safari trên thiết bị của bạn
- Nếu sự cố này đang xảy ra khi sử dụng Ứng dụng Safari trên iPhone của bạn, bạn có thể đặt lại bộ nhớ cache và dữ liệu Safari.
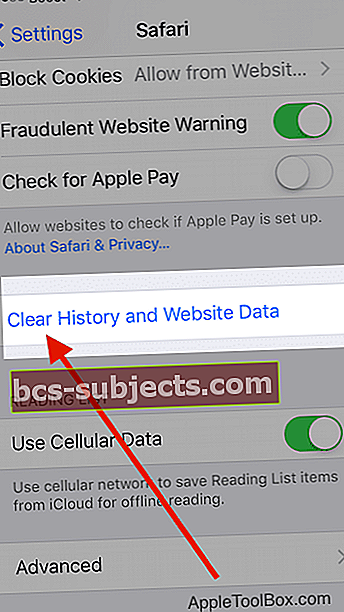
- Gõ vào Cài đặt> Safari> Cuộn xuống và chọn “Xóa lịch sử và dữ liệu trang web”
- Xác nhận để xóa trên màn hình tiếp theo
- Sau đó quay trở lạiCài đặt> Safarivà cuộn xuống dưới để chọnNâng cao.
- Nhấn vàoDữ liệu trang web và đợi màn hình hiển thị
- Sau khi tất cả thông tin ứng dụng hiển thị, hãy chọnXóa tất cả dữ liệu trang web

- Khởi động lại iPad, iPod hoặc iPhone của bạn và kiểm tra xem sự cố đã được giải quyết chưa.
Tùy chọn: Chặn Cookie trên Safari
Cookie là một phần dữ liệu mà trang web lưu trữ trên thiết bị của bạn, vì vậy nó sẽ ghi nhớ bạn vào lần tiếp theo khi bạn truy cập trang web.
Để chặn cookie, hãy nhấn Cài đặt> Safari> Chặn tất cả cookie
Nếu bạn chặn cookie, một số trang web có thể không hoạt động. Dưới đây là một số ví dụ:
- Bạn có thể không đăng nhập được vào một trang web bằng tên người dùng và mật khẩu chính xác của mình
- Bạn có thể thấy thông báo rằng cookie là bắt buộc hoặc cookie của trình duyệt của bạn đang tắt
- Một số tính năng trên một trang web có thể không hoạt động
Bước - 6 Đặt lại cài đặt mạng trên iPhone
Nếu bạn nhận thấy rằng sự cố đang xảy ra bất kể trình duyệt, bạn có thể cần phải đặt lại cài đặt mạng của mình để khắc phục sự cố này.
Đặt lại tất cả các tùy chọn kết nối mạng của bạn và đặt cài đặt mạng của thiết bị về mặc định ban đầu. Xóa các mạng di động và WiFi hiện tại của bạn (nếu có), bao gồm các mạng đã lưu, mật khẩu WiFi và cài đặt VPN.
Trước khi bạn đặt lại cài đặt mạng của mình, hãy đảm bảo có sẵn tên và mật khẩu mạng WiFi của bạn để nhập lại.
Gõ vào Cài đặt> Chung> Đặt lại> và chọn Đặt lại Cài đặt Mạng.
Khi thiết bị của bạn bắt đầu sau khi đặt lại, hãy mở trang web mà bạn đang gặp sự cố khi sử dụng Safari hoặc Firefox và thử.

Tùy chọn: Đặt lại Bộ định tuyến WiFi của bạn
Nếu không có bước nào ở trên giải quyết được sự cố của bạn, bạn có thể muốn đặt lại bộ định tuyến mạng của mình tại nhà.
Đôi khi một số sự cố xảy ra liên quan đến sự cố của bộ định tuyến.
Trước khi đặt lại bộ định tuyến, hãy tắt Wi-fi trên iPhone của bạn và xem liệu bạn có đang gặp sự cố hay không.
Nếu sau khi tắt Wi-Fi, bạn không thể sử dụng các trang web bằng dịch vụ di động trên iPhone của mình, thì đây không phải là vấn đề liên quan đến bộ định tuyến và vấn đề của bạn liên quan đến cài đặt mạng trên iPhone của bạn. Đặt lại Cài đặt mạng sẽ thực hiện thủ thuật.
Chúng tôi hy vọng rằng các bước trên đã giúp bạn giải quyết vấn đề trên iPhone của mình và bạn có thể truy cập các trang web ngay bây giờ mà không gặp bất kỳ trục trặc nào.