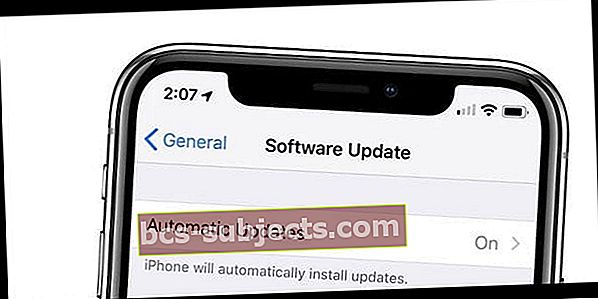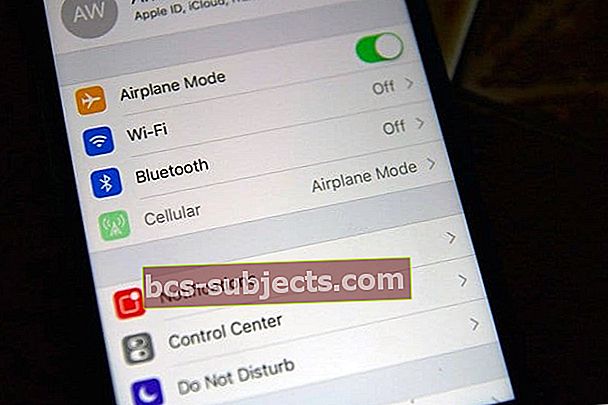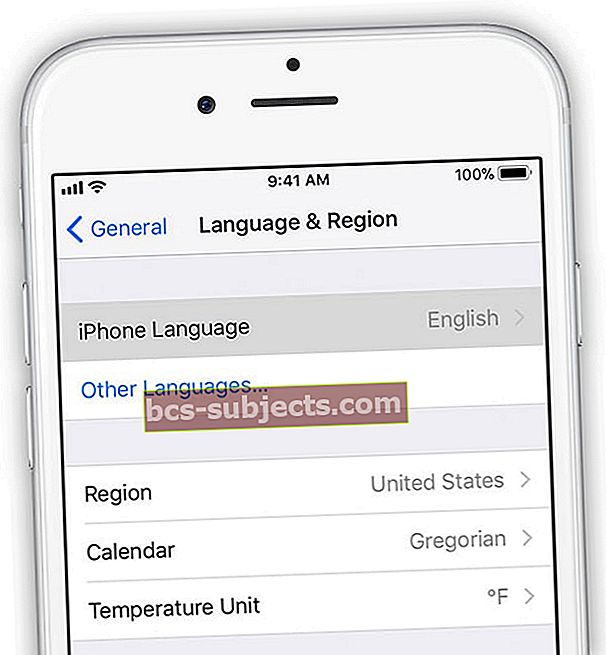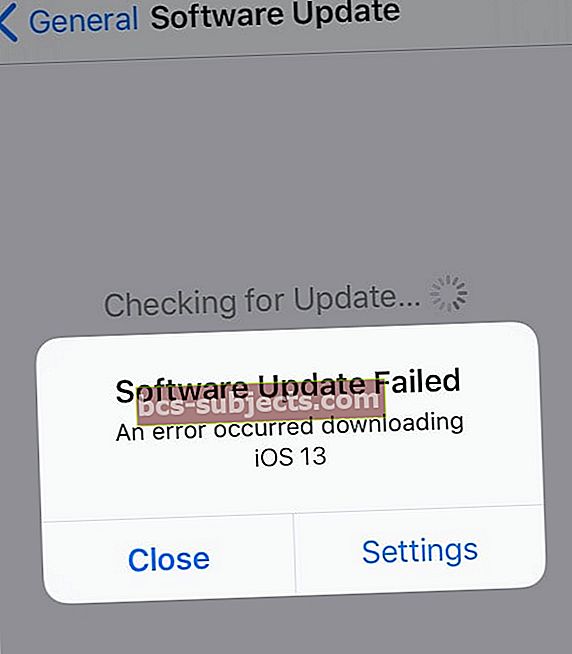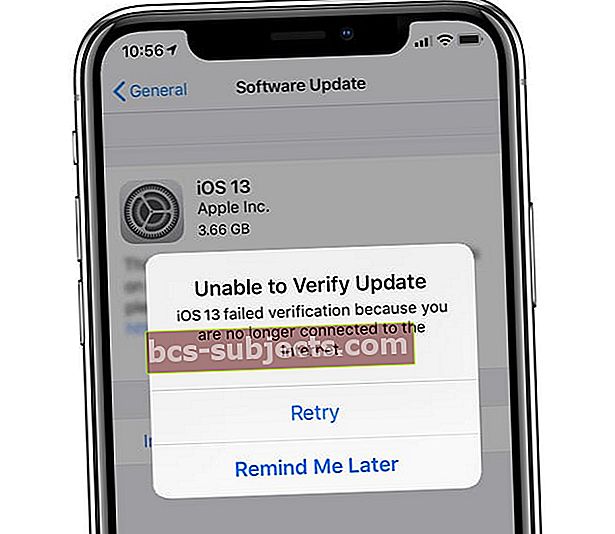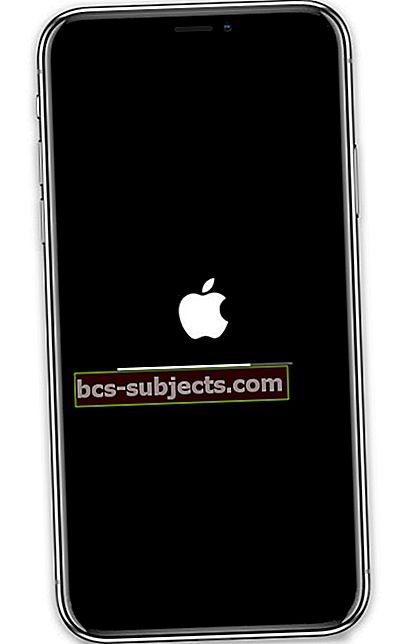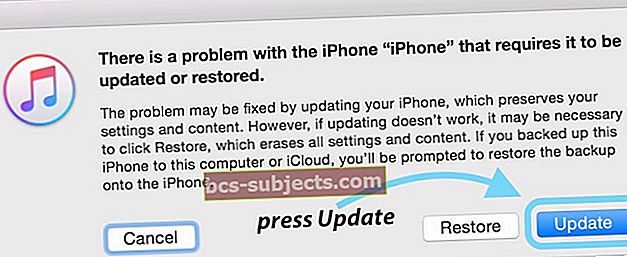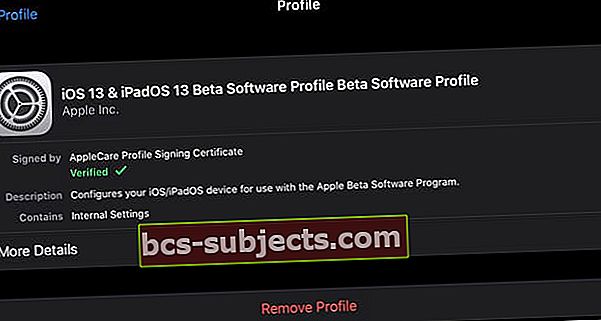Đang cố cập nhật iPhone, iPad hoặc iPod của bạn và tiếp tục nhận được thông báo rằng thiết bị của bạn không thể cài đặt bản cập nhật? Hoặc bạn thấy các thông báo lỗi tương tự như không thể cài đặt bản cập nhật này, không thể xác minh bản cập nhật, bị kẹt khi xác minh bản cập nhật hoặc xác minh không thành công vì bạn không còn kết nối với Internet?
Nếu vậy, bạn không cô đơn! Khá nhiều độc giả của chúng tôi gặp phải các sự cố và lỗi cài đặt này khi cố gắng cập nhật lên phiên bản iOS 13.x hoặc iPadOS mới nhất.
Vì vậy, hãy cùng xem cách khắc phục các lỗi cài đặt này và cập nhật iPhone, iPad hoặc iPod của bạn để bạn có thể khám phá iOS và iPadOS mới nhất!
Làm theo các mẹo nhanh sau để khắc phục tất cả các sự cố cài đặt iOS 13 và iPadOS của bạn
- iOS 13 và iPadOS là những tệp lớn – không có đủ dung lượng trên thiết bị của bạn là rào cản lớn đối với những người cập nhật iDevices của họ
- Đối với cảnh báo không đủ dung lượng, hãy thử giải phóng một số dung lượng trên iPhone, iPad hoặc iPod của bạn bằng cách giảm tải hoặc xóa các ứng dụng không sử dụng, nhạc, ảnh và video cũng như các ổ chứa dung lượng khác
- iOS 13 và iPadOS yêu cầu khoảng 3,5-4 GB để tải xuống và cài đặt thành công
- Chúng tôi khuyên bạn nên có khoảng 5-7 GB trống để có đủ dung lượng cho việc tải xuống và mở rộng các tệp cập nhật iOS 13 và iPadOS
- Đảm bảo rằng bạn giải phóng thêm khoảng 10% dung lượng so với bản cập nhật – dung lượng bổ sung này giúp bản cập nhật thực hiện các tác vụ nhanh hơn và ít bị lỗi hơn
- Giữ thiết bị của bạn được kết nối với nguồn điện trong toàn bộ quá trình cập nhật
- Nếu bạn sử dụng VPN, hãy tạm thời ngắt kết nối thiết bị của bạn khỏi nó (tắt) và thử cập nhật lại
- Thử kết nối với mạng WiFi 2,4 GHz thay vì mạng WiFi 5 GHz
- Bật và tắt WiFi để làm mới mạng của bạn
- Quên mạng WiFi của bạn rồi thêm lại vào thiết bị của bạn, sau đó cập nhật
- Đặt lại cài đặt mạng của bạn, thêm lại mạng của bạn và thử lại
- Kiểm tra trang web Trạng thái hệ thống của Apple để biết bất kỳ sự cố hoặc ngừng hoạt động máy chủ nào
- Buộc khởi động lại (các) iDevice của bạn
- Xóa tệp Cập nhật iOS, sau đó tải xuống và cài đặt lại
- Nếu bạn gặp khó khăn trong việc cập nhật iOS qua mạng bằng cách sử dụngCài đặt> Chung> Cập nhật phần mềm, hãy dùng thử ứng dụng MacOS Catalina’s Finder hoặc iTunes cho Windows PC và macOS Mojave trở xuống
- Nếu sử dụng macOS Catalina, hãy mở ứng dụng Finder và chọn iPhone của bạn từ thanh bên, sau đó sao lưu trước bằng Back Up Now và cập nhật sau khi hoàn tất sao lưu
- Đối với những người sử dụng PC Windows hoặc macOS Mojave trở xuống, hãy cập nhật iTunes trước khi sử dụng iTunes để cập nhật (các) thiết bị của bạn
Thỏa thuận với iOS 13 và iPadOS là gì? Tại sao iPad lại có phiên bản riêng?
iOS13 và iPadOS giới thiệu một số tính năng mong muốn từ lâu như chế độ tối, hỗ trợ chuột và thậm chí hỗ trợ ổ đĩa ngoài cho tất cả các loại iDevices – vâng, đó là một tin lớn!
 Bật Chế độ tối trên iPhone được trang bị màn hình OLED của bạn có thể giúp tiết kiệm pin.
Bật Chế độ tối trên iPhone được trang bị màn hình OLED của bạn có thể giúp tiết kiệm pin. Và trong khi iPad chia sẻ nhiều tính năng với iPhone và iPod, kích thước lớn hơn của nó sẽ mở ra nhiều cơ hội và tương tác của người dùng hơn.
Các tính năng chỉ dành cho iPad này bao gồm những thứ như làm việc trong nhiều ứng dụng trên màn hình với chế độ xem trượt và chia nhỏ. Và iPad hỗ trợ các cử chỉ đa chạm hiệu quả để thực hiện đa nhiệm bằng ngón tay của bạn hoặc Apple Pencil và các tùy chọn tính năng mà bạn không thấy trên iPhone hoặc iPod như kéo và thả và thậm chí mở nhiều phiên bản của cùng một ứng dụng! 
Tính năng mới đối với iPadOS là Sidecar – một tính năng hoạt động với macOS Catalina để mở rộng hoặc phản chiếu không gian làm việc của máy Mac lên iPad của bạn.
Một thay đổi lớn khác là không còn iTunes trong macOS Catalina!
Apple cuối cùng đã quyết định gỡ bỏ iTunes với macOS Catalina.
Mặc dù điều đó có vẻ không phải là một vấn đề lớn, nhưng nó thực sự khá sâu sắc. Đối với những người trong chúng ta sao lưu thường xuyên vào iTunes và máy Mac của mình, có một cách hoàn toàn mới để thực hiện sao lưu, cập nhật, khôi phục, v.v. bằng cách sử dụng Ứng dụng Finder trong macOS Catalina.
 Nhấp vào nút Khôi phục Sao lưu… trong Trình tìm kiếm và chọn bản sao lưu iPhone gần đây nhất để khôi phục.
Nhấp vào nút Khôi phục Sao lưu… trong Trình tìm kiếm và chọn bản sao lưu iPhone gần đây nhất để khôi phục. Không có iTunes? Không vấn đề gì!
- Tìm tất cả nhạc iTunes của bạn trong ứng dụng Apple Music – danh sách phát cũng có ở đó
- Tìm kiếm Phim và chương trình truyền hình của bạn? Mở ứng dụng Apple TV. Mua phim và chương trình truyền hình hoặc thuê cả trong Ứng dụng TV!
- Định vị tất cả Podcast của bạn trong ứng dụng Apple Podcasts dành cho Mac
- Nghe tất cả Sách nói của bạn và mua sách nói mới trong ứng dụng Sách của Apple
- Sử dụng Finder để cập nhật, sao lưu, khôi phục và đồng bộ hóa iPhone, iPad và iPod của bạn – bạn cũng có thể kéo và thả các tệp bạn muốn chuyển một cách dễ dàng!
Các giai đoạn để cập nhật iOS thành công

Kiểm tra xem thiết bị của bạn có tương thích với iOS 13 và iPadOS hay không
Nếu bạn không thể tìm thấy bản cập nhật iOS hoặc iPadOS trongCài đặt> Chung> Cập nhật phần mềm; xem xét thông số kỹ thuật của Apple về khả năng tương thích của thiết bị. Đối với những người sử dụng iPhone 6 trở xuống (chẳng hạn như 5S), thiết bị của bạn không thể nâng cấp được nữa.
Hãy xem danh sách này bên dưới, nếu thiết bị của bạn nằm trong danh sách này, nó hỗ trợ iOS 13 và iPadOS mới nhất của Apple. Nếu thiết bị của bạn không có trong danh sách, thiết bị đó không thể chạy iOS 13 / iPadOS – iOS hiện tại là phiên bản cuối cùng.

Biết mật mã thiết bị, tên người dùng và mật khẩu Apple ID của bạn trước khi cập nhật
Chúng ta đã quá quen với việc sử dụng Touch ID và Face ID để điền mật mã của mình, đến nỗi nhiều người trong chúng ta chỉ đơn giản là không nhớ chúng.
Nhưng điều quan trọng là phải biết thiết bị của bạn và mật khẩu Apple ID hoặc mật mã trước cập nhật để bạn có thể nhập các mã đó khi được yêu cầu.
Nếu bạn không sử dụng mật mã trên thiết bị của mình, hãy tạm thời tạo một mật mã bằng cách truy cậpCài đặt> Face ID / Touch ID & Mật mã> Bật Mật mã và thiết lập mật mã số. Bạn có thể xóa phần này sau khi cập nhật xong thiết bị của mình nếu muốn. 
Quên mật mã iPhone của bạn?
Kiểm tra Quên mật mã iPhone / iPad? Cách đặt lại mật mã của bạn theo các mẹo về những việc cần làm khi bạn không thể nhớ mật mã của mình.
Thiếu sự chuẩn bị cho bản cập nhật
- Kiểm tra xem thiết bị của bạn có đủ bộ nhớ hay không (đề nghị 5-7 GB cho bản cập nhật 3-4 GB)
 Menu Bộ nhớ iPhone là một công cụ tiện dụng sẽ cho bạn biết dung lượng trên thiết bị của bạn đang được sử dụng như thế nào.
Menu Bộ nhớ iPhone là một công cụ tiện dụng sẽ cho bạn biết dung lượng trên thiết bị của bạn đang được sử dụng như thế nào. - Apple hiện yêu cầu xác thực hai yếu tố. Nếu thiết bị của bạn không được thiết lập cho 2FA, hãy thiết lập thiết bị đó trước khi cập nhật
- Sao lưu thiết bị của bạn qua iTunes, ứng dụng Finder (macOS Catalina) hoặc qua iCloud
- Để cập nhật tự động, hãy kết nối thiết bị của bạn với bộ sạc và với WiFi để cho phép cập nhật qua đêm
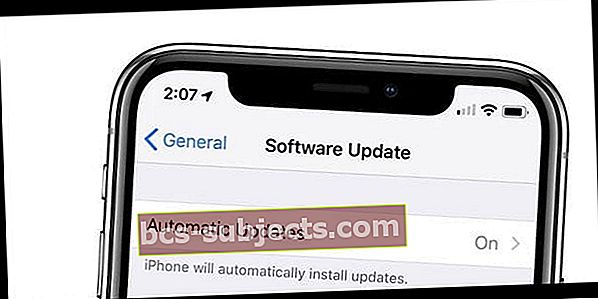
- Cập nhật trong giờ ngoài giờ – Máy chủ của Apple rất bận trong vài ngày đến vài tuần đầu tiên cập nhật iOS / iPadOS – sự tắc nghẽn này thường dẫn đến cập nhật không thành công. Cập nhật qua đêm hoặc sáng sớm thường là đặt cược an toàn nhất!
- Kết nối với mạng WiFi ổn định và nhanh nhất hiện có – nếu lo ngại về WiFi của bạn, hãy sử dụng iTunes hoặc Finder để thay thế
- Giữ thiết bị của bạn được kết nối với nguồn điện trong suốt thời gian cập nhật
Lỗi ngăn tải xuống, xác minh hoặc cài đặt bản cập nhật
Đảm bảo rằng bạn viết ra hoặc có sẵn mật mã thiết bị và tên người dùng / mật khẩu Apple ID để nhập và xác nhận.
Thấy không thể cài đặt bản cập nhật. Thông báo Xảy ra Lỗi?
- Thông thường, lỗi này xuất hiện khi thiết bị của bạn không có đủ dung lượng lưu trữ – hãy thử giải phóng thêm bộ nhớ bằng cách xóa hoặc tải bớt ứng dụng, xóa nội dung như ảnh, video hoặc nhạc hoặc chuyển các mục sang iCloud hoặc một tùy chọn bộ nhớ khác
- Nếu không có vấn đề gì về dung lượng, hãy bật chế độ AirPlane, đợi 30 giây và tắt chế độ này
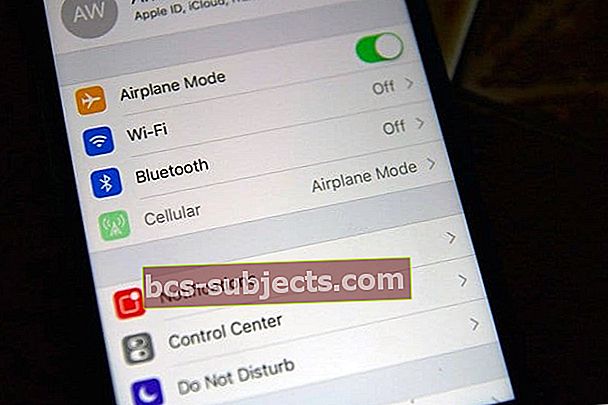
- Đặt lại cài đặt mạng của bạn bằng cách đi tớiCài đặt> Chung> Đặt lại> Đặt lại cài đặt mạngvà sau khi nó khởi động lại, hãy kết nối với WiFi và thử cập nhật lại
- Thay đổi DNS của bạn thành Google Public DNS, Open DNS hoặc Cloudflare
- Khởi động lại hoặc buộc khởi động lại thiết bị của bạn
- Thay đổi ngôn ngữ hoặc khu vực của bạn và thử cập nhật lại
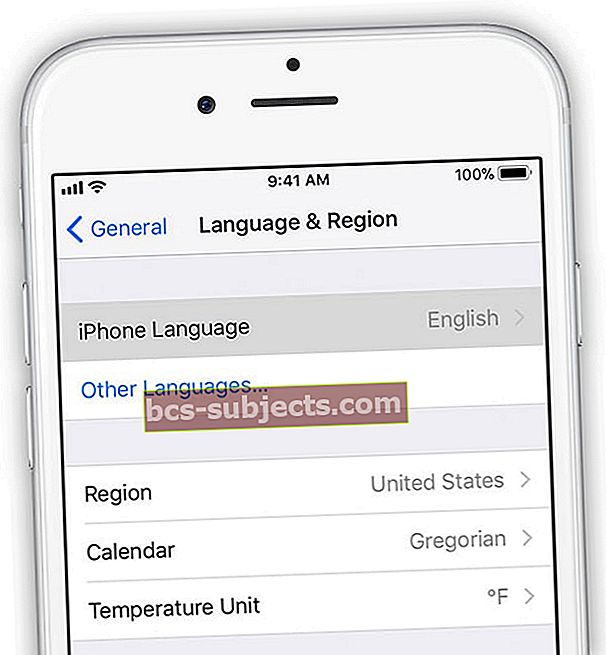
- Đối với các sự cố tiếp tục, hãy cập nhật bằng iTunes (macOS Mojave trở xuống và Windows PC) hoặc Finder (macOS Catalina +)
Đối với các lỗi như Cập nhật phần mềm không thành công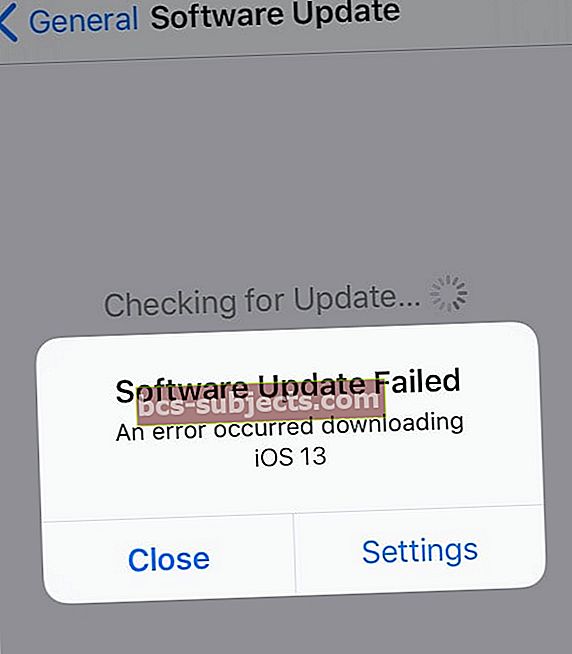
- Đi đếnCài đặt> Chung> Bộ nhớ
- Cuộn xuống để tìm và xóa bản cập nhật phần mềm

- Sau khi xóa, hãy khởi động lại thiết bị của bạn và tải xuống lại bản cập nhật qua Cài đặt> Chung> Cập nhật phần mềm
Đối với lỗi không thể xác minh cập nhật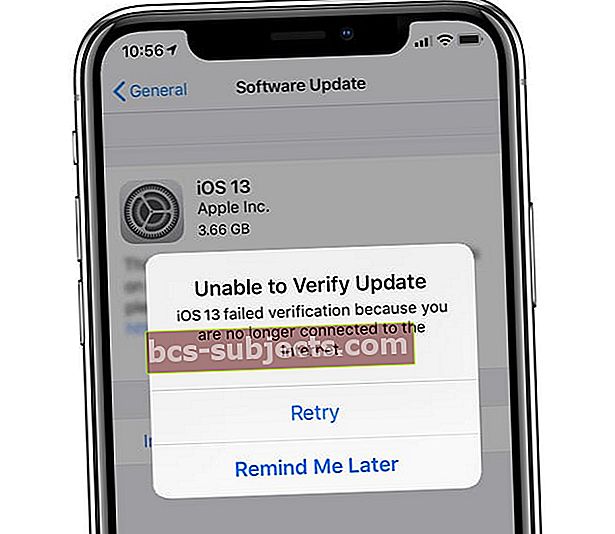
- Kiểm tra xem thiết bị của bạn đã được kết nối với internet chưa và nhấn Thử lại
- Thử cập nhật thiết bị của bạn bằng mạng khác
- Nếu không thành công, hãy bật chế độ AirPlane, đợi 30 giây và tắt nó đi. Sau đó nhấn Thử lại lần nữa
- Đối với các sự cố tiếp tục, hãy đặt lại cài đặt mạng của bạn bằng cách đi tớiCài đặt> Chung> Đặt lại> Đặt lại cài đặt mạngvà sau khi nó khởi động lại, hãy kết nối với WiFi và thử cập nhật lại
- Một số độc giả nhận thấy rằng khi họ tắt WiFi và sử dụng kết nối di động thì họ có thể xác minh thành công bản cập nhật (được cảnh báo, điều này có thể tiêu tốn rất nhiều dữ liệu của bạn!)
- Nếu sự cố lại xảy ra sau khi cố gắng cập nhật bằng nhiều mạng, hãy xóa bản cập nhật khỏiCài đặt> Chung> Bộ nhớ
- Đối với các sự cố cứng đầu, hãy sử dụng iTunes (macOS Mojave trở xuống và Windows PC) hoặc Finder (macOS Catalina +) để cập nhật thiết bị của bạn
Bị mắc kẹt trên Logo Apple hoặc màn hình đen sau khi cập nhật 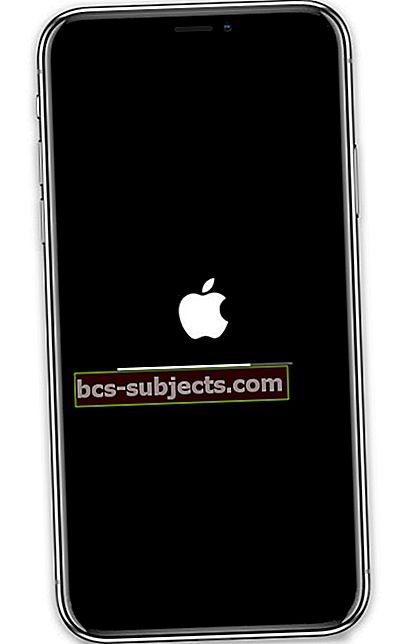
- Quá trình cập nhật có thể mất nhiều thời gian, vì vậy hãy đảm bảo rằng thiết bị của bạn thực sự bị kẹt - hãy đợi thiết bị trong ít nhất vài giờ trước khi giả sử rằng thiết bị của bạn bị kẹt. Thời gian cập nhật tùy thuộc vào dung lượng CẢ HAI của bản cập nhật và số lượng tệp trên thiết bị của bạn
- Khi cập nhật, hãy giữ thiết bị của bạn được kết nối với nguồn điện. Nếu không được kết nối với nguồn điện và thiết bị của bạn hết pin, hãy kết nối lại với nguồn điện và bật thiết bị để quá trình cập nhật hoàn tất
- Sau khi bạn xác nhận rằng nó thực sự bị kẹt, hãy thử khởi động lại nếu cần, bắt buộc khởi động lại

- Sau khi khởi động lại, bạn sẽ thấy lại thanh tiến trình và logo Apple, nhưng trong vài phút nữa, quá trình cài đặt sẽ hoàn tất
- Nếu bắt buộc khởi động lại không hiệu quả, hãy kết nối thiết bị của bạn với iTunes hoặc Finder ở chế độ khôi phục. Khi bạn thấy tùy chọn Khôi phục hoặc Cập nhật, hãy chọn Cập nhật
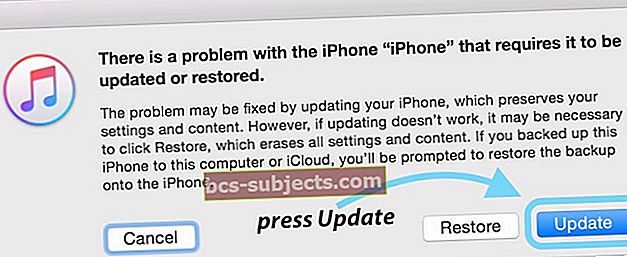
Quên làm theo các quy trình sau cài đặt
- Khởi động lại thiết bị của bạn sau khi cập nhật luôn là một ý kiến hay
- Xác nhận cài đặt tài khoản Apple ID và cài đặt iCloud của bạn
- Xác thực cài đặt iMessage và FaceTime của bạn
- Kiểm tra số điện thoại của bạn và thực hiện cuộc gọi hoặc gửi tin nhắn
- Kiểm tra kỹ các tài khoản email của bạn và nhập lại mật khẩu cho các tài khoản thư của bạn, nếu cần
- Xem lại cài đặt quyền riêng tư và quyền vị trí của bạn
- Xóa mọi hồ sơ beta trừ khi bạn muốn tiếp tục tham gia vào chương trình thử nghiệm beta
Nếu thiết bị của bạn đang yêu cầu mật mã thiết bị gồm 6 chữ số – nhưng bạn chỉ nhớ là có mã 4 chữ số, hãy xem bài viết này Yêu cầu mật mã iPhone sau khi cập nhật iOS, Khắc phục
Cách cập nhật từ phiên bản iOS và iPadOS Beta lên phiên bản công khai chính thức
Nếu bạn đã thử nghiệm các phiên bản beta của iOS 13 và iPadOS của Apple và bây giờ muốn chuyển sang các phiên bản chính thức, hãy làm theo các bước sau:
- Khởi chạy ứng dụng Cài đặt và nhấn vào Chung, sau đó là Cấu hình
- Nhấn vào Hồ sơ phần mềm iOS 13 và iPadOS Beta (xóa mọi hồ sơ watchOS beta)
- Chọn Xóa hồ sơ
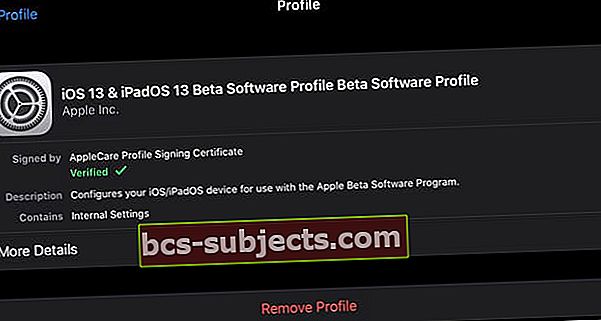
- Nhập mật mã của bạn nếu được nhắc và xác nhận Xóa
- Tắt iPhone hoặc iPad của bạn bằng cách sử dụng Cài đặt> Chung> Tắt máy

- Bật lại thiết bị của bạn
- Khi iPhone của bạn đã khởi động, hãy nhấn vào Cài đặt> Chung> Cập nhật phần mềm hoặc là kết nối với iTunes hoặc Finder để cập nhật lên phiên bản iOS và iPadOS hoàn chỉnh, mới
- Nhấn vào Cập nhật, nếu có
- Nếu bạn đang sử dụng phiên bản beta cuối cùng của iOS 13 hoặc iPadOS, thiết bị của bạn sẽ tự động được cập nhật lên bản sao vàng (GM) của iOS 13 và iPadOS
Bạn vẫn thấy ứng dụng Phản hồi thử nghiệm beta?
 Tìm ứng dụng Phản hồi để cho Apple biết về các sự cố phần mềm.
Tìm ứng dụng Phản hồi để cho Apple biết về các sự cố phần mềm. Sau khi cập nhật lên phiên bản công khai, thiết bị của bạn có thể vẫn bao gồm ứng dụng Phản hồi, tùy thuộc vào cách bạn cập nhật.
Khi cập nhật qua mạng thông qua chức năng Cập nhật phần mềm, ứng dụng phản hồi vẫn còn trên thiết bị của bạn. Đó là vì bản cập nhật iOS qua mạng là phiên bản delta của phần mềm, có nghĩa là nó chỉ cài đặt mã đã thay đổi.
Để tải xuống và cài đặt phiên bản đầy đủ của iOS 13 hoặc iPadOS, hãy sử dụng iTunes (Windows PC và macOS Mojave trở xuống) hoặc Finder (macOS Catalina trở lên.)
Chúng tôi khuyên bạn nên sử dụng iTunes hoặc Finder vì nó tải xuống phiên bản đầy đủ – và các bản cài đặt này có xu hướng gặp ít sự cố hơn so với các phiên bản qua mạng (cập nhật phần mềm delta.)
Gói (lại
Mặc dù lỗi cài đặt xảy ra với iOS và iPadOS, chúng thường hiếm và thường có thể tránh được bằng cách chuẩn bị trước. Làm những việc như giải phóng dung lượng, sao lưu bằng iCloud, iTunes hoặc Finder và lên lịch cập nhật iOS / iPadOS của bạn trong thời gian ngoài giờ sẽ giúp quá trình cập nhật diễn ra suôn sẻ.
Nhưng nếu bạn là một trong những người không may mắn và bản cập nhật của bạn đang tạo ra sự hỗn loạn và lỗi, các mẹo của chúng tôi sẽ giúp bạn quay trở lại con đường khám phá iOS!
Đối với các sự cố thường gặp khác với iOS 13, vui lòng xem hướng dẫn khắc phục sự cố trực tiếp của chúng tôi bên dưới:
- Sự cố iOS 13 và iPadOS và cách khắc phục - Hướng dẫn khắc phục sự cố
Hãy cho chúng tôi biết trong phần bình luận nếu bạn gặp khó khăn với một vấn đề đặc biệt khó và cố gắng hết sức để giải tỏa những trở ngại đó.
Mẹo dành cho người đọc 
- Sao lưu iPhone, iPad hoặc iPod của bạn bằng Finder / iTunes hoặc iCloud và sau đó khôi phục hoàn toàn thiết bị của bạn

 Menu Bộ nhớ iPhone là một công cụ tiện dụng sẽ cho bạn biết dung lượng trên thiết bị của bạn đang được sử dụng như thế nào.
Menu Bộ nhớ iPhone là một công cụ tiện dụng sẽ cho bạn biết dung lượng trên thiết bị của bạn đang được sử dụng như thế nào.