Chế độ khôi phục là một công cụ mạnh mẽ mà bạn có thể sử dụng để khắc phục sự cố với iPhone, iPad hoặc iPod touch của mình. Nó cài đặt lại phần mềm trên thiết bị của bạn, giải quyết một loạt các vấn đề liên quan đến phần mềm trong quá trình này.
IPhone, iPad hoặc iPod touch của bạn có thể chuyển sang chế độ khôi phục sau khi cập nhật phần mềm không thành công. Lần khác, bạn có thể chọn đặt nó ở chế độ khôi phục như một giải pháp khắc phục sự cố. Dù bằng cách nào, bạn có thể làm theo hướng dẫn trong hướng dẫn này để khôi phục phần mềm của mình và đưa thiết bị của bạn hoạt động bình thường trở lại.
Chế độ khôi phục là gì?
IPhone, iPad hoặc iPod touch ở chế độ khôi phục hiển thị biểu tượng iTunes hoặc máy tính trên màn hình, nhắc bạn kết nối nó với máy tính. Khi bạn làm như vậy, bạn có thể chọn Cập nhật hoặc là Khôi phục phần mềm trên thiết bị của bạn.
Một trong hai tùy chọn cài đặt lại phần mềm điều hành có sẵn mới nhất từ Apple, nhưng Khôi phục nút cũng xóa tất cả nội dung và dữ liệu khỏi thiết bị của bạn. Sau đó, bạn có thể chọn khôi phục một bản sao lưu hoặc thiết lập nó như mới.
 Thiết bị ở chế độ khôi phục sẽ nhắc bạn kết nối thiết bị đó với máy tính.
Thiết bị ở chế độ khôi phục sẽ nhắc bạn kết nối thiết bị đó với máy tính. Cách thoát khỏi chế độ khôi phục
Khi ở chế độ khôi phục, iPhone, iPad hoặc iPod touch của bạn hoàn toàn không phản hồi. Bạn không thể đánh thức nó, nhận cuộc gọi điện thoại hoặc sử dụng nó theo bất kỳ cách nào khác. Bạn có thể thoát khỏi chế độ khôi phục bằng cách giữ nút Sleep / Wake hoặc làm theo các hướng dẫn sau để buộc khởi động lại thiết bị của mình.
Cách buộc khởi động lại iDevice của bạn
- iPhone 8 trở lên và các kiểu máy iPad có Face ID: Nhấn và nhả nhanh nút Tăng âm lượng. Nhấn và thả nhanh nút Giảm âm lượng. Sau đó nhấn và giữ nút Nguồn (Trên cùng hoặc Bên cạnh) cho đến khi thiết bị khởi động lại
- iPhone 7, iPhone 7 Plus và iPod touch thế hệ thứ 7 +: Nhấn và giữ cả nút Trên cùng (hoặc Bên cạnh) và các nút Giảm âm lượng cho đến khi bạn thấy logo Apple
- iPad có nút Màn hình chính, iPhone 6s trở xuống và iPod touch (thế hệ thứ 6) trở xuống: Nhấn và giữ cả nút Màn hình chính và nút Trên cùng (hoặc Bên cạnh) cho đến khi bạn nhìn thấy logo Apple
Tuy nhiên, nếu có vấn đề với phần mềm điều hành trên thiết bị của bạn, có thể không thoát khỏi chế độ khôi phục. Trường hợp này bạn cần cập nhật hoặc khôi phục phần mềm để khắc phục lỗi cho thiết bị của mình.
Chế độ khôi phục có khắc phục được vấn đề gì không?
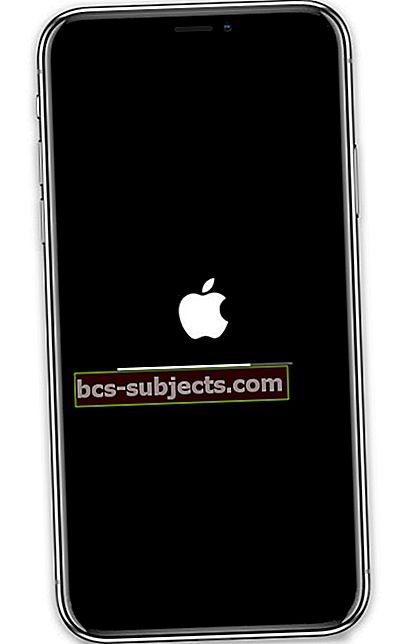 Vòng lặp khởi động là khi iPhone, iPad hoặc iPod touch của bạn không thể vượt qua logo Apple.
Vòng lặp khởi động là khi iPhone, iPad hoặc iPod touch của bạn không thể vượt qua logo Apple. Vì chế độ khôi phục cài đặt lại phần mềm trên thiết bị của bạn nên đây là giải pháp hiệu quả cho mọi sự cố liên quan đến phần mềm mà bạn có thể gặp phải. Để kể tên một số, chúng bao gồm cập nhật không thành công, vòng lặp khởi động, màn hình cảm ứng không phản hồi và thậm chí là thời lượng pin kém.
Nếu bạn gặp sự cố phần mềm tương tự sau khi sử dụng chế độ khôi phục, có thể có sự cố với bản sao lưu của bạn. Khôi phục lại thiết bị của bạn bằng chế độ khôi phục nhưng sau đó hãy thiết lập lại thiết bị như mới. Nếu cách đó cũng không hiệu quả, hãy khôi phục bằng chế độ DFU hoặc tìm cách sửa chữa phần cứng.
Sao lưu trước khi sử dụng chế độ khôi phục
Chế độ khôi phục cho phép bạn lựa chọn Cập nhật hoặc là Khôi phục thiết bị của bạn. Nếu bạn chọn Khôi phục, nó cũng xóa nội dung và cài đặt của bạn. Điều đó bao gồm mọi ảnh, tin nhắn, ứng dụng và dữ liệu khác trên thiết bị của bạn.
Ngay cả khi bạn chỉ muốn cập nhật thiết bị của mình, hãy tạo bản sao lưu trước khi đặt thiết bị ở chế độ khôi phục. Không thể sao lưu iPhone, iPad hoặc iPod touch của bạn khi thiết bị đang ở chế độ khôi phục và nếu không, bạn có thể mất tất cả dữ liệu của mình.
Cách đặt thiết bị của bạn ở chế độ khôi phục
Để đặt iPhone, iPad hoặc iPod touch ở chế độ khôi phục, bạn cần kết nối nó với máy tính và buộc khởi động lại thiết bị. Khi bạn thực hiện đúng cách, biểu tượng máy tính hoặc iTunes sẽ xuất hiện trên màn hình. Máy tính của bạn cũng nhận dạng một thiết bị ở chế độ khôi phục.
Chọn thiết bị của bạn từ danh sách bên dưới để chuyển đến các hướng dẫn phù hợp:
- iPhone 8, iPhone X trở lên
- iPhone 7
- iPhone 6S, iPhone SE hoặc cũ hơn
- iPad với Face ID
- iPad có nút Home
- iPod touch (thế hệ thứ 7) trở lên
- iPod touch (thế hệ thứ 6) trở xuống
iPhone 8, iPhone X trở lên / iPad có Face ID

- Kết nối thiết bị của bạn với máy tính bằng cáp USB được Apple chứng nhận.
- Nhấn và thả nhanh nút Tăng âm lượng.
- Nhấn và thả nhanh nút Giảm âm lượng.
- Nhấn và giữ nút Bên hoặc Trên cùng.
- IPhone hoặc iPad của bạn sẽ khởi động lại, hãy tiếp tục giữ nút Bên cạnh hoặc Trên cùng cho đến khi nó chuyển sang chế độ khôi phục. Chọn cập nhật hoặc khôi phục thiết bị của bạn.
iPhone 7 / iPod touch (thế hệ thứ 7) trở lên

- Kết nối thiết bị của bạn với máy tính bằng cáp USB được Apple chứng nhận.
- Nhấn và giữ nút Sleep / Wake cùng với nút Giảm âm lượng.
- IPhone hoặc iPod touch của bạn sẽ khởi động lại, hãy giữ cả hai nút cho đến khi nó chuyển sang chế độ khôi phục. Chọn cập nhật hoặc khôi phục thiết bị của bạn.
iPhone 6S, iPhone SE hoặc cũ hơn / iPod (thế hệ thứ 6) trở xuống / iPad có nút Home

- Kết nối thiết bị của bạn với máy tính bằng cáp USB được Apple chứng nhận.
- Nhấn và giữ nút Sleep / Wake bằng nút Home.
- IPhone, iPad hoặc iPod touch của bạn sẽ khởi động lại, hãy tiếp tục giữ cả hai nút cho đến khi nó chuyển sang chế độ khôi phục. Chọn cập nhật hoặc khôi phục thiết bị của bạn.
Cách cập nhật hoặc khôi phục trong chế độ khôi phục
Máy tính của bạn sẽ nhận dạng iPhone, iPad hoặc iPod touch ở chế độ khôi phục và tự động mở Finder hoặc iTunes, tùy thuộc vào phần mềm máy tính của bạn.
 Bạn sẽ thấy thông báo này trong iTunes hoặc Finder khi thiết bị của bạn ở chế độ khôi phục.
Bạn sẽ thấy thông báo này trong iTunes hoặc Finder khi thiết bị của bạn ở chế độ khôi phục. Chọn xem bạn có muốn Cập nhật hoặc là Khôi phục phần mềm trên thiết bị của bạn. Khi bạn cập nhật nó, bạn sẽ không bị mất bất kỳ nội dung nào. Trong khi đó, việc chọn khôi phục phần mềm của bạn cũng sẽ xóa tất cả nội dung và cài đặt.
Sau 15 phút, thiết bị của bạn có thể tự động thoát khỏi chế độ khôi phục. Nếu điều này xảy ra, hãy lặp lại các hướng dẫn ở trên để đưa nó vào chế độ khôi phục một lần nữa và hoàn tất cập nhật hoặc khôi phục phần mềm.
Điều gì sẽ xảy ra nếu Chế độ khôi phục không hoạt động
Không có nhiều sự cố mà bạn không thể khắc phục bằng cách khôi phục iPhone, iPad hoặc iPod touch của mình bằng chế độ khôi phục. Nhưng nếu nó không thực hiện được thủ thuật, bạn có thể thực hiện một cách khôi phục thậm chí còn sâu hơn.
Chế độ Cập nhật chương trình cơ sở thiết bị — hay gọi tắt là chế độ DFU — cài đặt lại chương trình cơ sở trên thiết bị của bạn cũng như phần mềm. Nếu sự cố của bạn vẫn tiếp diễn sau khi sử dụng chế độ khôi phục, hãy khôi phục thiết bị của bạn bằng chế độ DFU.


