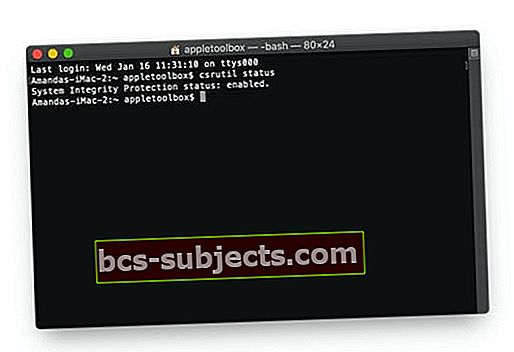Đang làm việc với Tiện ích đầu cuối của máy Mac nhưng nhận được thông báo lỗi "Thao tác không được phép?" Các lệnh Terminal từng hoạt động trong macOS High Sierra và Sierra không hoạt động?
Nếu vậy bạn không đơn độc, khá nhiều trình đọc Mac nâng cao của chúng tôi cho chúng tôi biết rằng công việc của họ bị cản trở bởi thông báo lỗi “hoạt động không được phép” này. Họ thấy lỗi này trên các lệnh nâng cao như sudo siêu người dùng và thay đổi lệnh chown quyền sở hữu nhưng cũng trên các lệnh đơn giản như lệnh thư mục danh sách ls và các lệnh khác. Thật là một mớ hỗn độn!
Nhiều người dùng gặp phải thông báo lỗi khó chịu này kể từ khi cập nhật lên macOS Catalina-Mojave.
Nó xảy ra khi chạy các ứng dụng của bên thứ ba hoặc sau khi nhập các dòng lệnh trong Terminal — bất kể yêu cầu đơn giản đến mức nào!
Thông báo lỗi "Hoạt động không được phép" thậm chí xuất hiện khi cố gắng đọc các thư mục nhất định trong người dùng cục bộ!
macOS đáng tin cậy và được bảo vệ tốt, nhưng đôi khi những biện pháp bảo vệ đó lại vượt lên trên hết. Tìm hiểu nguyên nhân gây ra thông báo lỗi “Thao tác không được phép” và tìm hiểu cách khắc phục.
Vậy chính xác thì điều gì đang gây ra sự thất vọng này và bạn có thể khắc phục nó như thế nào?
Tin tốt là nó khá dễ sửa chữa – chúng tôi chỉ cần cập nhật một số cài đặt bảo mật và bảo vệ của máy Mac của bạn!
Nó bắt đầu với tính năng Bảo vệ toàn vẹn hệ thống của Apple
Bắt đầu với macOS Mojave, Apple đã thêm một số biện pháp bảo mật bổ sung thông qua SIP (Bảo vệ toàn vẹn hệ thống) để giữ cho hệ điều hành của bạn hoạt động trơn tru. Trên thực tế, nhiều “tính năng” mới này gần giống với cách iOS hoạt động với quyền ứng dụng trên iPhone và iPad của bạn!
Bảo vệ toàn vẹn hệ thống (SIP) là cách của Apple để bảo vệ máy Mac của bạn khỏi phần mềm độc hại. Cách thức hoạt động của SIP là khóa các khu vực nhạy cảm của hệ điều hành để chỉ Apple mới có thể truy cập chúng.
Quá trình này thường được thực hiện bởi các bản cập nhật chính thức hoặc trình cài đặt của Apple. Kết quả là người dùng và các ứng dụng của bên thứ ba đôi khi không thể đọc hoặc viết ở những nơi họ cần làm việc.
Hạn chế này gây ra hầu hết các thông báo lỗi "Hoạt động không được phép"
Trong khi SIP có mặt kể từ El Capitan, Apple đã mở rộng khả năng bảo vệ của mình trong Mojave trở lên. Do đó, nhiều người gặp phải lỗi mà trước đây họ không gặp phải. SIP vẫn cho phép truy cập vào một số thư mục, như ~ / Applications, nhưng hoàn toàn khóa các thư mục khác như ~ / System hoặc ~ / usr.
Công việc của SIP (Bảo vệ toàn vẹn hệ thống) là giữ TẤT CẢ CÁC LOẠI NGƯỜI DÙNG, bao gồm cả người dùng quản trị từ việc thay đổi những gì Apple coi là các tệp điều hành quan trọng.
Và điều đó tốt và xấu.
Tốt cho những người lộn xộn với hệ thống của họ mà không thực sự biết họ đang làm gì Và không tốt cho những người thực sự biết họ đang làm gì.
Nhưng giống như hầu hết mọi thứ trong Thế giới Apple và trong cuộc sống, có một cách giải quyết.
Bạn có thể đọc những gì Apple nói về SIP trên trang web của họ. Nhưng để tìm hiểu những gì bạn có thể làm với nó, chỉ cần đọc tiếp bên dưới.
Vì vậy, hay thực hiện ngay bây giơ!
Cách khắc phục lỗi thao tác ứng dụng hoặc thiết bị đầu cuối không được phép Cấp quyền truy cập toàn bộ ổ đĩa hoặc thiết bị đầu cuối cho ứng dụng
Có hai giải pháp khả thi nếu bạn gặp phải thông báo lỗi "Thao tác không được phép". Tuy nhiên, hãy lưu ý rằng mỗi giải pháp sẽ làm suy yếu tính bảo mật của máy tính của bạn ở một mức độ nào đó.
Bạn nên giữ một bản sao lưu gần đây và chỉ tiếp tục nếu bạn tự tin với máy tính.
Ngoài ra, hãy kiểm tra các giải pháp thay thế khác trước khi thử các giải pháp của chúng tôi. Bạn có thể tìm thấy một cách khác để giải quyết những gì bạn đang cố gắng thực hiện dễ dàng hơn và an toàn hơn. Bạn thậm chí có thể liên hệ trực tiếp với Apple để xem họ có thể giúp gì không.
Giải pháp đầu tiên và chắc chắn được ưu tiên là cho phép Quyền truy cập toàn đĩa vào ứng dụng mà bạn đang cố gắng sử dụng.
Thông thường nhất, người dùng gặp phải thông báo lỗi khi chạy các dòng lệnh trong Terminal.
Nhưng bạn có thể đã gặp nó khi sử dụng ứng dụng của bên thứ ba. Dù bằng cách nào, điều đầu tiên cần thử là cấp cho ứng dụng hoặc tiện ích có liên quan Quyền truy cập toàn đĩa.
Điều này giống như việc đưa vào Danh sách Trắng cho SIP của Apple và cho phép truy cập đọc hoặc ghi vào tất cả các thư mục.
Cách cấp quyền truy cập toàn bộ vào ổ đĩa cho ứng dụng hoặc thiết bị đầu cuối
Việc cấp quyền truy cập toàn đĩa cho bất kỳ ứng dụng hoặc tiện ích nào (bao gồm cả những ứng dụng hoặc tiện ích gốc của Apple như Terminal) đều có khả năng gây ra vấn đề, đặc biệt nếu bạn không quen thuộc với macOS.
Các bước để khắc phục “hoạt động không được phép” bằng cách cấp quyền truy cập toàn bộ đĩa
- Đóng ứng dụng trước tiên bạn cần cấp quyền truy cập toàn bộ đĩa cho
- Bạn cũng nên đóng tất cả các ứng dụng khác và khởi động lại máy Mac của mình (* không bắt buộc nhưng được khuyến nghị)
- Mở Tùy chọn Hệ thống> Bảo mật & Quyền riêng tư> Tab Quyền riêng tư

- Lựa chọn Truy cập toàn bộ đĩa từ thanh bên trái
- Nếu bạn không thể thực hiện thay đổi, hãy mở khóa đĩa của bạn bằng cách nhấn vào biểu tượng ổ khóa ở góc dưới bên trái và nhập Mật khẩu quản trị viên của bạn
- Chạm vào + ký hiệu
- Thêm vào ứng dụng hoặc là Thiết bị đầu cuối vào các ứng dụng đã được phê duyệt của bạn với Quyền truy cập đầy đủ. Nếu trước đây bạn không đóng ứng dụng, đóng ứng dụng ngay bây giờ nếu nó đã chạy và sau đó thêm nó vào danh sách để truy cập toàn bộ đĩa

- Khởi động lại ứng dụng hoặc thiết bị đầu cuối và xem bây giờ nó có chấp nhận lệnh của bạn không
- Đối với các ứng dụng, sau khi mở lại, hãy cấp cho ứng dụng đó quyền truy cập để thực hiện các thay đổi đối với máy tính của bạn nếu cần
- Bạn chỉ cần thực hiện điều này MỘT LẦN cho mỗi ứng dụng hoặc Thiết bị đầu cuối
- Không thấy toàn bộ quyền truy cập trên đĩa trong cài đặt bảo mật và quyền riêng tư?
Nếu bạn không thấy Quyền truy cập toàn ổ đĩa trong tab Quyền riêng tư trong Tùy chọn hệ thống bảo mật và quyền riêng tư, trước tiên hãy kiểm tra xem máy Mac của bạn có chạy macOS 10.14 trở lên hay không. Tùy chọn này không khả dụng trên các phiên bản macOS trước đó.
Nếu bạn xác nhận máy Mac của mình chạy macOS Mojave trở lên, hãy thử khởi động lại bằng tài khoản người dùng khác và xem tùy chọn có xuất hiện hay không.
Nhận thông báo lỗi Thao tác không được phép trong macOS High Sierra, Sierra hoặc El Capitan?
Nếu bạn sử dụng các phiên bản macOS hoặc Mac OS X El Capitan trước đó và nhận được thông báo này, thì cách tốt nhất của bạn là làm theo giải pháp thứ hai được liệt kê bên dưới để tạm thời vô hiệu hóa Bảo vệ toàn vẹn hệ thống của máy Mac, thường được gọi là SIP.
Muốn một con đường khác? Thận trọng!
Giải pháp thứ hai và quyết liệt hơn này là tắt hoàn toàn tính năng Bảo vệ toàn vẹn hệ thống (SIP) của Apple.
Làm như vậy có khả năng mở ra máy của bạn với toàn bộ thế giới lỗ hổng bảo mật và cần được thực hiện hết sức thận trọng. Chỉ xem xét tùy chọn này nếu bạn đã sử dụng hết các lựa chọn thay thế và cảm thấy thoải mái khi chạy các dòng lệnh trong Terminal.
Một lần nữa, giải pháp cực đoan này không được khuyến khích cho hầu hết người dùng.
Tạm thời tắt tính năng Bảo vệ toàn vẹn hệ thống của máy Mac của bạn (Chỉ dành cho Người dùng Nâng cao!)
- Khởi động lại ở Chế độ khôi phục (nhấn và giữ Command + R khi khởi động)
- Mở Tiện ích đầu cuối
- Gõ lệnhcsrutil vô hiệu hóa
- Điều này cung cấp cho bạn quyền truy cập đầy đủ, không hạn chế vào toàn bộ hệ điều hành và mọi tệp của máy Mac của bạn - một lần nữa, chỉ những người dùng nâng cao
- Đối với người dùng đầu cuối;
- Khởi động lại máy Mac của bạn và mở lại Terminal
- Sử dụng Terminal với các lệnh dẫn đến lỗi hoạt động không được phép
- Khi hoàn tất, hãy làm theo các bước 1-2 và bật lại SIP bằng lệnh csrutil cho phép
- Khởi động lại máy Mac của bạn và SIP sẽ hoạt động trở lại
Đừng để sự đơn giản của các lệnh này đánh lừa bạn, không nên xem nhẹ việc chọn tắt SIP.
Tuy nhiên, khi nó đã được tắt, bạn sẽ hoàn toàn không bị giới hạn trong các thư mục. Thông báo lỗi “Hoạt động không được phép” phiền phức đó sẽ không làm phiền bạn nữa.
Bật lại SIP sau khi bạn hoàn thành các tác vụ yêu cầu loại quyền truy cập này.
Cách bật SIP
- Khởi động lại máy Mac của bạn và giữ Command + ‘R’ khi nó bật trở lại
- Nhấp vào Tiện ích và mở Thiết bị đầu cuối
- Nhập lệnh sau và nhấn Enter: csrutil cho phép
Kiểm tra trạng thái SIP của macOS của bạn (Bảo vệ tính toàn vẹn của hệ thống)
Nếu bạn không chắc máy Mac của mình đã bật hay tắt SIP, hãy sử dụng Lệnh đầu cuối đơn giản để kiểm tra!
- Mở nhà ga từ Ứng dụng> Tiện ích
- Nhập chính xác lệnh này:tình trạng csrutil
- Tìm một trong những thông báo sau:
- Trạng thái Bảo vệ Toàn vẹn Hệ thống: đã bật
- Trạng thái Bảo vệ Toàn vẹn Hệ thống: bị vô hiệu hóa
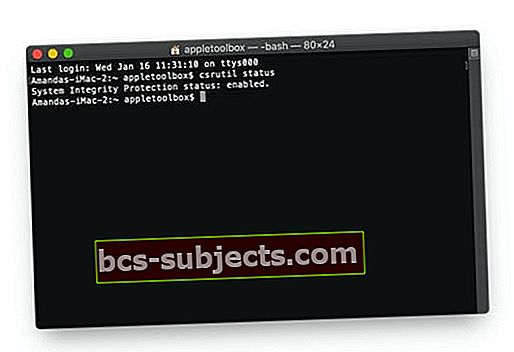
Thay đổi trạng thái theo hướng dẫn ở trên. Hãy nhớ khởi động lại sau khi thực hiện BẤT KỲ thay đổi nào đối với SIP của máy Mac. Nếu cách đó không hiệu quả, hãy khởi động lại máy Mac của bạn ở Chế độ khôi phục (Command + R) và vào Thiết bị đầu cuối thông qua Khôi phục. Sau đó nhập lệnh SIP của bạn.
Không thể đọc tệp thư viện người dùng trong macOS? Bạn có thấy Thông báo Thao tác Không được phép không?
Một số độc giả cho chúng tôi biết rằng bằng cách thêm Terminal và các ứng dụng khác vào danh sách các chương trình cho phép Full Disk Access, họ cũng có thể truy cập và đọc các thư mục và tệp trong thư viện người dùng của họ.
Apple đã mở rộng macOS ’SIP (Bảo vệ toàn vẹn hệ thống) trong macOS 10.14+ để bao gồm các thư mục và tệp hệ thống và thư viện nhất định trong thư mục chính của người dùng. Nơi trước đây bạn có thể mở và truy cập các tệp và thư mục người dùng này trong macOS High Sierra / Sierra trước đó, trong macOS Mojave, Catalina và cao hơn (tức là 10.14+), các tệp này, v.v. không còn có thể đọc được nếu không tắt SIP hoặc được cấp Full Disk Truy cập.
Xin nhắc lại, để cấp quyền truy cập vào một ứng dụng, hãy truy cập Tùy chọn hệ thống> Bảo mật và quyền riêng tư> Truy cập toàn bộ đĩa và thêm ứng dụng bạn muốn cấp quyền truy cập.
Hãy cho chúng tôi biết trong phần nhận xét về trải nghiệm của bạn với thông báo lỗi "Thao tác không được phép". Các bước khắc phục sự cố của chúng tôi có giúp được bạn không hay bạn cần phải tìm cách khác?
Mẹo dành cho người đọc 
- Giải pháp của tôi thay vào đó là cung cấp Quyền truy cập Toàn đĩa cho / bin / bash. Làm như vậy,
- Đi đến Tùy chọn hệ thống> Bảo mật & quyền riêng tư> Quyền riêng tư> Truy cập toàn bộ đĩa
- Nhấp vào khóa và nhập mật khẩu quản trị để cho phép thay đổi
- Mở cửa sổ công cụ tìm MỚI
- Đi tới ổ cứng điều hành của máy Mac (thường được đặt tên là Macintosh HD theo mặc định), sau đó nhấp vào ba phím sau cùng một lúc: Lệnh + Shift +. (ký hiệu dấu chấm). Điều này cho phép bạn xem các tệp ẩn trên máy Mac của mình – chọn /thùng rác. Đảm bảo rằng bạn đang ở thư mục gốc của máy Mac chứ không phải thư mục người dùng của bạn!
- Bạn cũng có thể sử dụng Finder's Đi tới> Đi tới thư mục… và nhập / bin / bash
- Kéo / bin / bash vào danh sách Full Disk Acces
- Nhấn vào biểu tượng khóa để ngăn bất kỳ thay đổi nào khác