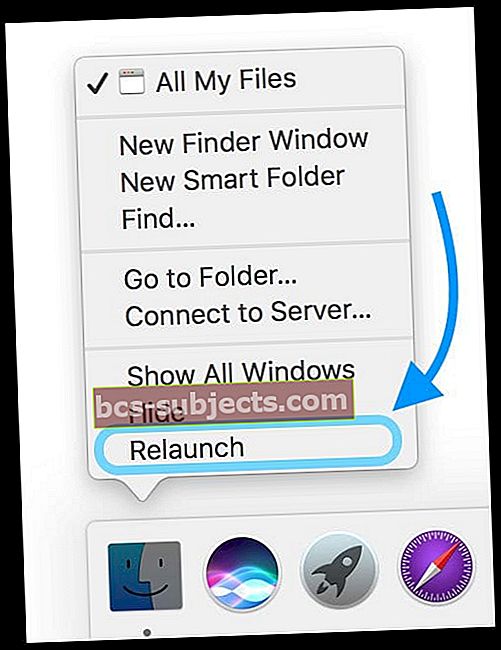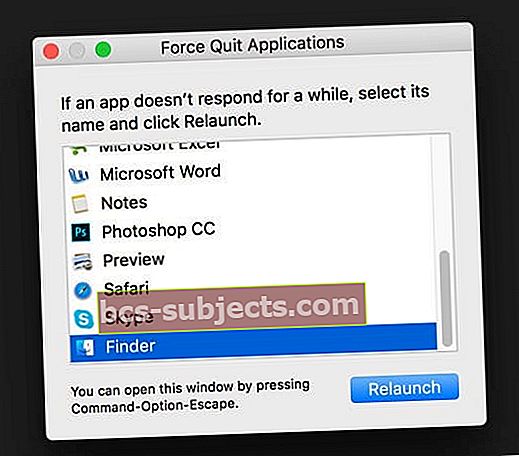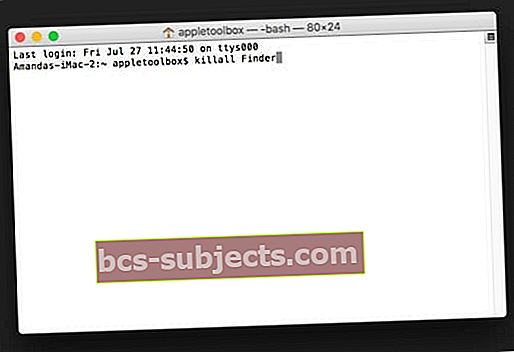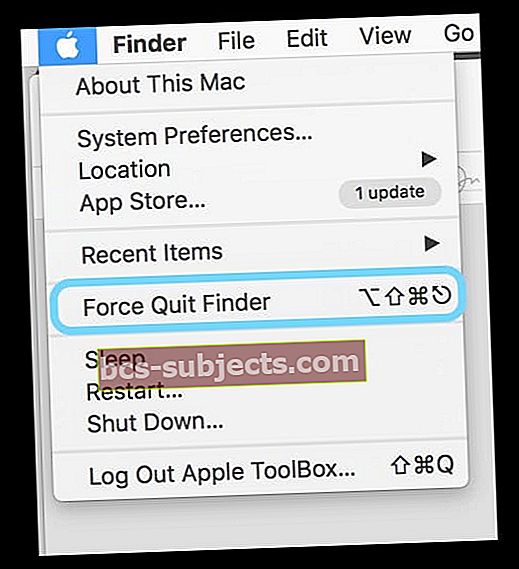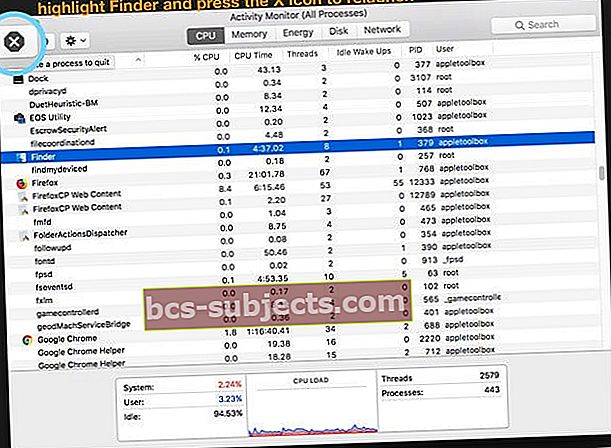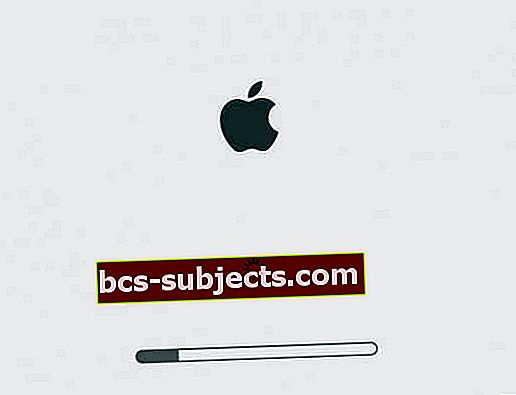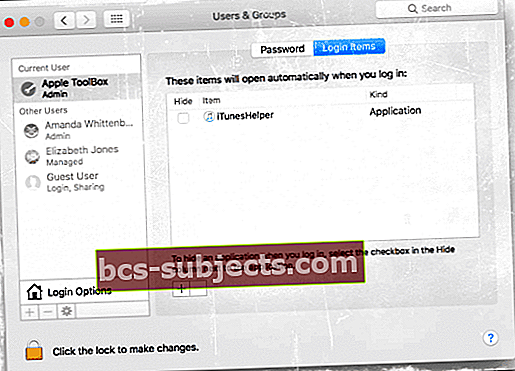Đôi khi Trình tìm kiếm trên máy Mac của chúng tôi (và do đó là toàn bộ máy Mac của chúng tôi) không phản hồi hoặc chúng tôi phát hiện ra rằng Trình tìm kiếm không chạy lại, thường không có vần điệu hoặc lý do rõ ràng. Nhưng hãy đối mặt với nó, Finder của chúng tôi nhiều khả năng là ứng dụng được sử dụng nhiều nhất trên máy Mac của chúng tôi. Đó là người hùng thầm lặng – điều đầu tiên chúng ta thấy khi khởi động máy Mac và là điều cuối cùng chúng ta thấy khi chuyển chúng sang chế độ ngủ hoặc tắt máy.
Finder là menu tuyệt đẹp trên cùng và thanh Dock dưới cùng luôn mở, ngay cả khi sử dụng các ứng dụng khác. Công cụ tìm kiếm của chúng tôi mở ra thế giới cửa sổ và cho phép chúng tôi xem, xóa, sắp xếp và tìm kiếm tất cả nội dung trên máy Mac, iCloud Drive và tất cả các thiết bị lưu trữ bên trong và bên ngoài. Như chính Apple đã nói: nó được gọi là Finder vì nó giúp bạn tìm và sắp xếp các tệp của mình.
Vì vậy, khi Finder của chúng tôi không hoạt động, chúng tôi cần khôi phục nó càng sớm càng tốt! Nhưng làm thế nào để chúng tôi khởi chạy lại Finder trên macOS?
Tin tốt là Finder thường rất dễ hoạt động trở lại! Đây là cách thực hiện.
Khởi chạy lại với Dock của bạn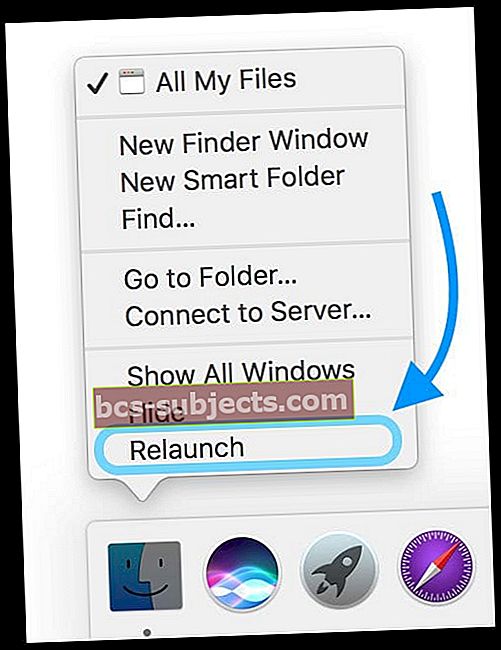
- Nhấn và giữ phím Tùy chọn
- Nhấp chuột phải hoặc Control-Nhấp chuột tìm kiếm trong Dock của bạn (duy trì tùy chọn giữ)
- Chọn Khởi chạy lại từ menu bật lên
- Nếu bạn không thấy nó, hãy đảm bảo bạn giữ Option trước khi nhấp chuột phải vào Finder
Buộc bỏ tìm kiếm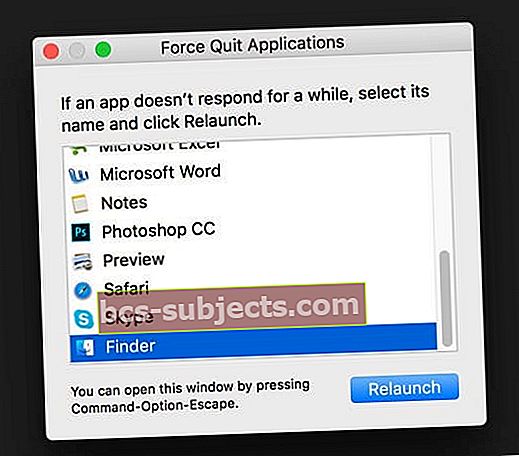
- Nhấn và giữ Command + Option + Escape
- Từ menu bật lên, chọn Finder
- Nhấn Khởi động lại
Sử dụng Lệnh đầu cuối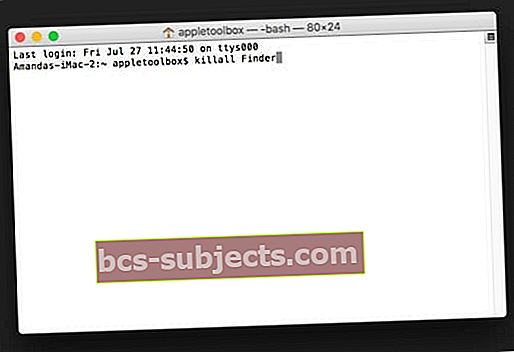
- Mở thiết bị đầu cuối (Ứng dụng> Tiện ích)
- Tại dấu nhắc, hãy nhập chính xác điều này: killall Finder
- Finder tự động khởi động lại
Sử dụng Menu Top Finder (nếu đang hoạt động)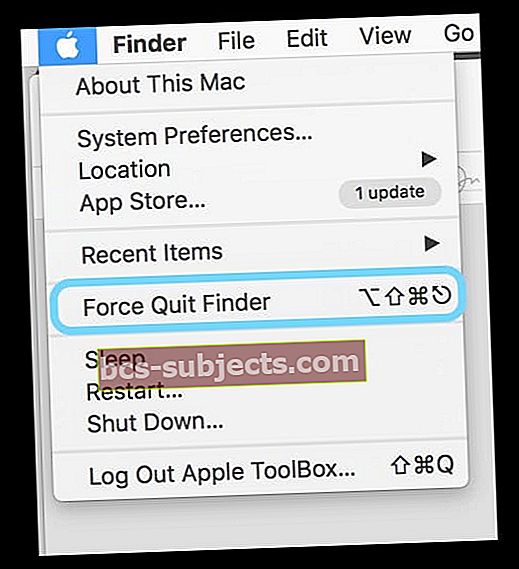
- Nhấn vào biểu tượng Finder trong Dock
- Chọn Menu Apple ở trên cùng bên trái
- Giữ phím Shift
- Chọn Force Quit Finder
- Hoặc sử dụng phím tắt Option + Shift + Command + Escape
Lưu ý theo dõi hoạt động của bạn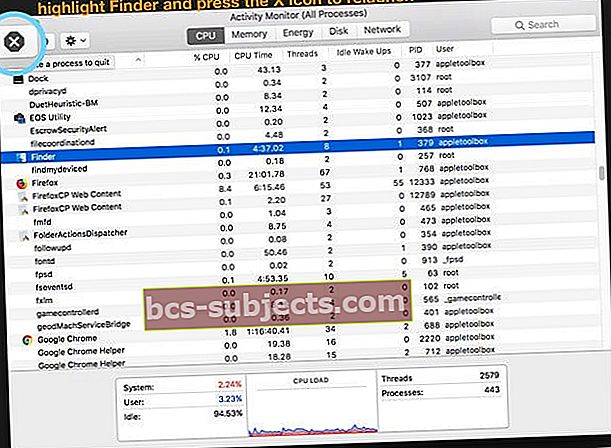
- Mở Giám sát hoạt động (Ứng dụng> Tiện ích )
- Định vị và chọn Finder từ Cửa sổ Giám sát hoạt động của bạn
- Nhấn vào nút “x” lớn hơn phía trên bên trái (không phải nút đóng cửa sổ màu đỏ)
- Chọn Buộc thoát hoặc Thoát từ các tùy chọn
Tự hỏi điều gì sẽ xảy ra khi bạn khởi chạy lại công cụ tìm?
Về cơ bản, Finder đóng mọi cửa sổ Finder đang mở và khởi động lại mới. Bất kỳ thay đổi tùy chọn Finder nào bạn đã thực hiện gần đây có thể không được lưu. Sẽ an toàn khi thoát khỏi Trình tìm kiếm.
Mac Finder sẽ không khởi chạy lại?
Nếu bạn không thể khởi chạy lại Finder bằng các phương pháp trên, bạn có thể có tùy chọn xấu hoặc tệp bộ đệm trong Tài khoản Người dùng Mac của mình. Hãy sử dụng Chế độ an toàn để xem nó có giải quyết được sự cố hay không.
Khởi động lại ở Chế độ An toàn
- Tắt máy Mac của bạn
- Nguồn sao lưu trong khi giữ phím Shift
- Duy trì lưu giữ này cho đến khi Biểu trưng Apple và thanh tiến trình xuất hiện trên màn hình
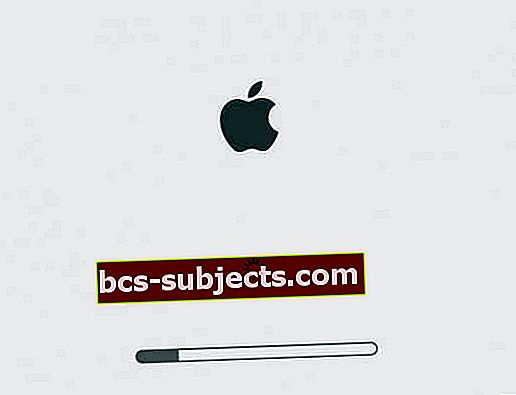
- Khởi động ở Chế độ an toàn chậm hơn nhiều so với bình thường nên hãy kiên nhẫn
- Chế độ An toàn đặt lại một số bộ nhớ đệm, buộc kiểm tra thư mục và vô hiệu hóa tất cả các mục khởi động và đăng nhập cũng như tiện ích mở rộng
- Nếu máy Mac của bạn không tự động khởi động lại, hãy khởi động lại máy theo cách thủ công
- Sau khi khởi động lại, nếu Finder vẫn không khởi động lại, hãy xóa mọi mục đăng nhập (Menu Apple> Tùy chọn hệ thống> Người dùng & Nhóm> Mục đăng nhập), sau đó khởi động lại
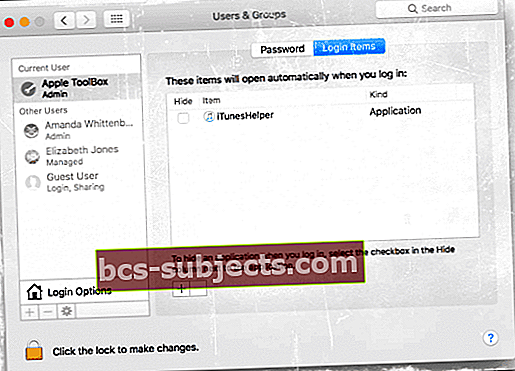
- Nếu Finder bây giờ khởi chạy lại, một trong các mục đăng nhập của bạn có thể không tương thích - hãy thêm lại từng mục một và khởi động lại để kiểm tra và cô lập mục cụ thể có vấn đề
Kiểm tra .plist bị hỏng
Đôi khi, Finder không khởi chạy lại do danh sách .plist bị hỏng. Vì vậy, chúng tôi muốn xóa .plist đó và yêu cầu hệ thống của bạn xây dựng lại nó. Trước khi bạn bắt đầu xóa bất kỳ tệp nào, hãy thực hiện sao lưu máy Mac của bạn.
Xóa .plist của Finder
- Đi đến Finder> Go> Go To Folder hoặc sử dụng phím tắt Shift + Command + G

- Trong thanh tìm kiếm, hãy nhập chính xác: ~ / Library / Preferences / com.apple.finder.plist
- Di chuyển tệp đó ra Màn hình nền hoặc đặt tệp đó vào thùng rác (KHÔNG XÓA HOẶC XÓA TRƯỚC)
- Di chuyển tệp .plist của Finder sẽ đặt lại tất cả các tùy chọn người dùng mà bạn đã thực hiện trước đó trong ứng dụng Finder
- Khởi động lại máy Mac của bạn
- Kiểm tra bằng cách khởi chạy lại Finder bằng một trong các kỹ thuật được liệt kê ở trên
- Nếu nó hoạt động, hãy xóa .plist cũ đó, hãy nhớ rằng bạn cần phải tùy chỉnh lại tùy chọn cá nhân của mình cho Finder
- Nếu nó không hoạt động, hãy thực hiện các bước ở trên và nhập nó vào Thư mục Đi tới:~ / Thư viện / Sở thích / và xóa hai tệp này:
- com.apple.preferences.extensions.FinderSync.plist
- com.apple.sidebarlists.plist
- Nếu vẫn không hoạt động, hãy trả lại các tệp .plist ban đầu và ghi đè lên các tệp mới, vấn đề của bạn là vấn đề khác (hãy thử lại Chế độ an toàn)
Không thể khởi chạy Finder? Xóa tùy chọn Finder bằng Terminal
- Mở thiết bị đầu cuối (Ứng dụng> Tiện ích)
- Tại dấu nhắc, hãy nhập chính xác lệnh sau:rm ~ / Library / Preferences / com.apple.finder.plistvà nhấn enter
- Nhập chính xác lệnh sau:rm~ / Library / Preferences / com.apple.preferences.extensions.FinderSync.plist và nhấn enter
- Đối với macOS và OS X 10.3 trở lên, hãy thêm lệnh này:rm ~ / Library / Preferences / com.apple.sidebarlists.plist và nhấn enter
- Khởi động lại máy Mac của bạn
- Kiểm tra bằng cách khởi chạy lại Finder bằng một trong các kỹ thuật được đề cập ở trên
- Nếu hoạt động, hãy dọn sạch thùng rác
- Nếu vẫn không hoạt động, hãy trả lại các tệp .plist ban đầu và ghi đè lên các tệp mới, vấn đề của bạn là vấn đề khác (hãy thử lại Chế độ an toàn)