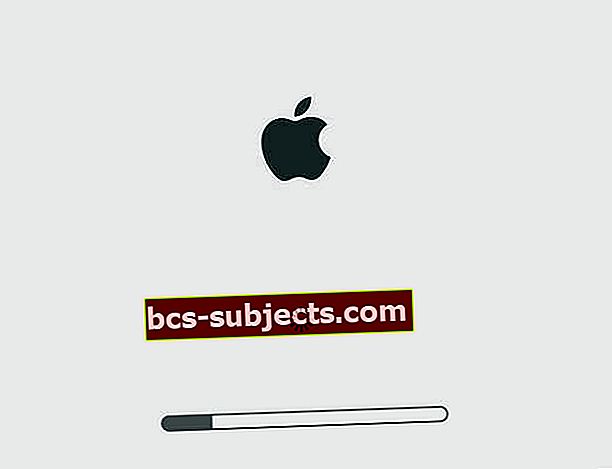Apple’s MacBook là một phần cứng đẹp so với các đối thủ cạnh tranh trên thị trường. Nó cực kỳ nhanh chóng, thân thiện với người dùng, an toàn, có tổ chức và đơn giản để sử dụng. Phần cứng và phần mềm, macOS hoặc MAC OS X, làm cho chiếc máy trở nên tuyệt vời.
Tuy nhiên, nó vẫn là một cỗ máy và đáng buồn thay, đôi khi nó thực sự bị trục trặc.
Một số vấn đề có thể không quá nghiêm trọng nhưng nếu nó không khởi động hoặc tất cả những gì bạn thấy là bánh xe quay thì đó là một vấn đề nghiêm trọng. Hôm nay, chúng ta cùng xem xét một trong những vấn đề đó: Mac hoặc MacBook bị kẹt logo Apple.
Làm theo các mẹo nhanh sau để giúp đỡ khi máy Mac hoặc MacBook của bạn bị kẹt logo Apple
- Ngắt kết nối tất cả các thiết bị ngoại vi và khởi động lại
- Đối với MacBook, hãy thử ngắt kết nối bộ sạc, nếu có thể
- Sử dụng Trình quản lý khởi động để chọn ổ đĩa khởi động của bạn
- Khởi động ở Chế độ An toàn
- Sửa chữa đĩa bằng Disk Utilities
- Chạy Kiểm tra hoặc Chẩn đoán Phần cứng của Apple
Bạn đang ở trong Vòng khởi động!
Nhiều người dùng Mac thấy máy của họ bị mắc kẹt trên logo Apple hay thường được gọi là vòng lặp khởi động và thường không biết gì về nó.
Có một số thứ bạn có thể thử trên máy Mac của mình để làm cho nó hoạt động bình thường trở lại hoặc ít nhất là tìm ra điều gì đã xảy ra.
Bài viết này thảo luận về một số thủ thuật cơ bản mà bạn có thể thực hiện trên máy Mac của mình và một trong số chúng, rất có thể, sẽ giải quyết được cho bạn.
Lưu ý: lỗi khởi động là vấn đề nghiêm trọng. Đó có thể là dấu hiệu cho thấy có vấn đề gì đó với phần cứng hệ thống của bạn.
Đó là một thực hành khôn ngoan để sao lưu tất cả dữ liệu của bạn trước khi bạn thử các bước này.
Sao lưu trước
Bước đầu tiên trong việc xử lý lỗi khởi động là bảo mật dữ liệu của bạn. Nếu bạn không thường xuyên sao lưu hoặc không có ít nhất một bản sao lưu hiện tại, hãy thử sao lưu ổ đĩa của bạn trước khi bạn làm bất kỳ điều gì khác. Bạn phải có ổ cứng ngoài để sao lưu.Có một số cách để sao lưu máy Mac không khởi động được.
Sử dụng phân vùng khôi phục trên máy Mac của bạn
- Trước tiên, hãy thử và khởi động vào phân vùng Khôi phục của máy Mac của bạn bằng cách nhấn các phím Command + R hoặc từ bản sao lưu Time Machine, nếu có, bằng cách nhấn phím tùy chọn khi khởi động
- Khi màn hình Tiện ích macOS xuất hiện, hãy khởi động Tiện ích đĩa

- Làm theo hướng dẫn trên màn hình để sao lưu vào đĩa cứng ngoài
Thử chế độ đĩa đích
Nếu bạn có quyền truy cập vào một máy Mac khác và cả hai máy Mac đều có cổng FireWire hoặc Thunderbolt, bạn có thể kết nối chúng để một trong số chúng xuất hiện dưới dạng đĩa cứng bên ngoài trên chiếc còn lại trongchế độ đĩa đích
- Sử dụng máy Mac khác để sao chép dữ liệu máy Mac gặp sự cố của bạn sang một ổ đĩa khác
- Thật không may, chế độ đĩa đích chỉ hoạt động với Thunderbolt hoặc FireWire và KHÔNG hoạt động với USB, Ethernet, WiFi hoặc Bluetooth
Tắt máy Mac của bạn
- Điều đầu tiên và cần thiết nhất bạn có thể làm là tắt máy Mac của mình
- Ngắt kết nối tất cả các thiết bị ngoại vi được kết nối với nó bên ngoài ngoại trừ những thiết bị cần thiết để khởi động hệ thống
- Một số độc giả của chúng tôi thậm chí đã tháo bộ sạc MacBook của họ! Vì vậy, nếu MacBook của bạn có đủ sạc, hãy thử tháo cả bộ sạc
Khởi động hệ thống ngay bây giờ có thể dẫn đến việc Mac hoạt động bình thường. Nếu có, bất kỳ thiết bị ngoại vi nào trong số đó (hoặc sự kết hợp) đã tạo ra khó khăn.
Sửa chữa đĩa
Có thể có sự cố phần cứng, vì vậy bạn nên khởi động vào Chế độ khôi phục (Command + R) và thử sửa chữa ổ cứng của bạn từ đó bằng Disk Utility và Sơ cứu.
Để làm được điều đó, trước tiên bạn cần phải tắt nó.
Trong OS X 10.8 Mountain Lion hoặc các phiên bản nâng cao, nhấn và giữ phím Command và R đồng thời bật lại nguồn sẽ khởi động máy Mac của bạn ở Chế độ khôi phục.
Sau đó chọn Disk Utilities và First Aid.

Sử dụng Trình quản lý khởi động
Nhấn nút Tùy chọn + Phím nguồn cùng nhau để khởi động máy Mac của bạn trong Startup Manager và chọn đĩa khởi động để khởi động từ đó.
Nếu máy Mac của bạn đang sử dụng mật khẩu phần sụn, trước tiên bạn cần nhập mật khẩu đó.
Thử Chế độ An toàn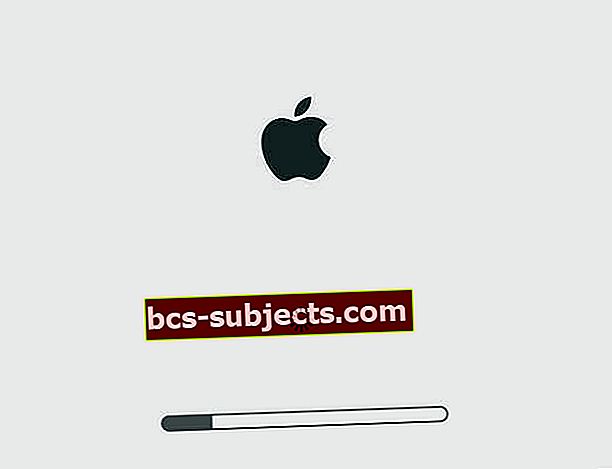
Nếu ngắt kết nối các thiết bị ngoại vi không thực hiện được công việc, bạn cần phải có một chút kỹ thuật với máy Mac của mình.
Thực tiễn phổ biến nhất là khởi động Apple của bạn ở Chế độ an toàn
- Để khởi động nó ở Chế độ an toàn, bạn cần phải tắt nó nếu nó được bật
- Khi điều này được thực hiện, hãy khởi động lại nó trong khi giữ Phím Shift
Làm việc ở Chế độ an toàn có thể cần một chút kiên nhẫn và thỏa hiệp. Chế độ An toàn chậm hơn nhiều so với chế độ bình thường và một số tính năng có thể hoàn toàn không hoạt động, ví dụ: kết nối với mạng, v.v.
Đó có lẽ là lý do tại sao nó được gọi là chế độ an toàn. Nếu hệ thống cũng không khởi động ở Chế độ an toàn, hãy bỏ qua bước này và chuyển xuống mẹo tiếp theo.
Nếu nó khởi động, hãy kiểm tra xem khối lượng khởi động của bạn có còn trống 9GB trở lên hay không.
Bạn nên tạo ít nhất 9GB dung lượng trong ổ đĩa khởi động của mình nếu chưa có.
Bạn có thể làm điều đó bằng cách dọn sạch thùng rác và sao chép một số tệp trong một ổ đĩa khác. Sau đó, tắt máy Mac và khởi động lại bình thường.
Thử khôi phục Internet
Nếu phân vùng khôi phục của bạn không hoạt động, hãy thử Phục hồi Internet để tải khôi phục từ xa từ máy chủ của Apple
- Với Internet Recovery, hãy cài đặt lại macOS hoặc OS X để khắc phục sự cố khi đĩa khởi động máy Mac của bạn không hoạt động
- Khôi phục Internet hoạt động với các máy Mac kiểu mới và một số kiểu cũ hơn, hãy kiểm tra trang web của Apple để biết khả năng tương thích
- Phục hồi macOS (OS X) qua Internet, tiện ích Cài đặt lại macOS và tiện ích Nhận trợ giúp trực tuyến đều yêu cầu kết nối Internet
- Chế độ khôi phục Internet cài đặt lại phiên bản macOS hoặc OS X ban đầu đi kèm với máy tính của bạn khi mua.
- Vì vậy, chỉ sử dụng Internet Recovery nếu đĩa bên trong máy Mac của bạn bị hỏng hoặc không thể hoạt động được
Để khởi động thủ công từ MacOS hoặc OSX Recovery qua Internet, hãy nhấn và giữOption-Command-R hoặc là Shift-Option-Command-R lúc khởi động.
- Chuyển đến Disk Utilities khi bạn thấy một màn hình có tên hệ điều hành Mac hoặc làOS X Utilities
- Bây giờ bạn ở đây, hãy chọn âm lượng khởi động của mình và nhấn Sơ cứu và sau đó Sửa chữa đĩa cái nút
- Nó cho bạn thấy một số vấn đề mà âm lượng của bạn có thể gặp phải. Tiếp tục làm điều này cho đến khi nó không hiển thị
- Nó có thể cho bạn biết rằng ổ đĩa của bạn đã bị trục trặc và bạn nên thay thế nó. Nếu vậy, hãy làm theo máy Mac của bạn
Chạy Chẩn đoán phần cứng của Apple! 
- Ngắt kết nối tất cả các thiết bị bên ngoài ngoại trừ bàn phím, chuột, màn hình, kết nối Ethernet (nếu có.) Nếu không ngắt kết nối tất cả các thiết bị, bạn có thể thấy thông báo lỗi khi chạy thử nghiệm
- Đảm bảo rằng máy Mac của bạn ở trên bề mặt làm việc cứng, phẳng, ổn định, thông thoáng
- Tắt máy Mac của bạn
- Bật máy Mac của bạn và ngay lập tức nhấn và giữ phím D. Giữ nguyên mức này cho đến khi bạn nhìn thấy biểu tượng Kiểm tra phần cứng của Apple trên màn hình, sau đó thả ra
- Hoặc giữ Option-D khi khởi động để khởi động từ Kiểm tra phần cứng của Apple qua Internet
- Chọn ngôn ngữ của bạn và nhấp vào mũi tên phải hoặc phím quay lại
- Để kiểm tra, hãy nhấn vào nút Kiểm tra, nhấn T hoặc nhấn Quay lại
- Chọn “Thực hiện kiểm tra mở rộng” để chạy kiểm tra kỹ lưỡng hơn. Kiểm tra mở rộng mất nhiều thời gian hơn để hoàn thành
- Khi kiểm tra kết thúc, kết quả kiểm tra của bạn xuất hiện ở phía dưới bên phải
- Để thoát Kiểm tra phần cứng của Apple, hãy nhấp vào Khởi động lại hoặc Tắt ở cuối cửa sổ
Một số máy Mac cũ hơn có đĩa khởi động không chứa AHT sẽ tự động khởi động Kiểm tra phần cứng của Apple qua Internet.
Nếu bạn đang sử dụng OS X Lion 10.7 trở xuống và không thể khởi động AHT, hãy tìm đĩa cài đặt OS X có tên “Đĩa cài đặt ứng dụng 2.” Đưa đĩa vào ổ CD / DVD bên trong hoặc SuperDrive bên ngoài của bạn trước khi làm theo các bước trên.
Nếu sử dụng MacBook Air (Cuối năm 2010), hãy cắm ổ USB Cài đặt lại phần mềm MacBook Air vào cổng USB của bạn trước khi làm theo các bước trên.
Thiết bị đầu cuối đòn bẩy
- Khởi động vào Chế độ khôi phục, nếu có thể (giữ phím CMD + R để khởi động)
- Điều hướng đến menu Tiện ích ở đầu màn hình
- Chọn Thiết bị đầu cuối từ danh sách
- Nhập hai lệnh này vào Terminal
- cd / Volumes / Macintosh \ HD / var / db / caches / opendirectory
- mv ./mbr_cache ./mbr_cache-old
- Lối ra từ nhà ga
- Khởi động lại
Quá trình này buộc máy Mac của bạn phải xây dựng lại một tệp có tên mbr_cache.
Về cơ bản, nó là tệp bộ đệm cho bản ghi khởi động chính của bạn – tệp mà máy Mac của bạn cần để khởi động.
Hãy chuẩn bị cho quá trình khởi động lại đầu tiên diễn ra cực kỳ chậm vì quá trình xây dựng lại bộ nhớ cache diễn ra.
Gặp lỗi “Thao tác không được phép” trong macOS Mojave trở lên?
Nếu bạn không thể thực thi các lệnh Terminal, có khả năng là Bảo vệ toàn vẹn hệ thống macOS (viết tắt là SIP) đang chặn bạn.
Để giải quyết vấn đề này, bạn cần cung cấp quyền truy cập Đầu cuối vào đĩa đầy đủ của mình bằng cách thay đổi một số cài đặt trong Tùy chọn hệ thống
Mở Tùy chọn hệ thống> Bảo mật & Quyền riêng tư> Tab Quyền riêng tư
- Chọn Full Disk Access từ thanh bên trái
- Nếu bạn không thể thực hiện thay đổi, hãy mở khóa đĩa của bạn bằng cách nhấn vào biểu tượng ổ khóa ở góc dưới bên trái và nhập Mật khẩu quản trị viên của bạn
- Nhấn vào biểu tượng +
- Thêm Ứng dụng hoặc Thiết bị đầu cuối vào các ứng dụng đã được phê duyệt của bạn với Quyền truy cập đầy đủ. Đóng ứng dụng nếu nó đã chạy và sau đó thêm nó vào danh sách

- Khởi động lại Ứng dụng hoặc Thiết bị đầu cuối và xem liệu bây giờ nó có chấp nhận lệnh của bạn hay không
- Đối với các ứng dụng, sau khi mở lại, hãy cấp cho ứng dụng đó quyền truy cập để thực hiện các thay đổi đối với máy tính của bạn nếu cần
- Bạn chỉ cần thực hiện điều này MỘT LẦN cho mỗi ứng dụng hoặc Thiết bị đầu cuối
Để biết thêm thông tin về SIP và macOS Mojave, hãy xem bài viết này.
Không có thời gian? Xem các Mẹo Video của Chúng tôi