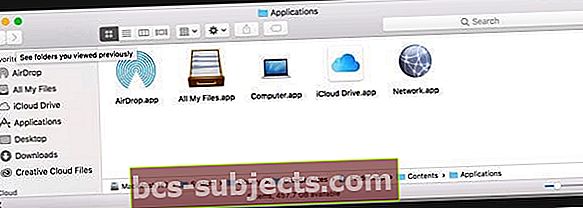H: Tôi đã cập nhật iOS cho iPhone của mình, nhưng tôi không thấy AirDrop trong Trung tâm điều khiển! AirDrop bị thiếu, làm cách nào để khắc phục?
Đ: Đối với iOS 11 trở lên, AirDrop đã được giấu trong Trung tâm điều khiển của bạn
AirDrop bị ẩn trong menu con 3D Touch, Haptic Touch hoặc Long Press trong ô “kết nối”, bao gồm Chế độ trên máy bay, WiFi, Di động và Bluetooth. 
Hãy xem bài viết của chúng tôiAirDrop ở đâu trong iOS11? We’ve Found it and more!để biết thêm thông tin khi sử dụng AirDrop trong iOS 11 trở lên.
Đ: Đối với những người sử dụng iOS 7-10, tùy chọn AirDrop nằm trong Trung tâm điều khiển
Để mở Trung tâm điều khiển, chỉ cần vuốt lên từ cuối màn hình:
Mẹo cho AirDrop bị thiếu
- Khởi động lại Bluetooth và WiFi trên cả hai thiết bị
- Cập nhật cài đặt khả năng khám phá thành Tất cả mọi người
- TẮT điểm phát sóng cá nhân
- Đảm bảo rằng cả Mac và iPhone (iDevice) đều ở trên cùng một mạng WiFi
- Mẹo này không phải là yêu cầu của AirDrop, nhưng độc giả của chúng tôi cho chúng tôi biết mẹo này thường khắc phục sự cố giữa các thiết bị
- Nếu bộ định tuyến của bạn gửi cả 2.4GHz và 5GHz trên cùng một SSID, hãy kiểm tra xem bạn cũng kết nối với cùng một băng thông
- Đảm bảo AirDrop được bật để hiển thị trong thanh bên Finder trên máy Mac của bạn
- Đi đếnFinder> Preferences> Sidebar
- Kiểm tra Tùy chọn Bluetooth của bạn trên máy Mac
- Đi đếnTùy chọn hệ thống> Bluetooth
- Sử dụng Tìm kiếm Spotlight và nhập AirDrop để mở cửa sổ khám phá
Nhận được hiển thị nó đang tắt?
Nếu bạn thấy Nhận được Tắt và không thể thay đổi, hãy chuyển đến Cài đặt> Thời gian sử dụng> Hạn chế về nội dung & quyền riêng tư> Ứng dụng được phépvà xác minh rằng AirDrop được cho phép.
Nếu thiết bị iOS (iPhone, iPad hoặc iPod touch) của bạn không có tùy chọn AirDrop, vui lòng lưu ý rằng:
- AirDrop chỉ khả dụng trên iPhone 5 trở lên (ví dụ: iPhone 5S và 5C), iPad thế hệ thứ tư trở lên, iPad mini và iPod Touch thế hệ thứ năm trở lên. Điều này có nghĩa là, ví dụ: nếu bạn sở hữu iPhone 4S hoặc iPad 2, thì (các) thiết bị của bạn sẽ không có AirDrop.
- AirDrop chỉ hỗ trợ các thiết bị iOS 7 trở lên. Điều này có nghĩa là nếu thiết bị của bạn đang chạy iOS 6 trở xuống thì thiết bị của bạn sẽ không có.
- Nếu bạn đang sử dụng thiết bị tương thích (chẳng hạn như iPhone 5) đang chạy phiên bản iOS được hỗ trợ (7 trở lên) và vẫn thiếu AirDrop, có khả năng quyền truy cập vào AirDrop bị hạn chế. Chỉ cần chạm vào Cài đặt> Thời gian sử dụng> Hạn chế về nội dung & quyền riêng tư> Ứng dụng được phépvà đảm bảo AirDrop được phép và không bị hạn chế
- Đối với iOS cũ hơn, Chung> Hạn chế> nhập mật mã của bạn> và Cho phép AirDrop. Bây giờ bạn sẽ tìm thấy AirDrop trong Trung tâm điều khiển.
AirDrop bị thiếu: Bạn đang sử dụng máy Mac cũ hơn?
Nếu bạn có máy Mac từ năm 2012 trở lên và đang cố gắng gửi tệp tới máy Mac được sản xuất trước năm 2012, bạn cần tìm kiếm máy Mac cũ hơn đó.
Trong Cửa sổ AirDrop, hãy chọnKhông thấy người bạn đang tìm kiếm? Và nhấp vàoTìm kiếm máy Mac cũ hơn trong cửa sổ bật lên và hy vọng rằng máy Mac cũ hơn sẽ xuất hiện.
AirDrop không hiển thị trong thanh bên Finder của Mac?
Đã đến lúc tận dụng Terminal.
- Mở một phiên Terminal (Ứng dụng> Tiện ích> Thiết bị đầu cuối) và nhập lệnh sau để hủy kích hoạt AirDrop:
- mặc định ghi com.apple.NetworkBrowser DisableAirDrop -bool CÓ
- Sau khi bị vô hiệu hóa, hãy nhập lệnh này để kích hoạt lại:
- mặc định ghi com.apple.NetworkBrowser DisableAirDrop -bool NO
- Cuối cùng, thoát khỏi Terminal và khởi chạy lại Finder.
- Sau đó, khởi động lại và kiểm tra xem mục AirDrop hiện có hiển thị trong tab Thanh bên của tùy chọn Trình tìm kiếm hay không (Finder> Preferences> Sidebar)
Vẫn không thấy AirDrop?
Mở Cửa sổ Finder và Tìm kiếm
- Điều hướng đến Menu Go ở thanh menu trên cùng
- Chọn Đi tới Thư mục và dán vào đường dẫn này:
- /System/Library/CoreServices/Finder.app/Contents/Application
- Tìm AirDrop trong thư mục này và thử mở nó
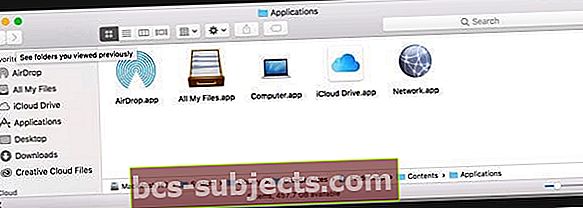
- Nếu không có AirDrop ở đó, hãy tạo tài khoản người dùng mới trong Tùy chọn hệ thống và kiểm tra lại
- Nếu AirDrop xuất hiện trong tài khoản người dùng mới, có thể có sự cố với quyền của tài khoản người dùng hiện tại của bạn
- Thử đặt lại quyền của Thư mục Trang chủ của bạn
Hãy thử giết Finder của bạn, thông qua một Lệnh Terminal khác
- mặc định ghi com.apple.NetworkBrowser BrowseAllInterfaces 1
- Nhấn quay lại
- killall Finder
- Nhấn quay lại
- Kiểm tra xem AirDrop có trở lại không
Xóa hoặc cô lập tệp plist trên Finder của bạn ( ~ / Library / Preferences / com.apple.finder.plist)
- Sử dụng menu trên cùng Đi> Đi tới thư mục hoặc sử dụng phím tắt SHIFT + COMMAND + G

- Gõ vào ~ / Library / Preferences
- Định vị tệpcom.apple.finder.plist
- Xóa tệp, chuyển vào thùng rác hoặc cô lập tệp trên Màn hình của bạn
- Khởi động lại máy Mac của bạn
Bây giờ, hãy xem liệu sự cố có phải do tệp plist Finder bị hỏng hay không. Nếu vậy, việc xóa tệp ở trên (hoặc sắp xếp nó) thường giải quyết được sự cố với AirDrop khi macOS của bạn xây dựng lại bảng Finder trong quá trình khởi động lại.
Nếu mọi thứ vẫn không hoạt động cho AirDrop trên máy Mac hoặc iDevice của bạn, vui lòng xem bài viết khắc phục sự cố AirDrop chuyên sâu của chúng tôi
Không có thời gian? Xem các mẹo video khắc phục sự cố AirDrop của chúng tôi!