Nếu bạn thưởng thức âm nhạc hoặc podcast qua Apple Watch, thì Airpods và AirPods Pro là những thứ bắt buộc phải có để có trải nghiệm tốt nhất. Với Dòng Apple Watch hỗ trợ LTE, Airpods là một cứu cánh khi chuyển đổi giữa cuộc gọi và âm nhạc.
Hầu hết thời gian, Airpods hoạt động như mong đợi nhưng đôi khi, đặc biệt là sau khi nâng cấp watchOS hoặc iOS, bạn có thể thấy rằng AirPods của mình hoạt động. Và bạn chỉ còn lại một cặp vỏ không muốn chơi cùng với Apple Watch của mình.
Airpods của bạn không kết nối với Apple Watch của bạn? Nếu vậy, hãy đọc để biết các mẹo giúp nó hoạt động trở lại!

Điều thú vị là cả Airpods và AirPods Pro dường như không gặp bất kỳ sự cố nào khi cố gắng phát nhạc từ iPhone, Apple TV hoặc Mac của bạn.
Trên các thiết bị này, chúng kết nối tốt và hoạt động như dự kiến. Tuy nhiên, trên Apple Watch, Airpods kết nối mà không gặp bất kỳ sự cố nào nhưng sau đó bạn nhận được “Kết nối thất bại”Khi bạn cố nghe nhạc hoặc podcast.
Làm theo các mẹo nhanh sau để kết nối AirPods với Apple Watch của bạn
- Tắt nguồn và trên cả hai thiết bị, bắt đầu với iPhone và sau đó là Đồng hồ của bạn
- Gia hạn kết nối Bluetooth với Airpods của bạn
- Đặt lại và ghép nối lại AirPods hoặc AirPods Pro của bạn
Bài viết liên quan
- Hướng dẫn cách chạm hai lần hoàn hảo trên Airpods
- Airpods không hoạt động? Khắc phục sự cố của bạn
- Cách làm sạch Airpods của bạn
Nếu bạn đang gặp phải vấn đề này và Airpods và Apple Watch của bạn còn đủ sạc, thì đây là một số mẹo phổ biến có thể giúp bạn khắc phục sự cố.
Airpods không kết nối với Apple Watch? Đây là cách khắc phục
- Theo kinh nghiệm của chúng tôi, hầu hết các sự cố kết nối liên quan đến Apple Watch đều có thể được khắc phục thông qua quy trình khởi động lại đơn giản nếu bạn làm theo đúng trình tự.
- Tắt Apple Watch và sau đó tắt iPhone của bạn
- Bật iPhone của bạn và sau đó là Apple Watch của bạn. Cái này quan trọng. Nếu bạn bật đồng hồ của mình trước, nó sẽ không hoạt động.
- Sau khi cả hai thiết bị đã bật, hãy kết nối Airpods với Apple Watch của bạn và dùng thử.
- Nếu bạn vẫn gặp sự cố kết nối không thành công, hãy thử thiết lập kết nối Bluetooth mới cho Airpod của bạn.
- Sử dụng iPhone của bạn, chạm vào Cài đặt> Bluetooth> Chọn Airpods và nhấn vào chữ “i”. Tiếp theo, chọn “Quên thiết bị này“.
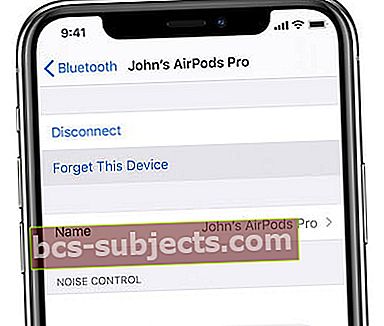 Bạn cũng nên chuyển đến Cài đặt Bluetooth để quên AirPods của mình.
Bạn cũng nên chuyển đến Cài đặt Bluetooth để quên AirPods của mình. - Khởi động lại iPhone của bạn
- Bây giờ, hãy đặt Airpods vào tai và sau đó ghép nối nó với iPhone của bạn
- Kết nối Airpods với Apple Watch của bạn và kiểm tra xem chúng có bắt đầu phát mà không có thông báo lỗi "kết nối không thành công" hay không
- Sử dụng iPhone của bạn, chạm vào Cài đặt> Bluetooth> Chọn Airpods và nhấn vào chữ “i”. Tiếp theo, chọn “Quên thiết bị này“.
- Đôi khi, việc đặt lại Airpods của bạn cũng có thể giúp giải quyết vấn đề này. Để đặt lại Airpods của bạn,
- Với Airpods trong hộp và khi nắp mở, hãy nhấn và giữ nút nhỏ ở mặt sau của hộp cho đến khi đèn trạng thái nhấp nháy ba lần
 Đặt lại AirPods của bạn dễ dàng bằng cách giữ nút Cài đặt.
Đặt lại AirPods của bạn dễ dàng bằng cách giữ nút Cài đặt. - Thả nút đặt lại
- Bây giờ, hãy ghép nối lại Airpods với iPhone của bạn trước khi bạn kết nối với bất kỳ thiết bị Apple nào khác
- Sau khi Airpods đã kết nối với iPhone của bạn, hãy thử và kết nối chúng với Apple Watch của bạn và kiểm tra xem sự cố đã được giải quyết chưa
- Với Airpods trong hộp và khi nắp mở, hãy nhấn và giữ nút nhỏ ở mặt sau của hộp cho đến khi đèn trạng thái nhấp nháy ba lần
Mẹo nhanh để có chất lượng âm nhạc tốt hơn trên Airpods
Để có trải nghiệm âm nhạc tốt nhất với Apple Airpods, hãy thử thay đổi tùy chọn bộ chỉnh âm trên iPhone của bạn. Gõ vào Cài đặt> Nhạc và cuộn xuống phần Phát lại.
Nhấn vào EQ và thay đổi các tùy chọn tại đây để biến nó thành âm thanh cá nhân hơn.
 Nhấn vào cài đặt Đêm khuya để chuyển nhạc của bạn “lên đến 11”
Nhấn vào cài đặt Đêm khuya để chuyển nhạc của bạn “lên đến 11” Đối với những người dùng phàn nàn về việc thiếu âm trầm, bạn có thể thử "Tăng cường âm trầm" và thử. Hãy thử các tùy chọn khác và xem tùy chọn nào nghe phù hợp nhất với tai bạn.
Chúng tôi hy vọng rằng một trong ba bước trên sẽ hữu ích trong việc giải quyết vấn đề lỗi kết nối này giữa Airpods và Apple Watch của bạn.

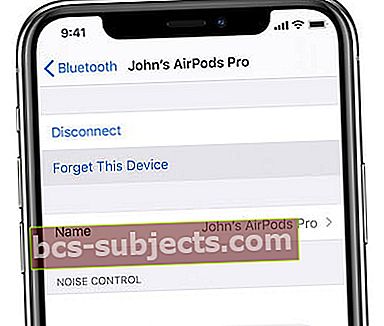 Bạn cũng nên chuyển đến Cài đặt Bluetooth để quên AirPods của mình.
Bạn cũng nên chuyển đến Cài đặt Bluetooth để quên AirPods của mình. Đặt lại AirPods của bạn dễ dàng bằng cách giữ nút Cài đặt.
Đặt lại AirPods của bạn dễ dàng bằng cách giữ nút Cài đặt.
