MacBook Pro được thiết kế tốt đến mức hầu hết người dùng sử dụng nhiều năm mà không gặp bất kỳ vấn đề nào. Nhưng khi có điều gì đó không ổn, bạn muốn biết điều đó ngay lập tức. Trong bài viết này, chúng tôi đã giải thích cách chạy kiểm tra chẩn đoán hoàn chỉnh trên phần cứng MacBook Pro của bạn.
Chẩn đoán đang chạy cho bạn biết liệu MacBook Pro của bạn có cần sửa chữa phần cứng hay không. Trong trường hợp này, bạn cần liên hệ với Bộ phận hỗ trợ của Apple để đặt lịch hẹn tại Genius Bar hoặc tại Nhà cung cấp dịch vụ được ủy quyền của Apple.
Nếu chẩn đoán phần cứng trở lại rõ ràng, nguyên nhân của các sự cố MacBook Pro của bạn có thể là do phần mềm. Điều đó có nghĩa là bạn có thể tự sửa nó, miễn phí! Chúng tôi cũng đã chỉ cho bạn cách thực hiện điều đó trong bài viết này!
 Dưới đây là phác thảo về cách chạy chẩn đoán phần cứng trên MacBook Pro của bạn. Chúng tôi đã giải thích mọi thứ đầy đủ chi tiết bên dưới:
Dưới đây là phác thảo về cách chạy chẩn đoán phần cứng trên MacBook Pro của bạn. Chúng tôi đã giải thích mọi thứ đầy đủ chi tiết bên dưới:
- Chạy Apple Diagnostics bằng cách giữ D trong khi khởi động MacBook Pro của bạn.
- Chạy EtreCheck và dừaBattery để biết thêm thông tin chẩn đoán.
- Giải quyết các vấn đề liên quan đến phần mềm bằng cách:
- đặt lại PRAM, NVRAM và SMC
- sửa chữa đĩa cứng trong Disk Utility
- loại bỏ các mục đăng nhập
- cài đặt lại macOS.
- Đặt MacBook Pro của bạn để sửa chữa phần cứng nếu cần.
In các hướng dẫn này
 In các hướng dẫn này để bạn có thể làm theo mà không cần sử dụng MacBook Pro.
In các hướng dẫn này để bạn có thể làm theo mà không cần sử dụng MacBook Pro. Nếu bạn đang đọc những hướng dẫn này trên MacBook Pro của mình, chúng tôi khuyên bạn nên in chúng ra hoặc tải nó trên một thiết bị khác. Sau khi bắt đầu chẩn đoán bên dưới, bạn sẽ không thể đọc lại phần này cho đến khi kết thúc.
Đi tới Tệp> In từ thanh menu trong trình duyệt web của bạn để in trang này.
Bước 1. Chạy Apple Diagnostics trên MacBook Pro của bạn
Apple Diagnostics được tích hợp vào mọi máy Mac từ năm 2013 trở lên. Nó kiểm tra tất cả phần cứng bên trong MacBook Pro của bạn, kiểm tra các vấn đề với bảng logic, bộ nhớ, thẻ Wi-Fi và các thành phần khác.
Sau khi kiểm tra chẩn đoán hoàn tất, Apple Diagnostics cung cấp cho bạn danh sách các mã lỗi - nếu có - và hiển thị một liên kết để liên hệ với Bộ phận hỗ trợ của Apple.
Điều gì sẽ xảy ra nếu MacBook Pro của tôi là từ trước năm 2013?
Bạn có thể kiểm tra năm MacBook Pro của mình ra mắt bằng cách đi tới About> About This Mac. Nếu MacBook Pro của bạn là từ trước năm 2013, bạn có thể sử dụng Kiểm tra phần cứng của Apple thay vì Chẩn đoán của Apple.
 Thử nghiệm phần cứng của Apple đã được giới thiệu với OS X Mountain Lion.
Thử nghiệm phần cứng của Apple đã được giới thiệu với OS X Mountain Lion. Kiểm tra phần cứng của Apple về cơ bản là một phiên bản cũ hơn của Apple Diagnostics; nó kiểm tra từng thành phần bên trong MacBook Pro của bạn để tìm kiếm bất kỳ vấn đề nào.
Nếu MacBook Pro của bạn đang chạy OS X 10.8.4 (Mountain Lion) trở lên, bạn có thể chạy Kiểm tra phần cứng của Apple bằng cách sử dụng hướng dẫn Chẩn đoán của Apple bên dưới.
Nếu không, bạn cần sử dụng đĩa hoặc ổ USB flash đi kèm với máy Mac của mình. Bạn có thể làm gì bằng cách giữLựa chọn trong khi máy Mac của bạn khởi động.
Làm cách nào để chuẩn bị MacBook Pro của tôi cho Apple Diagnostics?
Apple Diagnostics chỉ kiểm tra phần cứng bên trong trên MacBook Pro của bạn. Ngắt kết nối tất cả các thiết bị bên ngoài khỏi máy tính của bạn ngoại trừ bàn phím, chuột, màn hình hoặc bộ loa. Nếu không, chúng có thể gây trở ngại cho các bài kiểm tra.
Bạn nên kết nối MacBook Pro của mình với bộ đổi nguồn để đảm bảo nó không hết pin trong suốt quá trình chẩn đoán.
Cuối cùng, hãy đảm bảo rằng MacBook Pro của bạn được thông gió tốt và được đặt trên một bề mặt cứng, phẳng và ổn định.
 Bàn làm việc rộng rãi là nơi hoàn hảo để chạy chẩn đoán trên MacBook Pro của bạn.
Bàn làm việc rộng rãi là nơi hoàn hảo để chạy chẩn đoán trên MacBook Pro của bạn. Làm cách nào để chạy Apple Diagnostics hoặc Apple Hardware Test?
- Từ thanh menu trên MacBook Pro của bạn, đi tới > Khởi động lại.
- Xác nhận bạn muốn khởi động lại MacBook Pro, sau đó nhấn và giữ D ngay khi màn hình chuyển sang màu đen.
- Tiếp tục giữ D cho đến khi màn hình có các ngôn ngữ xuất hiện.
- Chọn ngôn ngữ ưa thích của bạn.
- Chẩn đoán của Apple bắt đầu tự động, nhưng để Kiểm tra phần cứng của Apple, bạn cần phải nhấn Trở về phím để bắt đầu nó.
- Khi quá trình kiểm tra kết thúc - thường sau khoảng mười phút - hãy ghi chú lại bất kỳ mã lỗi nào bạn nhận được.
- Nếu bạn muốn sắp xếp sửa chữa, hãy nhấp vào "Bắt đầu" và làm theo lời nhắc trên màn hình để đặt lịch hẹn với Genius Bar.
- Nếu không, hãy chọn ‘Tắt máy’ hoặc ‘Khởi động lại’ MacBook Pro của bạn.
 Đảm bảo bạn viết ra các mã lỗi nhận được từ Apple Diagnostics.
Đảm bảo bạn viết ra các mã lỗi nhận được từ Apple Diagnostics.
Điều gì sẽ xảy ra nếu chẩn đoán không hoạt động?
Nếu Chẩn đoán của Apple hoặc Kiểm tra phần cứng của Apple không hoạt động, hãy lặp lại hướng dẫn một lần nữa nhưng giữ tùy chọn + D khi MacBook Pro của bạn khởi động thay thế. Điều này chạy các bài kiểm tra qua kết nối Internet.
 Giữ các phím này trong khi khởi động MacBook Pro của bạn để bắt đầu Chẩn đoán Apple từ Internet.
Giữ các phím này trong khi khởi động MacBook Pro của bạn để bắt đầu Chẩn đoán Apple từ Internet. Ngoài ra, bạn có thể cần phải tắt mật khẩu Firmware trên máy tính của mình. Nhấp vào đây để tìm hiểu cách thực hiện điều đó từ trang web của Apple.
Bước 2. Sử dụng phần mềm của bên thứ ba để kiểm tra toàn bộ phần cứng
Bước tiếp theo là để có được bức tranh toàn cảnh hơn về tình trạng của MacBook Pro bằng cách sử dụng một số ứng dụng của bên thứ ba. Chúng tôi đề xuất EtreCheck và dừaBattery, cả hai đều miễn phí để tải xuống và cài đặt.
Không ứng dụng nào thực hiện bất kỳ thay đổi nào đối với MacBook Pro của bạn. Họ chỉ cần đọc các bài đọc trên phần cứng và trình bày chúng theo cách dễ hiểu hơn.
Bạn nên tiến hành nghiên cứu của riêng mình trước khi cài đặt các ứng dụng của bên thứ ba.
EtreCheck làm gì?
 EtreCheck thường được đề xuất trên các cộng đồng Hỗ trợ của Apple.
EtreCheck thường được đề xuất trên các cộng đồng Hỗ trợ của Apple. EtreCheck xem xét thông tin hệ thống của bạn và - nếu bạn cho phép truy cập - các tệp hệ thống của bạn để tìm ra lý do tại sao máy tính của bạn hoạt động. Dựa trên thông tin này, EtreCheck có thể chẩn đoán thiếu RAM, sự xâm nhập của phần mềm quảng cáo, đĩa cứng bị hỏng hoặc một số vấn đề tiềm ẩn khác.
Làm cách nào để cài đặt EtreCheck?
Bạn có thể tải xuống EtreCheck từ trang web EtreCheck hoặc Mac App Store. Chúng tôi khuyên bạn nên tải xuống từ trang web vì nó không bị giới hạn bởi các hạn chế giống như phiên bản Mac App Store.
Nhấp vào đây để đến trang tải xuống EtreCheck. Sau khi quá trình tải xuống hoàn tất, hãy sử dụng Finder để kéo và thả EtreCheck từ thư mục Tải xuống vào thư mục Ứng dụng của bạn.
Khi bạn lần đầu tiên cố gắng mở EtreCheck, một cửa sổ bật lên sẽ cảnh báo bạn rằng đó là phần mềm không được công nhận. Bạn vẫn có thể nhấp vào 'Mở'.
EtreCheck Power User có sẵn dưới dạng mua hàng trong ứng dụng, nhưng bạn không cần.
Làm cách nào để sử dụng EtreCheck để chạy chẩn đoán trên MacBook Pro?
- Mở EtreCheck.
- Nếu đây là lần đầu tiên sử dụng ứng dụng, hãy đồng ý với Điều khoản & Điều kiện và loại bỏ thông báo chào mừng.
- Mở menu thả xuống để chọn sự cố trên MacBook Pro của bạn hoặc chọn 'Không có vấn đề gì - chỉ cần kiểm tra.'
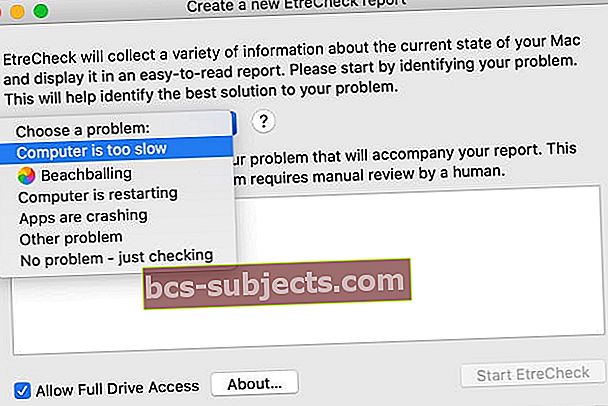
- Để quét toàn bộ, hãy chọn hộp "Cho phép toàn bộ quyền truy cập vào Drive".
- Bạn cần cấp cho EtreCheck toàn quyền truy cập ổ đĩa từ Tùy chọn hệ thống.
- Đọc cửa sổ bật lên và nhấp vào "Cho phép".
- Nó sẽ đưa bạn đến màn hình Full Disk Access trong Tùy chọn Quyền riêng tư của bạn.
- Nhấp vào ổ khóa và nhập mật khẩu của bạn để mở khóa các thay đổi.
- Chọn hộp bên cạnh EtreCheck để cho phép truy cập toàn bộ đĩa.

- Nhấp vào ‘Start EtreCheck’ và đợi quá trình quét hoàn tất.
- Xem lại các vấn đề Chính và Phụ - nếu có - sau khi quét.
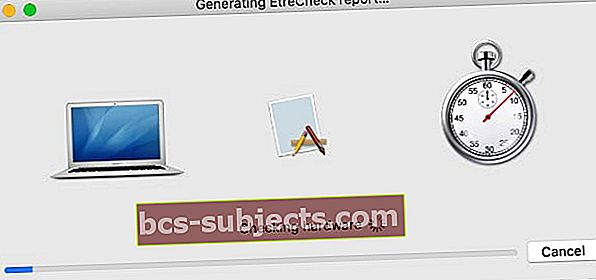 EtreCheck kiểm tra tất cả phần cứng trên MacBook Pro của bạn để tìm lỗi.
EtreCheck kiểm tra tất cả phần cứng trên MacBook Pro của bạn để tìm lỗi.
DừaBattery làm gì?
 Bạn cũng có thể sử dụng dừaBattery để kiểm tra tình trạng pin của các thiết bị iOS của mình.
Bạn cũng có thể sử dụng dừaBattery để kiểm tra tình trạng pin của các thiết bị iOS của mình. Ứng dụng này hiển thị cho bạn thông tin cập nhật về pin trong MacBook Pro của bạn, bao gồm số chu kỳ sạc, dung lượng tối đa hiện tại và dung lượng tối đa ban đầu.
Bạn có thể sử dụng thông tin này để xác định sức khỏe và tuổi thọ của pin MacBook Pro. Giúp bạn quyết định xem có nên thay pin hay không.
Làm cách nào để cài đặt CoconutBattery?
Bạn chỉ có thể tải xuống CoconutBattery từ trang web của họ; nó không có sẵn trên Mac App Store. Có sẵn phiên bản ‘Plus’ của ứng dụng, nhưng ứng dụng miễn phí sẽ là tất cả những gì bạn cần.
Nhấp vào đây để truy cập trang tải xuống CoconutBattery. Sau khi quá trình tải xuống hoàn tất, hãy sử dụng Finder để kéo và thả dừaBattery từ thư mục Tải xuống vào thư mục Ứng dụng của bạn.
Khi bạn lần đầu tiên cố gắng mở CoconutBattery, một cửa sổ bật lên sẽ cảnh báo bạn rằng đó là phần mềm không được công nhận. Bấm OK, sau đó đi tới Tùy chọn hệ thống> Quyền riêng tư & Bảo mật> Chung. Ở cuối cửa sổ, một thông báo cho biết dừaBattery đã bị chặn. Nhấp vào 'Vẫn mở.'
 Nếu bạn không thể mở dừaBattery, hãy kiểm tra Tùy chọn hệ thống bảo mật và quyền riêng tư của bạn.
Nếu bạn không thể mở dừaBattery, hãy kiểm tra Tùy chọn hệ thống bảo mật và quyền riêng tư của bạn. Làm cách nào để sử dụng CoconutBattery để chạy chẩn đoán trên MacBook Pro?
 Thanh phần trăm này thể hiện tình trạng pin của bạn.
Thanh phần trăm này thể hiện tình trạng pin của bạn. Khi bạn mở CoconutBattery, nó ngay lập tức hiển thị cho bạn thông tin đơn giản về pin MacBook Pro của bạn. Chi tiết quan trọng nhất là Dung lượng sạc đầy so với Dung lượng thiết kế, được biểu thị bằng thanh phần trăm thứ hai.
Dung lượng sạc đầy của bạn càng thấp so với Dung lượng thiết kế, thì pin MacBook Pro của bạn càng già đi. Điều này là bình thường đối với pin lithium-ion trong máy của bạn, nhưng điều đó có nghĩa là pin của bạn không thể sạc được nhiều nữa.
Thông thường, Apple cho rằng pin sẽ bị lão hóa nặng khi Dung lượng sạc đầy giảm xuống dưới 80% Dung lượng thiết kế. Bạn có thể muốn xem xét thay thế pin sau thời điểm này.
Bước 3. Đảm bảo rằng vấn đề của bạn không liên quan đến phần mềm
Đôi khi, những gì có vẻ như vấn đề phần cứng với MacBook Pro của bạn thực sự là do lỗi phần mềm. Đáng ngạc nhiên là lỗi phần mềm có thể ảnh hưởng đến mọi thứ, từ độ sáng màn hình, tốc độ khởi động máy, đến tuổi thọ pin.
Nếu không có chẩn đoán phần cứng nào gây ra bất kỳ sự cố nào với MacBook Pro của bạn, thì rất có thể bạn đang gặp sự cố phần mềm.
Điều tốt về các vấn đề liên quan đến phần mềm là bạn có thể tự khắc phục chúng miễn phí! Chỉ cần làm theo các bước dưới đây để làm như vậy.
Đảm bảo rằng bạn có một bản sao lưu gần đây của máy Mac trước khi bắt đầu.
1. Đặt lại PRAM, NVRAM và SMC trên MacBook Pro của bạn
PRAM, NVRAM và SMC đều lưu trữ những phần nhỏ thông tin và sở thích về cách bạn sử dụng MacBook Pro của mình. Chúng bao gồm những thứ như độ sáng màn hình và đĩa khởi động, và chúng có thể dễ dàng gây ra sự cố.
Bạn sẽ có thể đặt lại PRAM, NVRAM và SMC mà không làm mất bất kỳ dữ liệu nào trên máy Mac của mình, mặc dù làm như vậy sẽ đặt lại một số cài đặt của bạn.
Làm cách nào để đặt lại PRAM và NVRAM?
- Từ thanh menu trên MacBook Pro của bạn, đi tới > Khởi động lại.
- Xác nhận bạn muốn khởi động lại MacBook Pro, sau đó nhấn và giữ các phím sau ngay khi màn hình chuyển sang màu đen: tùy chọn + lệnh + P + R.
- Nhả các phím sau lần thứ hai bạn nghe thấy tiếng chuông khởi động hoặc nhìn thấy logo Apple.

Làm cách nào để đặt lại SMC?
- Tắt MacBook Pro của bạn và rút cáp nguồn.
- Nếu bạn có pin rời: Tháo pin, sau đó giữ nút nguồn trong năm giây.
- Nếu bạn không có pin rời: nhấn và giữ shift + control + option ở phía bên trái, sau đó giữ nút nguồn cùng lúc trong 10 giây.
2. Xóa thêm dung lượng trên đĩa cứng của bạn
Bạn nên để trống ít nhất 10% ổ cứng để giữ cho MacBook Pro của bạn chạy ở tốc độ tối ưu. Điều này là do máy Mac của bạn liên tục cần không gian để mở rộng thư mục, sao chép tệp và thực hiện các tác vụ khác.
Kiểm tra xem bạn có bao nhiêu bộ nhớ miễn phí bằng cách đi tới> Giới thiệu về máy Mac này> Bộ nhớ. Từ cửa sổ này, hãy nhấp vào Quản lý để xem các giải pháp nhanh chóng để có thêm bộ nhớ miễn phí. Hoặc xem qua bài đăng này để biết thêm các gợi ý tiết kiệm không gian.
 Cố gắng giữ nhiều bộ nhớ miễn phí trên máy Mac của bạn. Hình ảnh từ Apple.
Cố gắng giữ nhiều bộ nhớ miễn phí trên máy Mac của bạn. Hình ảnh từ Apple. 3. Giảm số lượng Mục đăng nhập
Nếu nhiều ứng dụng mở ra ngay sau khi bạn đăng nhập, nó sẽ gây căng thẳng rất lớn cho MacBook Pro của bạn. Điều này có thể khiến máy Mac của bạn mất nhiều thời gian khởi động và có thể khiến máy hoạt động chậm khi làm như vậy.
Đi tới > Tùy chọn hệ thống> Người dùng & Nhóm, sau đó chọn tài khoản người dùng của bạn để xem các Mục đăng nhập của bạn. Thu nhỏ danh sách Mục đăng nhập của bạn bằng cách chọn ứng dụng từ danh sách và nhấp vào nút dấu trừ (-).
 Xóa tất cả các Mục đăng nhập của bạn để tăng tốc MacBook Pro của bạn.
Xóa tất cả các Mục đăng nhập của bạn để tăng tốc MacBook Pro của bạn. 4. Sửa chữa ổ đĩa của bạn bằng Disk Utility
Các lỗi nhỏ trong đĩa cứng MacBook Pro của bạn có thể gây ra tất cả các vấn đề về hiệu suất. May mắn thay, chúng thường dễ sửa chữa nhờ ứng dụng Disk Utility của Apple.
Mở Tiện ích Ổ đĩa từ thư mục Tiện ích trong Ứng dụng. Chọn đĩa cứng của bạn từ thanh bên - nó thường được gọi là Macintosh HD - sau đó nhấp vào nút Sơ cứu. Khi bạn chạy Sơ cứu, nó sẽ quét đĩa cứng của bạn để tìm lỗi và sửa chữa bất kỳ lỗi nào mà nó tìm thấy.
 Khoảng thời gian cần thiết để chạy First Aid trên máy Mac của bạn phụ thuộc vào dung lượng ổ cứng của bạn.
Khoảng thời gian cần thiết để chạy First Aid trên máy Mac của bạn phụ thuộc vào dung lượng ổ cứng của bạn. 5. Không thành công, hãy cài đặt lại macOS
Nếu bạn vẫn gặp sự cố với MacBook Pro của mình, bước khắc phục sự cố phần mềm cuối cùng là cài đặt lại macOS. Thao tác này không xóa bất kỳ dữ liệu nào khỏi máy Mac của bạn, nhưng chúng tôi vẫn khuyên bạn nên sao lưu vào Cỗ máy thời gian trước.
Cài đặt lại macOS sẽ ghi lại mọi dòng mã trong phần mềm điều hành trên máy Mac của bạn. Nó có thể khắc phục mọi sự cố phần mềm không liên quan đến nội dung cụ thể của bạn.
Làm cách nào để cài đặt lại macOS?
- Từ thanh menu trên MacBook Pro của bạn, đi tới > Khởi động lại.
- Xác nhận bạn muốn khởi động lại MacBook Pro, sau đó nhấn và giữ lệnh + R ngay sau khi màn hình chuyển sang màu đen.
- Trong cửa sổ Tiện ích macOS xuất hiện, chọn 'Cài đặt lại macOS.'
- Làm theo lời nhắc trên màn hình để hoàn tất cài đặt lại macOS của bạn.
 Cài đặt lại macOS sẽ khắc phục hầu hết mọi vấn đề với phần mềm điều hành của bạn.
Cài đặt lại macOS sẽ khắc phục hầu hết mọi vấn đề với phần mềm điều hành của bạn.
Bước 4. Đặt chỗ sửa chữa
Tại thời điểm này, đã đến lúc cân nhắc sửa chữa chuyên nghiệp. Nếu bất kỳ chẩn đoán nào phát hiện ra một thành phần hỏng hóc trong MacBook Pro của bạn, bạn nên đưa các báo cáo đó đến kỹ thuật viên để thay thế. Nếu không, bạn có thể phải đặt trước máy của mình trong một cuộc thử nghiệm, cho phép các kỹ thuật viên nhấn mạnh vào máy của bạn để tìm ra lỗi.
Nếu MacBook Pro của bạn chưa được một năm, bạn sẽ có thể được sửa chữa miễn phí thông qua bảo hành có giới hạn một năm của Apple.
Nhấp vào đây để tìm Cửa hàng Apple hoặc Nhà cung cấp dịch vụ được Apple ủy quyền gần bạn. Tại cuộc hẹn của bạn, hãy cung cấp cho kỹ thuật viên bất kỳ mã lỗi nào từ Apple Diagnostics và cho họ biết bạn đã thử giải pháp phần mềm nào. Liên kết chúng với bài viết này nếu nó hữu ích.
 Truy cập trang web của Apple để được hỗ trợ kỹ thuật 1-1.
Truy cập trang web của Apple để được hỗ trợ kỹ thuật 1-1. Hãy cho chúng tôi biết trải nghiệm của bạn trong phần nhận xét bên dưới. Apple Diagnostics có chỉ ra bất kỳ lỗi phần cứng nào cho MacBook Pro của bạn không? Hay bạn đã tìm thấy giải pháp từ các mẹo khắc phục sự cố phần mềm của chúng tôi?

 Đảm bảo bạn viết ra các mã lỗi nhận được từ Apple Diagnostics.
Đảm bảo bạn viết ra các mã lỗi nhận được từ Apple Diagnostics.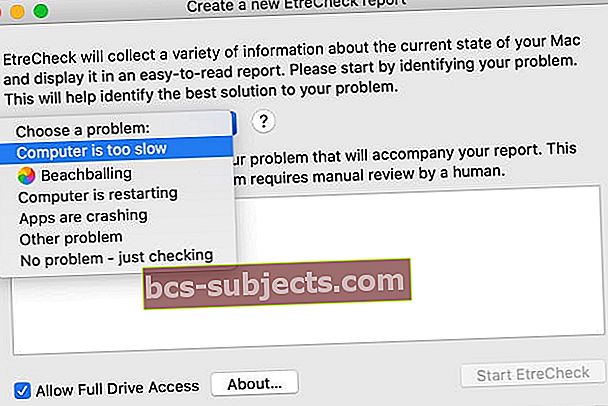

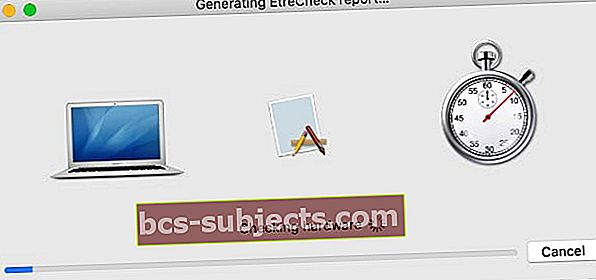 EtreCheck kiểm tra tất cả phần cứng trên MacBook Pro của bạn để tìm lỗi.
EtreCheck kiểm tra tất cả phần cứng trên MacBook Pro của bạn để tìm lỗi.
 Cài đặt lại macOS sẽ khắc phục hầu hết mọi vấn đề với phần mềm điều hành của bạn.
Cài đặt lại macOS sẽ khắc phục hầu hết mọi vấn đề với phần mềm điều hành của bạn.
