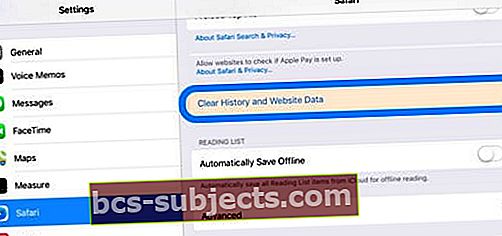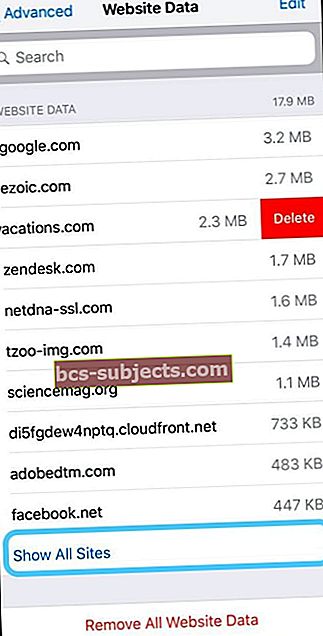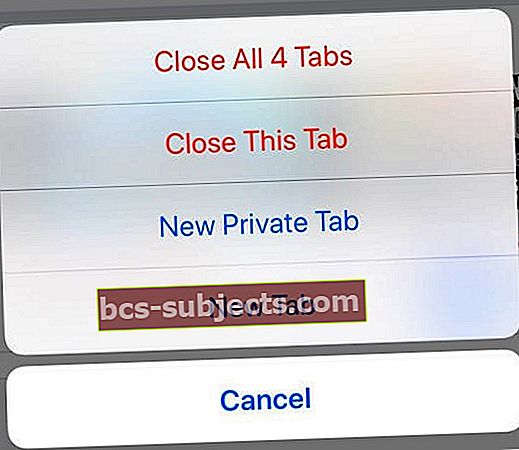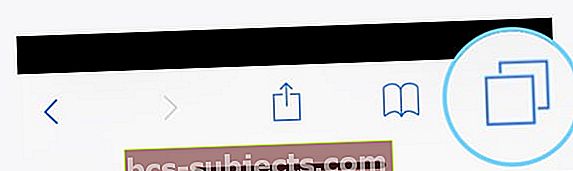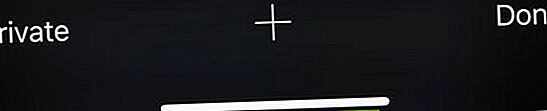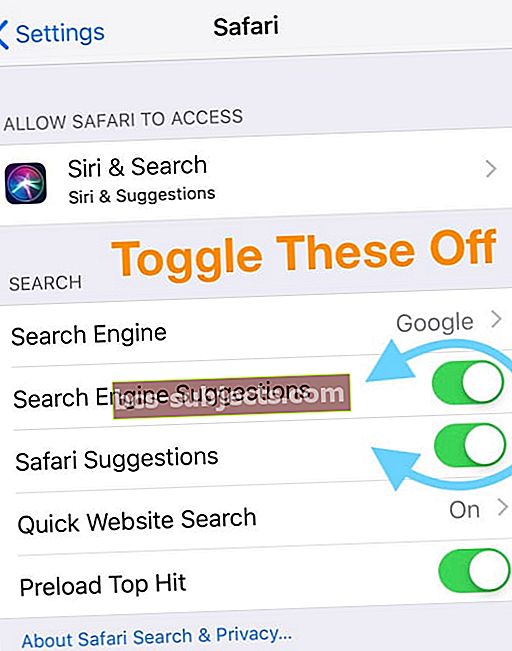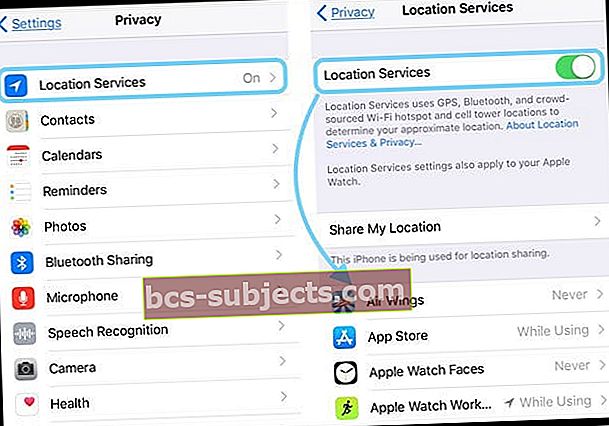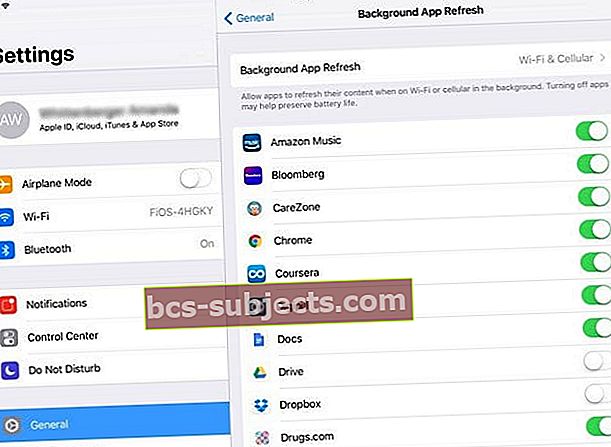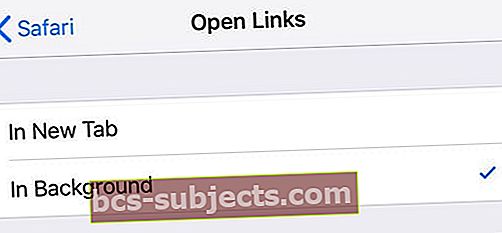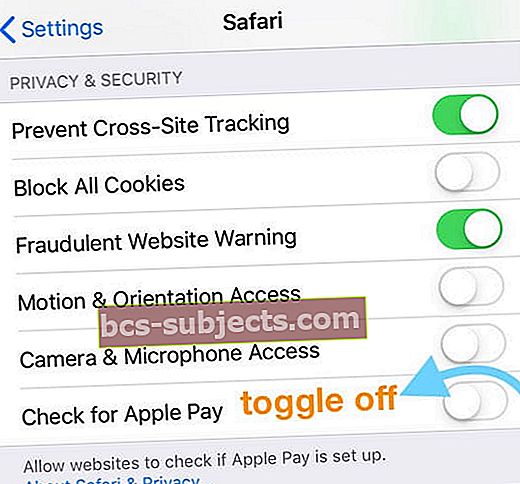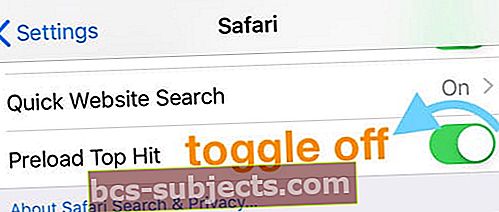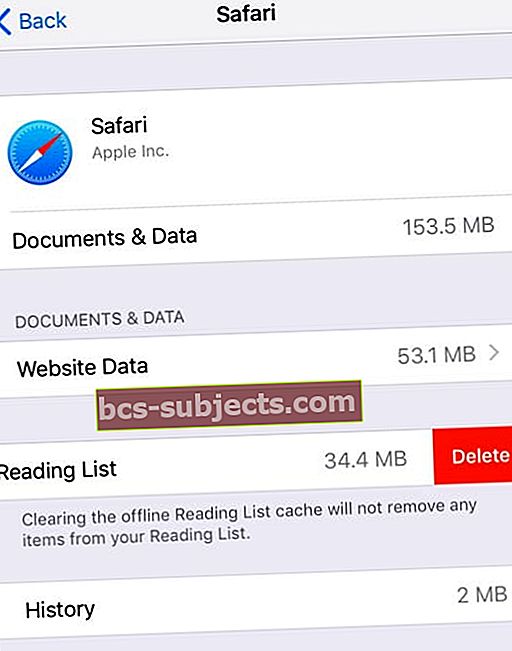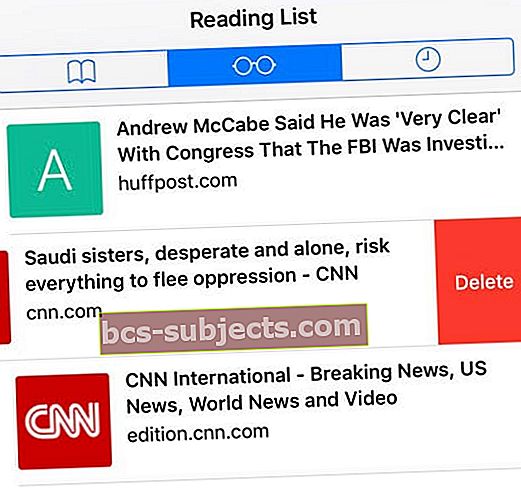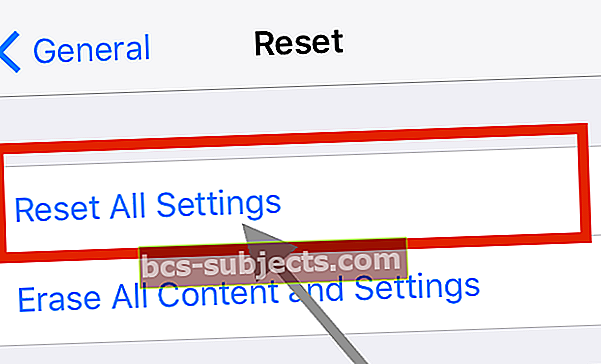Gần đây, sau khi cập nhật iOS, tôi nhận thấy rằng Safari đột nhiên cực kỳ chậm và các trang sẽ mất vĩnh viễn để tải hoặc hoàn toàn không tải!
Tôi hy vọng trải nghiệm duyệt Safari của mình sẽ nhanh như chớp, vì vậy khi Safari bắt đầu chậm lại, hoạt động không phản hồi hoặc gặp sự cố thì đó là một vấn đề thực sự!
Hãy thử các mẹo nhanh sau để tăng tốc độ Safari hoạt động chậm hoặc các sự cố gặp sự cố với Safari trên iPad, iPhone và iPod
- Xóa bộ nhớ cache của dữ liệu và lịch sử trang web của Safari
- Thử tắt JavaScript (tạm thời)
- Đóng tất cả các tab Safari không sử dụng hoặc không cần thiết
- Buộc đóng ứng dụng Safari
- Thử sử dụng Duyệt web riêng tư trong Safari
- Tắt Đề xuất Safari, Tải trước và kiểm tra Apple Pay
- Khởi động lại hoặc bắt đầu Khởi động lại thiết bị của bạn
Bắt đầu trở lại với iOS 10, Safari đã thêm một số tính năng mới và thú vị như khả năng mở nhiều trang web Safari trên iDevice của bạn.
Trong quá trình thử nghiệm gần đây, chúng tôi nhận thấy rằng Safari đôi khi chậm bất thường trên iPad và thậm chí trên iPhone của chúng tôi.
Thông thường, bản cập nhật phần mềm (nếu có) sẽ hữu ích, nhưng nếu bạn vẫn gặp phải tình trạng Safari chạy chậm hoặc gặp sự cố, hãy làm theo các mẹo bên dưới.
Làm cách nào để tăng tốc trình duyệt Safari trên iPad của tôi?
Xóa dữ liệu trang web của bạn
- Đóng ứng dụng Safari
- Gõ vào Cài đặt> Safari
- Cuộn xuống và xác định vị trí Xóa lịch sử và dữ liệu trang web
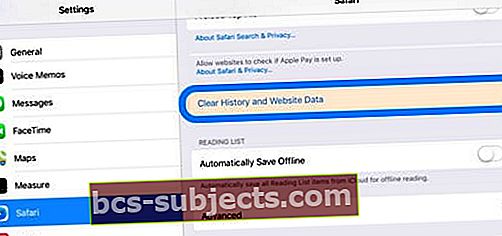
- Nhấn và xác nhận hành động của bạn bằng cách nhấn Thông thoáng
- Khi ở trong Cài đặt Safari, hãy nhấn vào Nâng cao
- Gõ vào Dữ liệu trang web
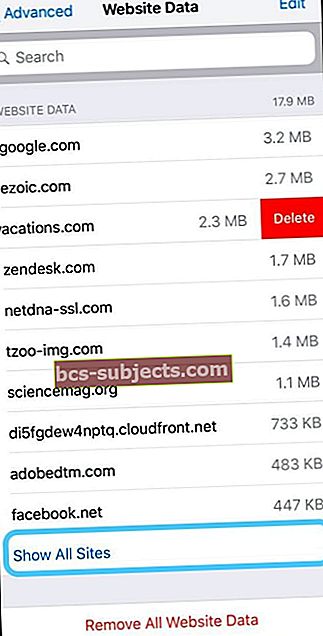
- Nhấn vàoHiển thị tất cả các trang web
- Xóa từng cái một bằng cách vuốt và chọn Xóa bỏ
- Hoặc cuộn xuống dưới cùng và chọn Xóa tất cả dữ liệu trang web
- Mở lại Safari và xem nó có hoạt động bình thường không
Tắt Javascript, nếu cần
Một số độc giả nhận thấy rằng vấn đề hiệu suất đã được giải quyết bằng cách tắt JavaScript, ít nhất là tạm thời.
Để tắt tính năng này, hãy truy cập Cài đặt> Safari> Nâng cao> JavaScript> Tắt
Làm cách nào để ngăn Safari tải lại trang web?
Một số người nhận thấy rằng Safari liên tục tải lại các trang và khi họ mở trang mới, tất cả các trang đang mở khác sẽ trống và cần tải lại nhiều lần.
Sự cố này xảy ra khi bạn có quá nhiều tab đang mở trong Safari, vì vậy việc đóng một số tab thường khắc phục được sự cố.
Cách đóng tab trong Safari
- Nhấn và giữ biểu tượng tab (các ô vuông chồng lên nhau)
- Tại menu bật lên, hãy chọn đóng tất cả cửa sổ hoặc là đóng tab này (và lặp lại cho các tab khác mà bạn có thể đóng)
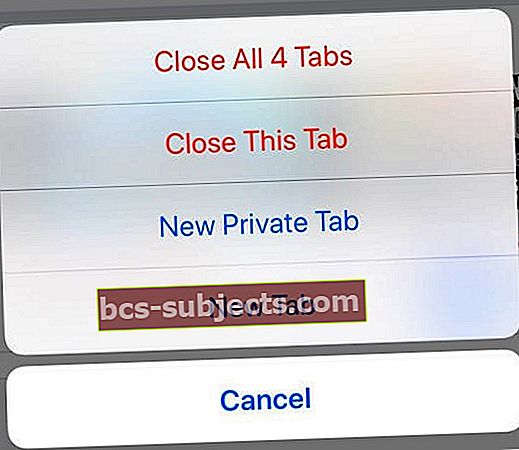
Hiện tại, chúng tôi khuyên bạn nên mở không quá 12 tab cùng một lúc – càng ít thì hiệu suất càng tốt!
Tôi phải làm gì khi Safari hoàn toàn không phản hồi?
Nếu Safari đang mở trên thiết bị của bạn nhưng bất kể bạn làm gì mà bạn không thể yêu cầu nó phản hồi, thì tốt nhất bạn nên buộc đóng ứng dụng và khởi chạy lại.
Buộc đóng một ứng dụng
- Từ Màn hình chính, nhấn đúp vào Nút Trang chính hoặc vuốt lên từ cuối màn hình và tạm dừng một chút ở giữa màn hình
- Vuốt sang phải hoặc trái để tìm bản xem trước ứng dụng của Safari
- Vuốt lên trên bản xem trước ứng dụng của Safari để đóng ứng dụng

- Nhấn vào Safari để khởi chạy lại
Làm cách nào để ngăn Safari khỏi sự cố?
Sự cố này lần đầu tiên được nhận thấy khi Ứng dụng Safari đột ngột bị đóng băng hoặc thoát ra ngoài.
Bước - 1 Hãy thử duyệt web riêng tư
- Chuyển sang chế độ duyệt web riêng tư trên iPhone hoặc iPad của bạn
- Mở Safari,
- Sau đó, nhấn vào biểu tượng tab chồng chéo
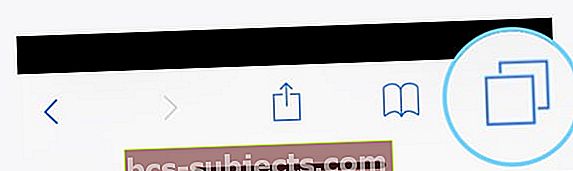
- Nhấn vào Riêng tư rồi nhấn vào Xong
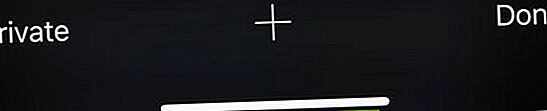
Bước - 2 Tắt đề xuất Safari
- Gõ vào Cài đặt> Safari
- Vô hiệu hóa Đề xuất Safari và Đề xuất Công cụ Tìm kiếm
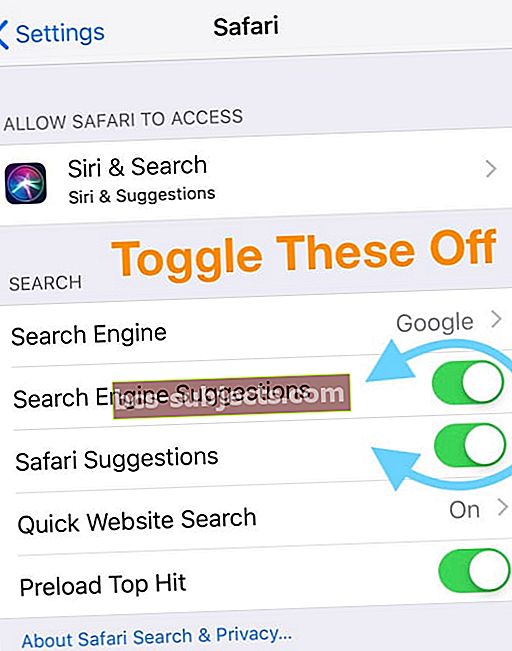
Bước - 3 Xóa dữ liệu trang web của bạn
Làm theo các bước được liệt kê ở trên để dọn dẹp tất cả sự lộn xộn của trang web đó trong Safari.
Bước - 4 Khởi động lại hoặc buộc khởi động lại thiết bị của bạn
Khởi động lại
- Đối với iPhone X trở lên và iPad không có Nút Trang chủ: Nhấn và giữ các nút Nguồn / Bên và nút âm lượng cho đến khi một thanh trượt xuất hiện trên màn hình. Trượt để tắt thiết bị. Nhấn nút Nguồn / Cạnh bên / Trên cùng cho đến khi bạn thấy Biểu tượng Apple trên màn hình để bật lại thiết bị

- Đối với iPhone 8 trở về trước, iPod Touch và iPad có Nút Home: Nhấn nút Nguồn / Trên cùng / Bên cho đến khi thanh trượt xuất hiện. Kéo thanh trượt để tắt nguồn. Nhấn và giữ nút Nguồn / Trên cùng / Bên cho đến khi Logo Apple xuất hiện trên màn hình để bật lại thiết bị

Nếu Safari không hoạt động sau khi khởi động lại, bị treo liên tục hoặc không phản hồi, hãy thử bắt buộc khởi động lại.
Buộc khởi động lại
- Trên iPad không có Nút Home và iPhone 8 trở lên: Nhấn và nhả nhanh nút Tăng âm lượng. Nhấn và thả ngay nút Giảm âm lượng. Sau đó nhấn và giữ nút Nguồn / Bên cho đến khi thiết bị khởi động lại

- Trên iPhone 7 hoặc iPhone 7 Plus: Nhấn và giữ cả hai nút Bên cạnh và Giảm âm lượng trong ít nhất 10 giây cho đến khi bạn nhìn thấy logo Apple

- Trên iPhone 6s trở về trước, iPad có Nút Home hoặc iPod touch: Nhấn và giữ cả nút Màn hình chính và Trên cùng (hoặc Bên cạnh) trong ít nhất 10 giây, cho đến khi bạn nhìn thấy logo Apple

Safari chậm, không phản hồi hoặc gặp sự cố sau khi cập nhật iOS?
Nếu trải nghiệm Safari của bạn chậm hơn so với những gì bạn đã từng làm, hãy thử các mẹo sau để làm cho nó phản hồi nhanh hơn.
Bản sửa lỗi này đặc biệt hữu ích nếu bạn đang sử dụng iPhone hoặc iPad cũ hơn với iOS mới nhất!
- Mẹo - 1 Xóa dữ liệu trang web cho Safari như đã giải thích ở trên
- Mẹo - 2 Gõ vào Cài đặt> Quyền riêng tư> Dịch vụ Vị trí. Nếu cài đặt dịch vụ vị trí của bạn đang BẬT, hãy cuộn xuống và tìm Trang web Safari trên danh sách ứng dụng và chuyển nó thành Không bao giờ
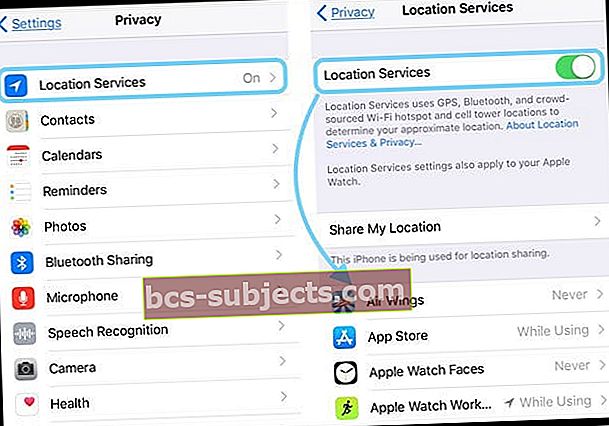
- Mẹo - 3 Chúng tôi luôn nghe nó như một bằng chứng chắc chắn để có thể chạy iDevice nhanh hơn. Thay đổi cài đặt làm mới nền của bạn. Gõ vào Cài đặt> Chung> Làm mới ứng dụng nền và chuyển nó thành TẮT. Thay đổi này sẽ gián tiếp giúp hiệu suất Safari của bạn.
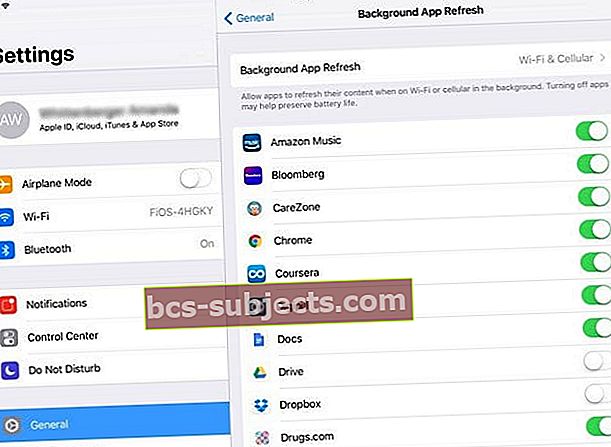
- Mẹo - 4 Gõ vào Cài đặt> Safari >Mở liên kết và đảm bảo rằng bạn đã thiết lập điều này thànhMở liên kết trong nền
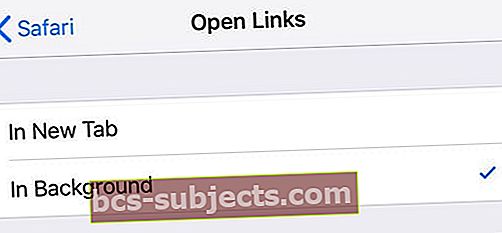
- Mẹo - 5 Nếu bạn hiện không sử dụng Apple Pay qua Safari, bạn có thể muốn tắt tính năng này trong cài đặt để các trang web không thể kiểm tra hồ sơ của bạn và mất thời gian xử lý việc kiểm tra này. Để tắt tính năng này, hãy nhấn vào Cài đặt> Safari và cuộn xuống phần Quyền riêng tư và Bảo mật. Chuyển sang TẮT Kiểm tra Apple Pay
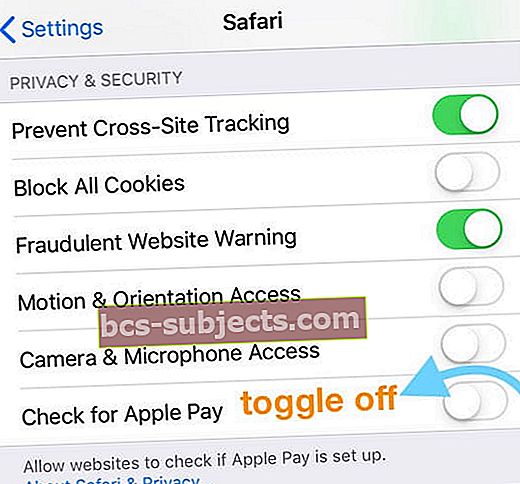
- Mẹo - 6 Việc tải trước các lượt truy cập hàng đầu cho các tìm kiếm đã được bắt đầu với iOS 7. Bạn có thể chọn tắt tính năng này để tiết kiệm băng thông và ngăn Safari tải trước nếu bạn không thấy tính năng này hữu ích. Đi đếnCài đặt> Safarivà tắtTải trước Lượt truy cập hàng đầu
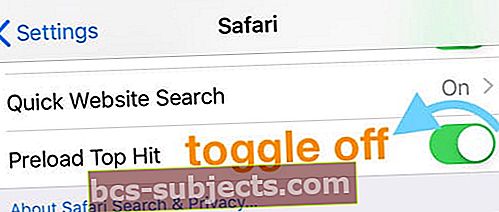
- Mẹo - 7 Ahh những danh sách đọc ngoại tuyến cũ đã tích lũy trên iDevices của bạn trong nhiều năm. Làm sạch chúng bằng cách chạm vào Cài đặt> Chung> Bộ nhớ và nhấn vào Safari. Vuốt để xóa tất cả danh sách đọc ngoại tuyến của bạn
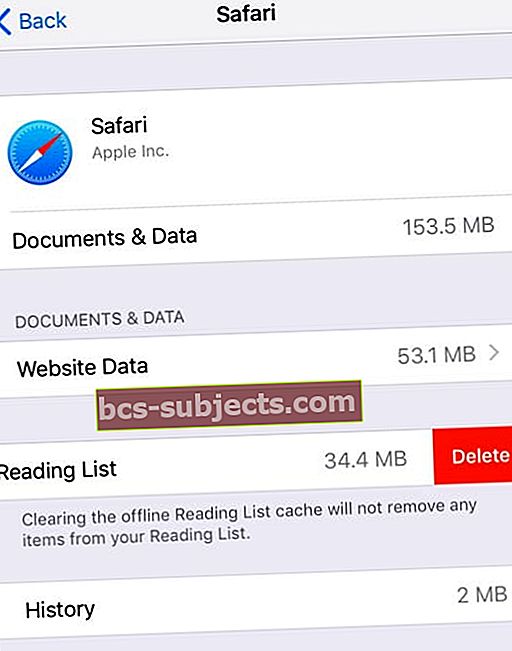
- Nếu bạn không muốn xóa mọi thứ trong Danh sách đọc ngoại tuyến Safari của mình, hãy mở Safari và nhấn vào biểu tượng sách từ menu dưới cùng, sau đó vuốt từng mục từ danh sách bạn muốn xóa
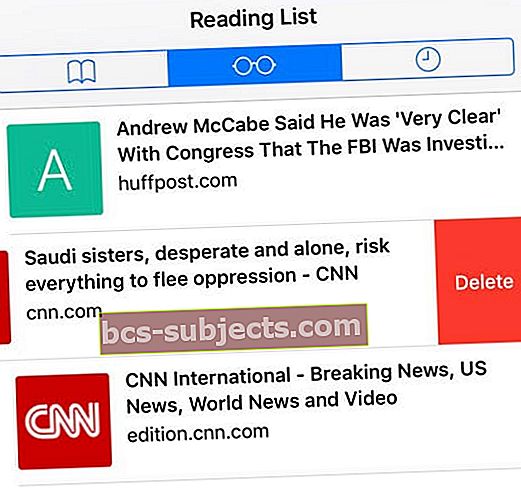
- Nếu bạn không muốn xóa mọi thứ trong Danh sách đọc ngoại tuyến Safari của mình, hãy mở Safari và nhấn vào biểu tượng sách từ menu dưới cùng, sau đó vuốt từng mục từ danh sách bạn muốn xóa
- Mẹo - 8 Một số sự cố Safari cứng đầu nhất được giải quyết tốt nhất bằng cách đặt lại tất cả cài đặt hoàn toàn trên thiết bị của bạn. Đi đếnCài đặt> Chung> Đặt lại> Đặt lại tất cả cài đặt
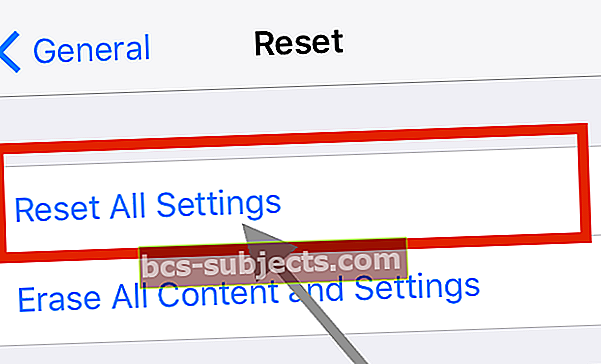
- Quá trình này đặt lại mọi thứ về mặc định trong Cài đặt, bao gồm thông báo, cảnh báo, độ sáng và cài đặt đồng hồ như báo thức đánh thức
- Đặt lại tất cả cài đặt cũng sẽ hoàn nguyên tất cả các tính năng được cá nhân hóa và tùy chỉnh của bạn như hình nền và cài đặt trợ năng trở về mặc định ban đầu.
- Thực hiện hành động này không ảnh hưởng đến bất kỳ dữ liệu thiết bị cá nhân nào của bạn, bao gồm ảnh, văn bản, tài liệu và các tệp khác