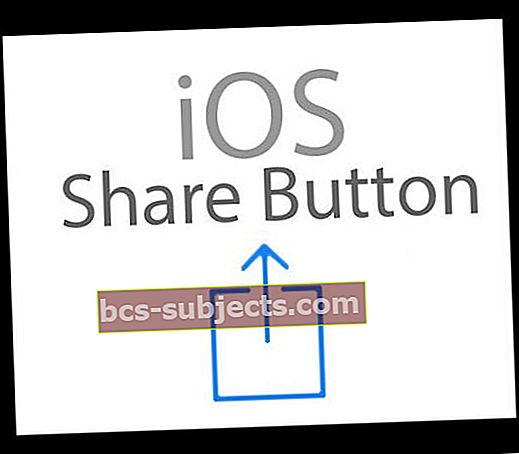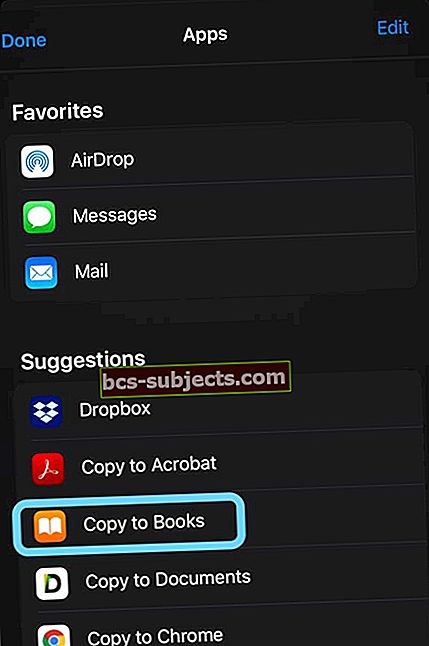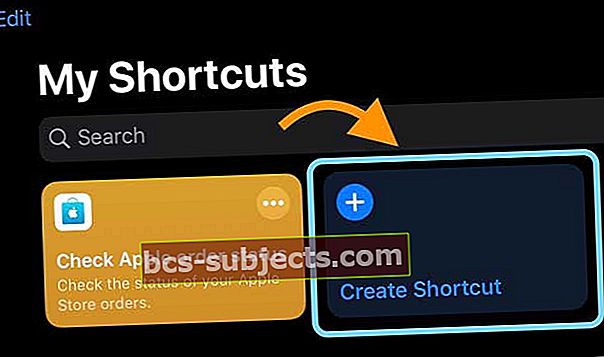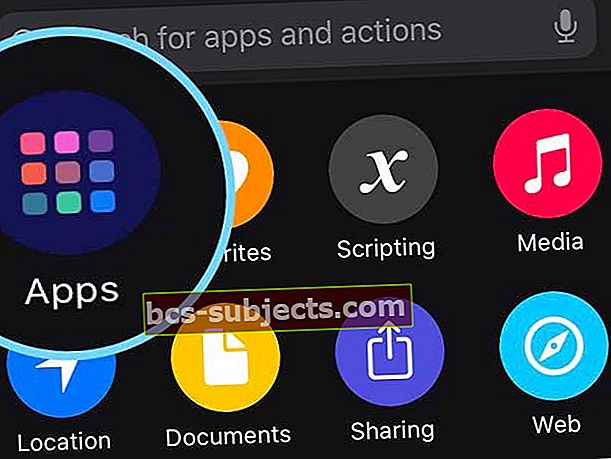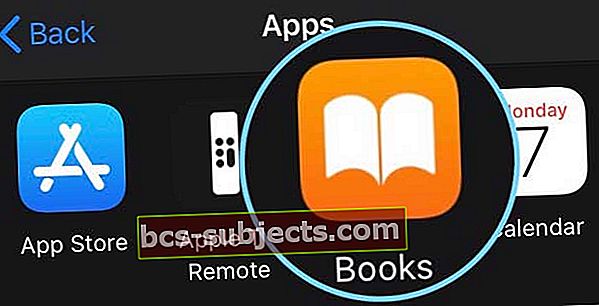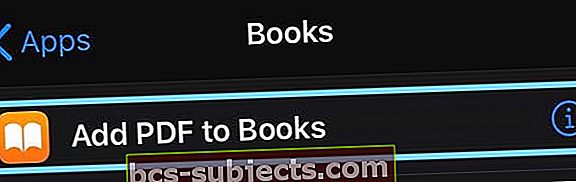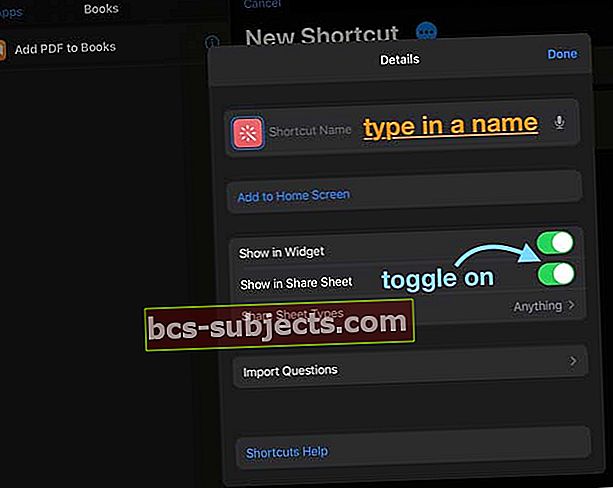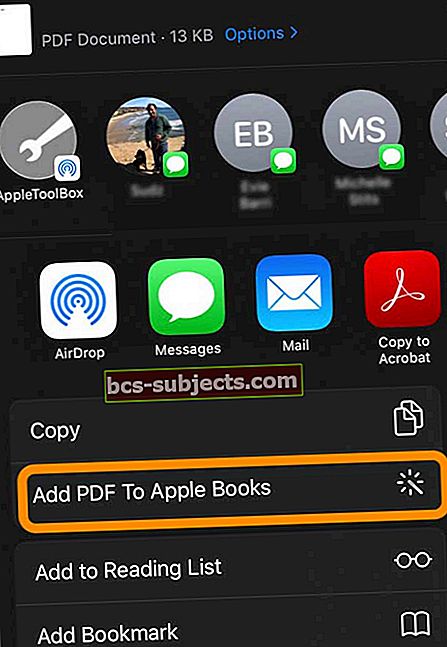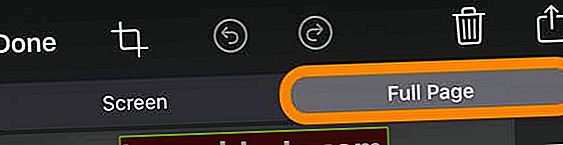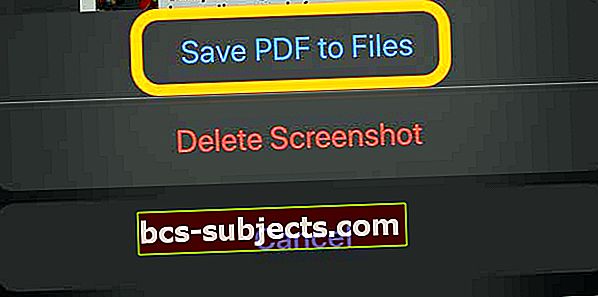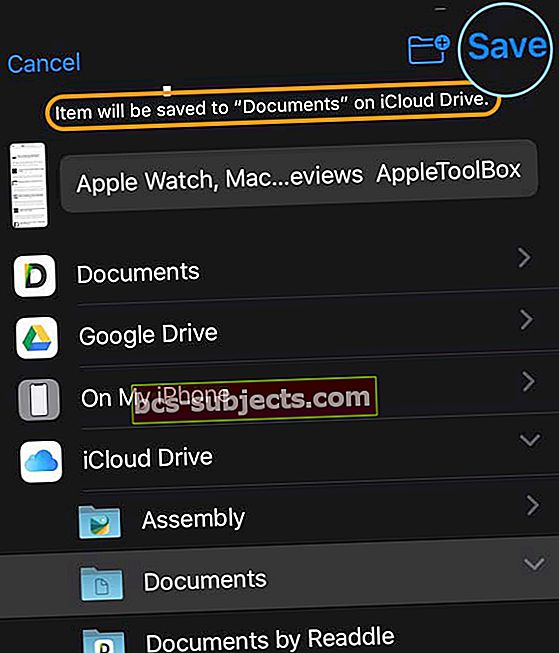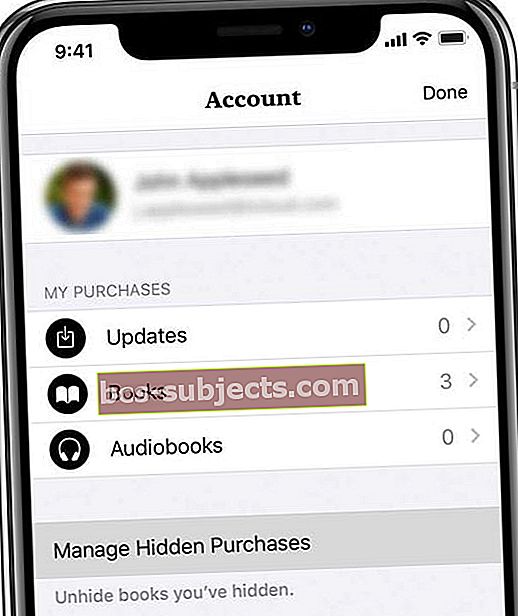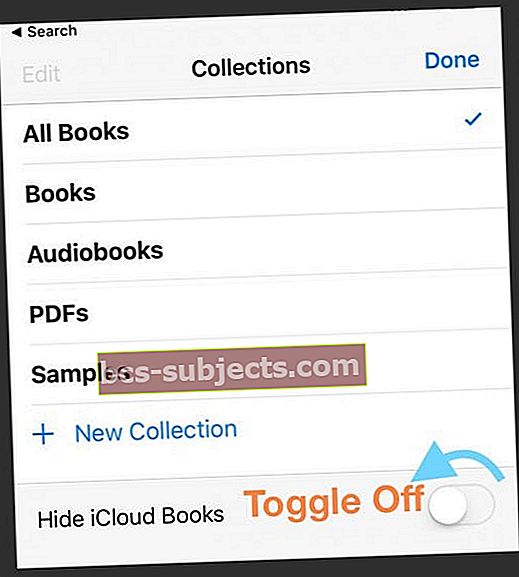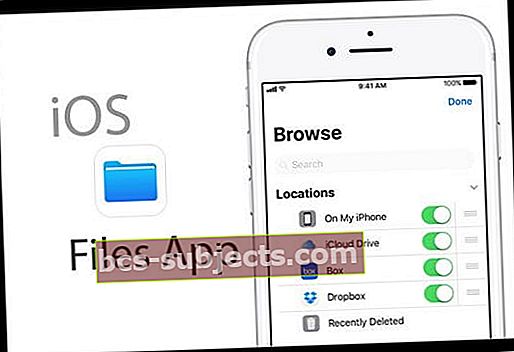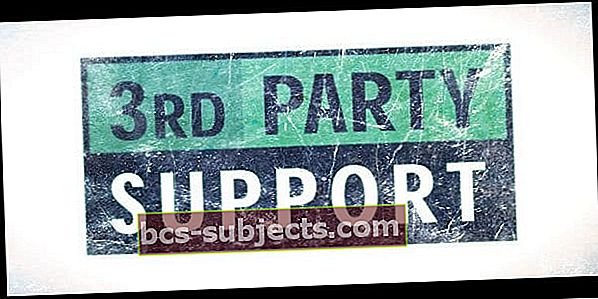Một số người dùng đã báo cáo rằng họ không thể mở PDF trong Sách (hoặc iBooks cho iOS phiên bản 11 trở xuống). Với Sách hoặc iBooks, bạn sẽ có khả năng mở, xem và in tất cả các loại PDF trong Sách trên bất kỳ iDevice nào, bao gồm iPad, iPhone hoặc iPod touch.
Các mẹo bên dưới hoạt động với ứng dụng Apple Books (iOS 12+ và iPadOS) cũng như ứng dụng iBooks (dành cho iOS 11 trở xuống.)
Xem tệp PDF trong Safari và lưu vào Sách cho iOS và iPadOS hiện tại
- Điều này hoạt động cho Safari – bạn có thể không thấy các tùy chọn trang tính chia sẻ tương tự trong các trình duyệt khác
- Nhấn vào nút Chia sẻ (hình vuông có mũi tên Lên)
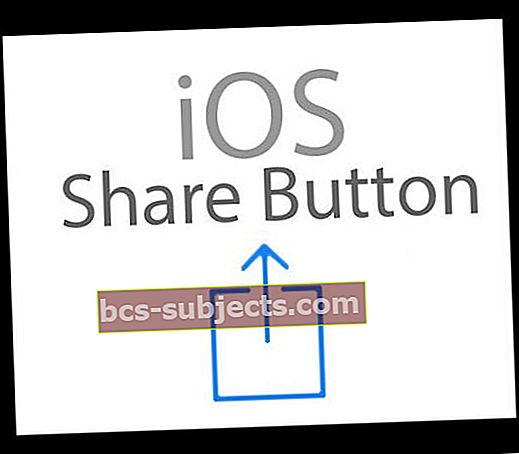
- Chọn Sách hoặc làSao chép vào Sách từ bảng chia sẻ

- Nếu bạn không thấy tùy chọn Cho Sáchhoặc làSao chép vào Sách, chạm vào Nút kháctừ trang tính chia sẻ – vuốt trên các biểu tượng ứng dụng của trang tính chia sẻ để xác định vị trí

- Cuộn xuống danh sách các ứng dụng để tìm Sáchhoặc làSao chép vào Sách và nhấn vào nó. iOS tự động lưu bản sao của PDF sang Sách
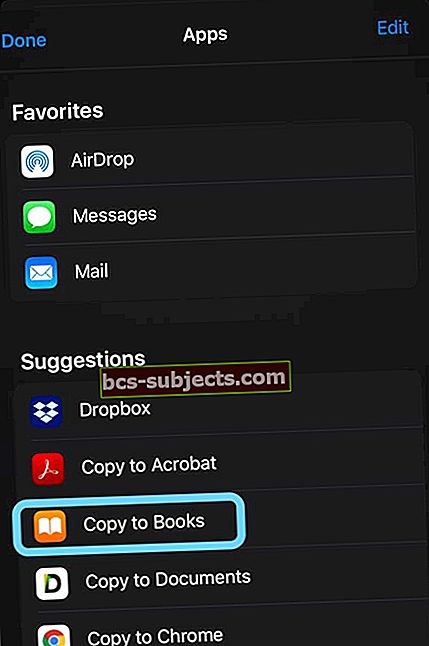
Nếu bạn không thấy nút Chia sẻ
- Nhấn vào PDF và chọn biểu ngữ “Mở trong…”

- Chọn Sao chép vào Sách
- Nếu bạn không thấy Sao chép vào Sách, hãy nhấn vào Nút khác
- Chức năng này tự động lưu bản sao của PDF vào giá sách PDF Sách của bạn
Sách hoặc Sao chép vào Sách bị thiếu đối với iOS13 hoặc iPadOS?
Nếu bạn không thể tìm thấy Sách hoặc Sao chép vào Sách ở bất kỳ đâu trong trang tính chia sẻ của mình, hãy thử thêm nó bằng ứng dụng Phím tắt.
- Mở ứng dụng Phím tắt
- Chọn tabCác phím tắt của tôi
- Nhấn vào nút để Tạo lối tắt
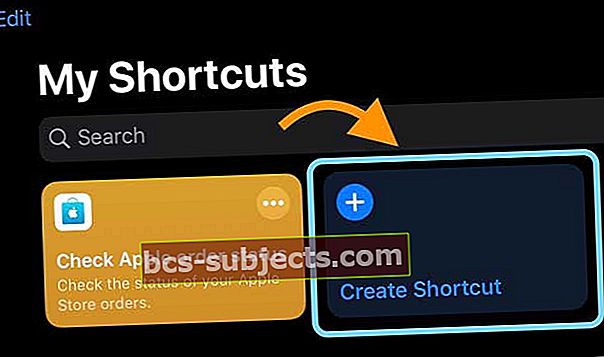
- Chọn Ứng dụngtừ danh sách các hành động có thể thực hiện (đối với iPhone và iPod, hãy nhấn vào Thêm hành động)
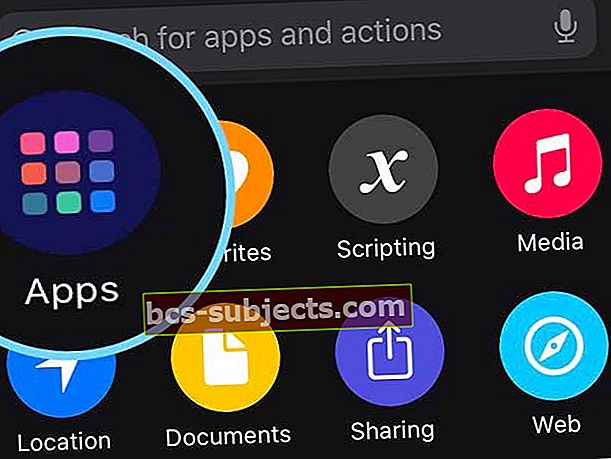
- Lựa chọn Sách
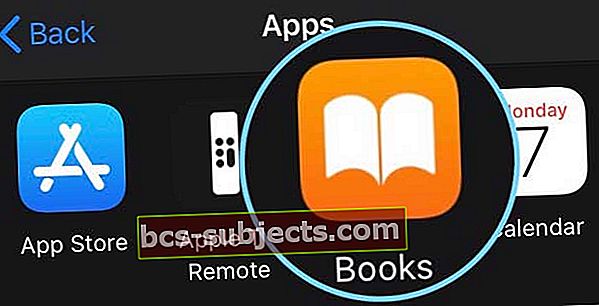
- Nhấn vào Thêm PDF vào Sách
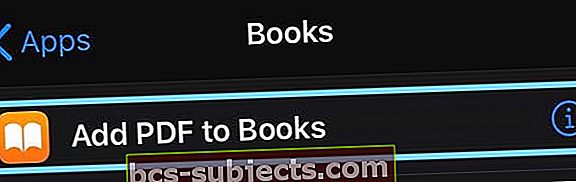
- Nhấn vào ba dấu chấm (…) bên cạnh Lối tắt mới

- Chuyển sang tùy chọn hiển thị trong trang tính chia sẻ
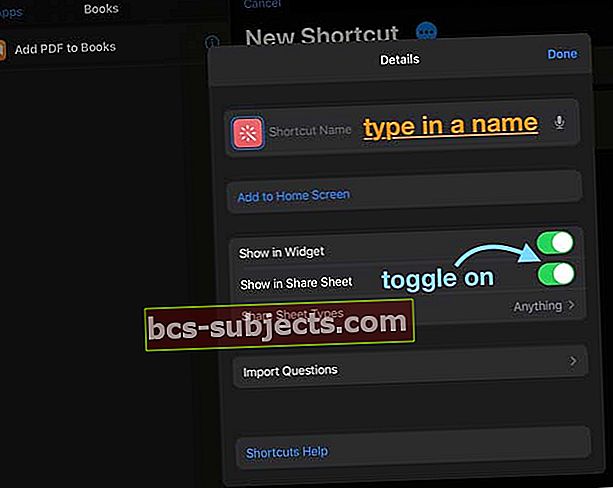
- Đặt tên cho lối tắt như Thêm PDF vào Sách Apple
- Tìm lối tắt đó trong trang tính chia sẻ của bạn, dưới dạng hành động được liệt kê bên dưới các hàng biểu tượng của trang tính chia sẻ. Nếu bạn không nhìn thấy nó, hãy cuộn xuống hết cỡ
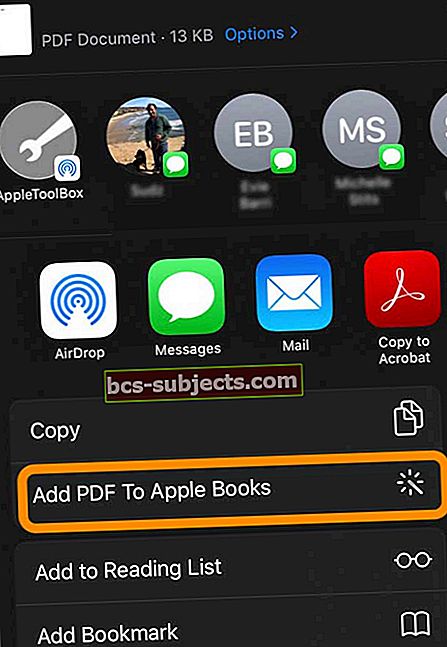
Hãy thử tạo một tệp PDF bằng Safari và sau đó gửi nó đến Apple Books (dành cho iOS 13+ và iPadOS)
- Mở Safari và tìm trang bạn đọc trong Apple Books dưới dạng PDF
- Chụp ảnh màn hình của trang và nhấn để mở ảnh chụp màn hình đó
- Ở trên cùng, hãy chọn Tab Toàn trang
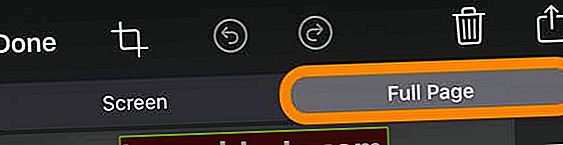
- nhấn Làm xong và lựa chọn Lưu PDF thành tệp
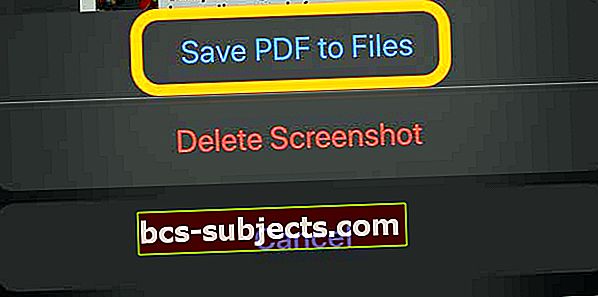
- Chọn vị trí ưa thích của bạn trong ứng dụng Tệp để lưu PDF và nhấn Tiết kiệm
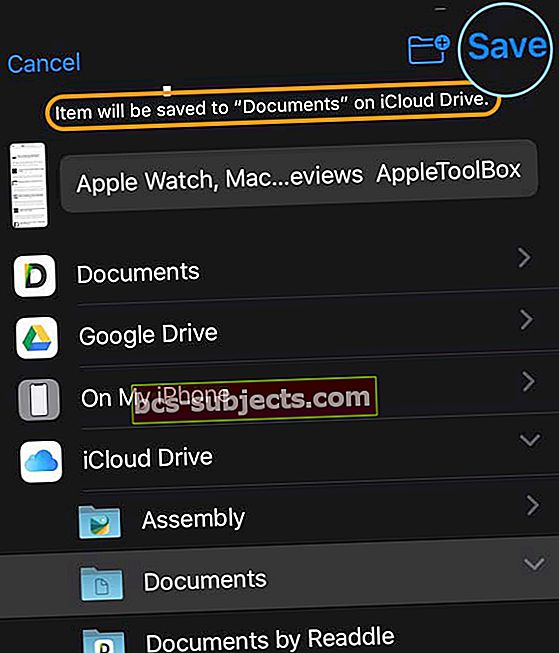
- Để mở trong Sách, trước tiên hãy mở PDF trong ứng dụng Tệp và nhấn vào trang chia sẻ, chọn Nút khác trong hàng thứ hai của biểu tượng ứng dụng. Cuộn danh sách các đề xuất và chọn Mở trong Sách
Cách tạo PDF trong Safari bằng iOS 12 trở xuống
Trong các phiên bản iOS trước đó, việc tạo PDF bằng Safari dễ dàng hơn rất nhiều. Đầu tiên, hãy nhấn vào Nút chia sẻ. Sau đó, chọn tùy chọn để Lưu PDF vào Sách hoặc làTạo PDF từ trang chia sẻ (từ ngữ tùy thuộc vào phiên bản iOS mà thiết bị của bạn sử dụng.) Các tùy chọn này không khả dụng trong iOS 13+ hoặc iPadOS.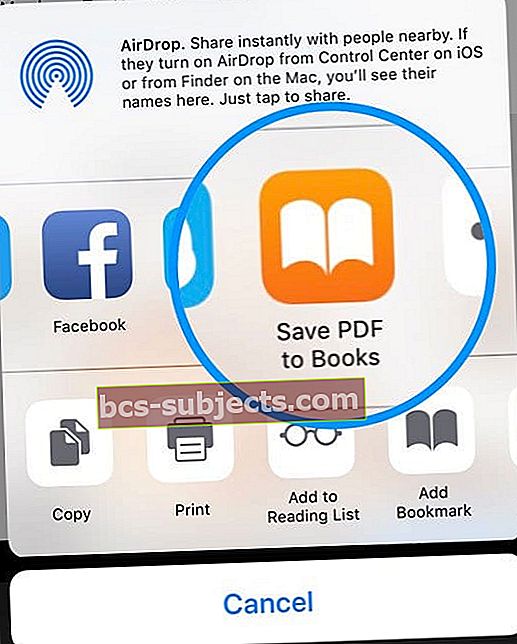
Nếu bạn đang nhận các tệp PDF qua email, hãy thử các cách sau
- Mở email có tệp đính kèm PDF và nhấn vào tệp đính kèm đó một lần
- Nhấn vào nút Chia sẻ rồi nhấn Sao chép vào Sách. Nếu bạn không thấy Sao chép vào Sách, hãy nhấn vào Nút khác
- Mở Sách và xem liệu PDF có được liệt kê trong Đọc ngay bây giờ hoặc Thư viện hay không
- Đảm bảo bạn chọn PDF hoặc Tất cả Sách từ Bộ sưu tập của mình
Vẫn không thể mở PDF trong Sách?
- Đảm bảo rằng ứng dụng Sách của bạn được cập nhật (Mở App Store và nhấn vào Cập nhật)
- Đối với iOS 12 trở lên
- Mở ứng dụng Sách, sau đó nhấn Đang đọc bây giờ
- Chạm vào biểu tượng hồ sơ hoặc ảnh của bạn và chọn Quản lý các giao dịch mua ẩn
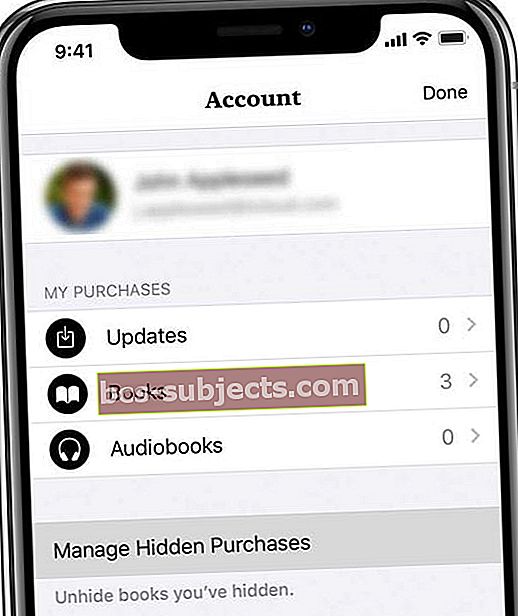
- Đăng nhập bằng ID Apple của bạn, nếu được yêu cầu
- Tìm mục bạn muốn hiện, sau đó nhấn Bỏ ẩn bên cạnh món đồ
- Đối với iOS 11 trở xuống, hãy kiểm tra để đảm bảo rằng Ẩn Sách iCloud đã được tắt
- Mở Sách và nhấn vào tab Thư viện ở dưới cùng
- Sau đó, nhấn vào nút Bộ sưu tập (có thể nói Tất cả Sách, Sách, Sách nói, PDF, Mẫu hoặc thứ gì đó khác)
- Nhìn vào cuối màn hình và đảm bảo rằng KHÔNG chọn Ẩn Sách iCloud
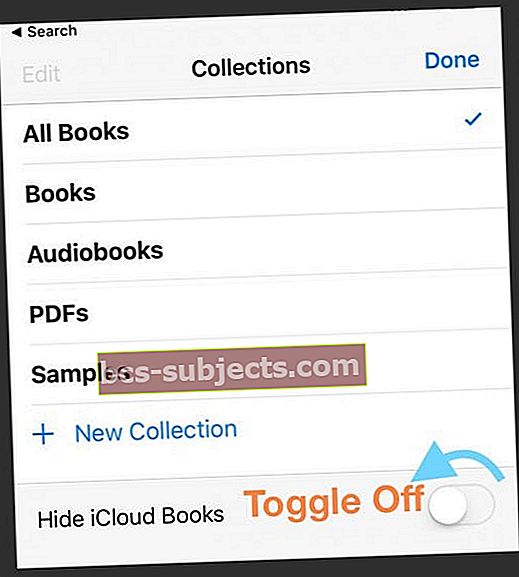
- Nếu sử dụng trình duyệt để tải tệp PDF của bạn xuống, hãy thử sử dụng Safari nếu trình duyệt khác không cho phép bạn lưu tệp PDF của mình vào Sách
- Làm mới nội dung sách
- Mở ứng dụng Sách
- Nhấn vào một trong các tab dưới cùng như Đọc ngay bây giờ hoặc Thư viện (hoặc đối với Sách của tôi hoặc Sách nổi bật trên iOS cũ hơn) mười lần trở lên cho đến khi màn hình trống nhanh chóng
- Sách tải lại và làm mới nội dung của nó
- Đăng xuất khỏi iTunes và Đăng nhập lại
- Đi đến Cài đặt> iTunes & App Store> Apple ID> Đăng xuất
- Chờ 20-30 giây rồi đăng nhập lại
- Nếu sử dụng iCloud cho Sách, hãy xác nhận trên iPhone của bạn hoặc một iDevice khác rằng Sách đang BẬT
- Đi đếnCài đặt> Hồ sơ ID Apple> iCloud> Sách
- Tắt Sách và bật lại trong iCloud
- Đi tới và chuyển sang TẮT, đợi 20 giây và bật lại BẬT
- Đặt lại thiết bị của bạn (buộc khởi động lại)
- Trên iPhone 8 trở lên: Nhấn và thả nhanh nút Tăng âm lượng. Nhấn và thả nhanh nút Giảm âm lượng. Sau đó, nhấn và giữ nút Bên cho đến khi bạn thấy logo Apple
- Trên iPhone 7 hoặc iPhone 7 Plus: Nhấn và giữ cả hai nút Bên cạnh và Giảm âm lượng trong ít nhất 10 giây cho đến khi bạn nhìn thấy logo Apple
- Trên iPhone 6s trở về trước, iPad hoặc iPod touch: Nhấn và giữ cả nút Màn hình chính và nút Trên cùng (hoặc Bên cạnh) trong ít nhất 10 giây cho đến khi bạn nhìn thấy logo Apple
- Đóng hoàn toàn ứng dụng Sách và khởi động lại
- Vuốt Thanh cử chỉ màn hình chính lên hoặc Nhấn đúp vào nút Màn hình chính. Tìm Bản xem trước ứng dụng sách và vuốt lên khỏi đầu màn hình để đóng ứng dụng
- Xóa ứng dụng Sách và cài đặt lại
- Nhấn và giữ biểu tượng ứng dụng Sách trên màn hình chính cho đến khi các biểu tượng bắt đầu lắc lư. Sau đó, nhấn vào “x” ở góc của ứng dụng để xóa. Để cài đặt lại, hãy khởi chạy App Store, tìm ứng dụng Sách và tải xuống / cài đặt
Mở PDF từ một ứng dụng khác?
Nếu bạn đang mở PDF từ một ứng dụng, trước tiên hãy nhấn vào tệp PDF, sau đó nhấn vào Nút Chia sẻ và cuộn sang phải hoặc trái để tìm Sao chép vào Sách trên Trang tính Chia sẻ.
Nếu bạn không thấy Nút Chia sẻ, hãy nhấn vào màn hình cho đến khi bạn thấy tab Mở trong Sách và nhấn. Sách tự động lưu bản sao của PDF vào giá sách Sách của bạn.
Thử sử dụng ứng dụng Tệp hoặc ứng dụng của bên thứ ba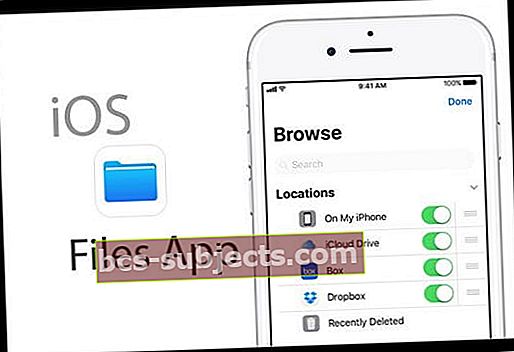
Nếu cách này vẫn không hiệu quả, hãy xem xét sử dụng ứng dụng Tệp để định vị tệp PDF của bạn và sao chép chúng vào Sách.
- Mở ứng dụng Tệp, sau đó nhấn vào tùy chọn Duyệt ở dưới cùng.
- Nhấn vào Vị trí ở phía trên bên trái và chọn nơi đặt tệp PDF của bạn (như Dropbox, Google Drive, iCloud Drive, Trên iPhone của tôi, v.v.).
- Định vị tệp PDF cụ thể mà bạn muốn mở trong Sách, nhấn vào nó, sau đó nhấn vào Nút Chia sẻ.
- Vuốt sang trái hoặc phải và tìm Mở trong Sách và nhấn vào đó.
- Khi nó mở ra trong Sách, hãy nhấn lại vào Nút Chia sẻ và chọn Sao chép vào Sách từ Trang tính Chia sẻ.
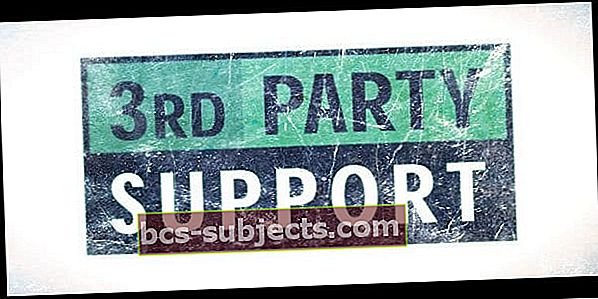
Ngoài ra, hãy thử tải xuống Ứng dụng Adobe Acrobat Reader cho iDevice của bạn. Nó miễn phí và cho phép bạn mở tài liệu PDF từ email, web và thậm chí cả các ứng dụng hỗ trợ chức năng Open In. Bạn cũng có thể mở một tệp PDF trong Acrobat Reader, nhấn nút Chia sẻ, chọn Mở trong… trên Trang tính Chia sẻ, rồi chọn Sao chép vào Sách để chuyển PDF sang ứng dụng Sách của bạn.
Các tệp PDF cũ không hiển thị?
Hãy thử và sao chép một tài liệu PDF mới vào Sách trên iPhone, iPad hoặc iPod Touch của bạn và xem liệu thiết bị của bạn hiện có nhận dạng được các tệp PDF cũ hơn của bạn hay không.
Mẹo dành cho người đọc 
- Đây là cách giải quyết ưa thích của tôi:
- Lưu tệp từ Safari hoặc bất kỳ trình duyệt nào bạn sử dụng vào ứng dụng Tệp
- Nhấn vào bảng chia sẻ
- Chọn Mở trong Sách