Có một vấn đề khó chịu với macOS, trong đó ứng dụng bạn đang sử dụng ngừng hoạt động và xuất hiện thông báo lỗi cho biết ứng dụng không mở được nữa. Điều này chủ yếu xảy ra với Xem trước, nhưng nó có thể ảnh hưởng đến bất kỳ ứng dụng nào trên máy Mac của bạn, bao gồm Finder, Safari, App Store và các ứng dụng khác.
Khi lỗi này xảy ra, ứng dụng bạn đang sử dụng không phản hồi và cảnh báo sau sẽ bật lên:

Bất chấp thông báo lỗi, ứng dụng của bạn vẫn xuất hiện như thể nó đang mở. Có thể có một dấu chấm bên dưới nó trong Dock hoặc nó vẫn có thể có các cửa sổ đang mở. Nhưng bạn không thể sử dụng nó. Với Xem trước, điều đó có nghĩa là bạn không thể mở tệp PDF, ảnh chụp màn hình hoặc các hình ảnh khác nữa!
Bài viết này giải thích cách khắc phục lỗi này và làm cho các ứng dụng của bạn hoạt động trở lại. Chúng tôi thậm chí còn đi xa hơn khi giải thích cách cài đặt lại hoàn toàn macOS, trong trường hợp vấn đề này cứ lặp đi lặp lại.
Dưới đây là các bước cơ bản để khắc phục Xem trước khi macOS cho bạn biết rằng nó không mở được nữa, chúng tôi đã giải thích từng bước đầy đủ hơn trong bài viết dưới đây:
- Buộc thoát bản xem trước bằng cách sử dụng lệnh + tùy chọn + thoát.
- Khởi động lại máy Mac của bạn, sử dụng khởi động lại cứng nếu cần.
- Xóa tùy chọn Xem trước của bạn khỏi Thư viện.
- Cập nhật và sau đó cài đặt lại macOS bằng Chế độ khôi phục.
Bước 1. Buộc thoát xem trước
Điều đầu tiên cần thử và làm - mặc dù không phải lúc nào nó cũng hoạt động đối với lỗi này - là đóng ứng dụng không phản hồi. Mặc dù thông báo lỗi cho bạn biết Xem trước “không mở nữa”, nhưng nó thường là như vậy. Nhưng nó đã bị đóng băng và cần được mở lại.
Có hai cách để Buộc thoát ứng dụng trong macOS: sử dụng cửa sổ Buộc thoát hoặc sử dụng Giám sát hoạt động. Nếu một trong hai phương pháp này hoạt động, hãy đảm bảo bạn khởi động lại máy Mac của mình trước khi mở lại Xem trước.
Làm cách nào để đóng Xem trước bằng cửa sổ Buộc thoát?
- Nhấn nút lệnh + tùy chọn + thoát để mở cửa sổ Force Quit.
- Nếu phím thoát trên Touch Bar của bạn không phản hồi, hãy đi tới > Buộc thoát từ thanh menu.
- Chọn Xem trước từ danh sách ứng dụng.
- Nhấp vào Buộc thoát, sau đó khởi động lại máy Mac của bạn.
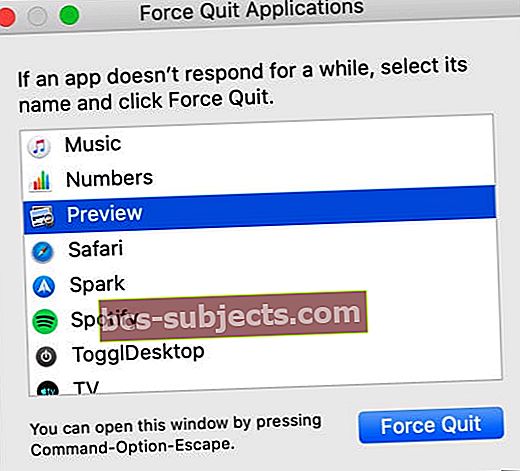 Sử dụng cửa sổ Buộc thoát bất cứ khi nào ứng dụng không phản hồi.
Sử dụng cửa sổ Buộc thoát bất cứ khi nào ứng dụng không phản hồi.
Làm cách nào để đóng Xem trước bằng Trình theo dõi hoạt động?
- Mở ứng dụng Giám sát hoạt động theo một trong những cách sau:
- Đi tới Finder> Ứng dụng> Tiện ích.
- Hoặc đi tới Launchpad> Other.
- Chọn tab CPU, sau đó nhấp vào ‘Tên quy trình’ để sắp xếp các quy trình.
- Tìm và chọn Xem trước trong danh sách các quy trình.
- Nhấp vào nút dấu hiệu dừng ở phía trên bên trái của Trình theo dõi hoạt động.
- Chọn Buộc thoát, sau đó khởi động lại máy Mac của bạn.
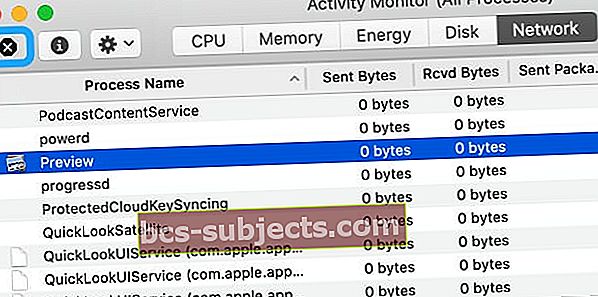 Activity Monitor hiển thị tất cả các tiến trình đang chạy trên máy tính của bạn tại bất kỳ thời điểm nào.
Activity Monitor hiển thị tất cả các tiến trình đang chạy trên máy tính của bạn tại bất kỳ thời điểm nào.
Bước 2. Khởi động lại máy Mac của bạn
Nếu không thể đóng Xem trước bằng Force Quit hoặc Activity Monitor, bạn có thể đóng lại bằng cách khởi động lại máy Mac. Điều này buộc bất kỳ ứng dụng nào mà macOS cho biết là không mở để khởi động lại, bỏ qua thông báo lỗi.
Cách an toàn nhất để khởi động lại máy Mac của bạn là sử dụng khởi động lại mềm, nhưng điều đó có thể không thực hiện được nếu không thể đóng ứng dụng không phản hồi. Nếu đúng như vậy, bạn không có lựa chọn nào khác ngoài việc khởi động lại cứng. Chúng tôi đã giải thích cả hai lần khởi động lại bên dưới.
Làm cách nào để khởi động lại máy Mac của tôi?
- Từ thanh menu, đi tới > Tắt máy.
- Bỏ chọn hộp để mở lại các cửa sổ khi đăng nhập lại.
- Xác nhận bạn muốn tắt.
- Chờ ít nhất 30 giây để máy Mac của bạn tắt nguồn.
- Nhấn nhanh nút nguồn để bật lại máy Mac của bạn.
 Bỏ chọn hộp này để Xem trước không mở lại ngay sau khi khởi động lại.
Bỏ chọn hộp này để Xem trước không mở lại ngay sau khi khởi động lại.
Làm cách nào để khởi động lại máy Mac của tôi?
- Thực hiện khởi động lại cứng có thể dẫn đến mất dữ liệu hoặc tệp bị hỏng. Nếu có thể, hãy lưu tài liệu của bạn và sao lưu máy Mac trước.
- Nhấn và giữ nút nguồn trong 10 giây hoặc lâu hơn cho đến khi màn hình chuyển sang màu đen.
- Chờ 30 giây, sau đó nhấn nhanh nút nguồn một lần nữa để khởi động lại máy Mac của bạn
- Trong cửa sổ cảnh báo xuất hiện, nhấp vào Hủy để tránh mở lại bất kỳ ứng dụng nào.
 Trên MacBook mới hơn, giữ nút Touch ID để khởi động lại máy Mac của bạn. Hình ảnh từ Apple.
Trên MacBook mới hơn, giữ nút Touch ID để khởi động lại máy Mac của bạn. Hình ảnh từ Apple.
Bước 3. Xóa tùy chọn Xem trước của bạn
Nếu bạn vẫn nhận được thông báo lỗi tương tự - "Ứng dụng" Preview.app "không mở nữa" - bạn có thể cần phải xóa một số tệp tùy chọn của mình.
 Trước tiên, hãy sao lưu máy Mac của bạn bằng Time Machine.
Trước tiên, hãy sao lưu máy Mac của bạn bằng Time Machine. Đây là các tệp nhỏ mà macOS tự động tạo để lưu cài đặt của bạn cho từng ứng dụng. Bạn thường có thể xóa chúng mà không làm mất bất kỳ dữ liệu nào hoặc gây ra sự cố, nhưng chúng tôi khuyên bạn nên sao lưu máy Mac của mình trước để đề phòng.
Thực hiện theo từng đề xuất bên dưới, kiểm tra lại Xem trước sau mỗi đề xuất.
Chúng tôi khuyên bạn nên di chuyển các tệp ưu tiên sang một thư mục mới trên Máy tính để bàn để bảo quản an toàn, theo cách đó bạn luôn có thể khôi phục chúng nếu có sự cố. Nếu điều này hoạt động và sự cố của bạn đã được khắc phục, hãy tiếp tục và xóa các tệp tùy chọn đó.
Làm cách nào để xóa tùy chọn Xem trước của tôi?
- Mở Finder, sau đó từ thanh menu, chọn Go> Go to Folder.
- Nhập vị trí sau và nhấp vào Đi:
~ / Library / Preferences / com.apple.Preview.plist
- Di chuyển tệp tùy chọn được đánh dấu vào Màn hình của bạn để lưu giữ an toàn.
- Khởi động lại máy Mac của bạn và kiểm tra lại Xem trước.
- Nếu lỗi vẫn tiếp diễn, hãy lặp lại các bước ở trên cho từng tệp sau:
- ~ / Library / Containers / com.apple.Preview
- ~ / Library / Containers / com.apple.quicklook.ui.helper
- ~ / Library / Preferences / com.apple.Preview.LSSharedFileList.plist
- ~ / Library / Preferences / com.apple.Preview.SandboxedPersistingURLs.LSSharedFileList.plist
- ~ / Thư viện / Trạng thái ứng dụng đã lưu / com.apple.Preview.savedState
 Nếu Finder không tìm thấy tệp tùy chọn, điều đó có nghĩa là bạn không có tệp đó.
Nếu Finder không tìm thấy tệp tùy chọn, điều đó có nghĩa là bạn không có tệp đó. Bước 4. Cập nhật hoặc cài đặt lại macOS
Hy vọng rằng đó là tất cả những gì bạn cần để giải quyết lỗi "" Preview.app "is not open more". Nhưng nếu bạn vẫn gặp sự cố, có thể có lỗi trong phần mềm điều hành của bạn. Bạn có thể sửa lỗi này bằng cách cập nhật hoặc cài đặt lại macOS.
 Apple thường xuyên phát hành các bản cập nhật nhỏ cho macOS.
Apple thường xuyên phát hành các bản cập nhật nhỏ cho macOS. Chúng tôi khuyên bạn nên cập nhật máy Mac của mình lên phiên bản macOS mới nhất trước tiên. Apple thường xuyên phát hành các bản cập nhật vá lỗi để sửa các lỗi như thế này, nhưng bạn sẽ không thể hưởng lợi từ chúng nếu không cập nhật máy của mình.
Nếu bạn đang chạy phiên bản macOS mới nhất hoặc nếu bản cập nhật không giải quyết được gì, bạn cần cài đặt lại macOS bằng Chế độ khôi phục. Điều này sẽ không ảnh hưởng đến dữ liệu của bạn - mặc dù chúng tôi khuyên bạn nên sao lưu máy Mac trước.
Cài đặt lại macOS sẽ ghi lại mọi dòng mã trong phần mềm điều hành trên máy Mac của bạn.
Làm cách nào để cập nhật lên phiên bản macOS mới nhất?
- Kết nối máy Mac của bạn với kết nối Internet đang hoạt động.
- Đi tới Tùy chọn hệ thống> Cập nhật phần mềm để kiểm tra các bản cập nhật mới.
- Tải xuống và cài đặt bất kỳ bản cập nhật nào mà máy Mac của bạn tìm thấy.
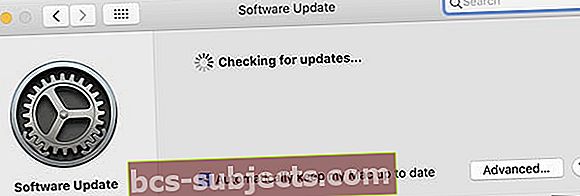 Đánh dấu vào hộp ở cuối cửa sổ cập nhật để giữ cho máy Mac của bạn luôn được cập nhật.
Đánh dấu vào hộp ở cuối cửa sổ cập nhật để giữ cho máy Mac của bạn luôn được cập nhật.
Làm cách nào để cài đặt lại macOS?
- Nếu bạn chưa có, hãy tạo một bản sao lưu mới bằng Cỗ máy thời gian.
- Sử dụng các hướng dẫn sau để khởi động máy Mac của bạn vào Chế độ khôi phục:
- Đi tới > Tắt máy và xác nhận bạn muốn Tắt máy Mac.
- Chờ 30 giây để máy Mac của bạn tắt nguồn hoàn toàn.
- Nhấn nhanh nút nguồn, sau đó giữ ngay lập tức lệnh + R.
- Khi màn hình Chế độ khôi phục xuất hiện, hãy nhấp vào Cài đặt lại macOS.
- Làm theo lời nhắc trên màn hình để hoàn tất quá trình cài đặt lại macOS.
 Chế độ Khôi phục giúp bạn dễ dàng khắc phục sự cố với macOS.
Chế độ Khôi phục giúp bạn dễ dàng khắc phục sự cố với macOS.
Ngón tay giao nhau, đó là thông báo cuối cùng của thông báo "" Preview.app "không mở nữa". Hãy xem bài đăng này nếu bạn cần thêm trợ giúp về các ứng dụng gặp sự cố trên máy Mac của mình.
Và hãy cho chúng tôi biết trong phần bình luận nếu bạn thấy những gợi ý này hữu ích!

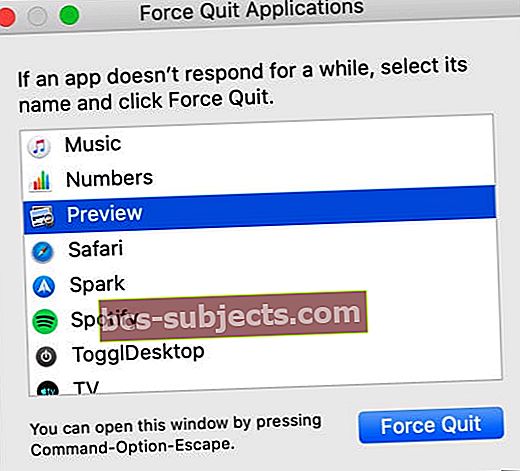 Sử dụng cửa sổ Buộc thoát bất cứ khi nào ứng dụng không phản hồi.
Sử dụng cửa sổ Buộc thoát bất cứ khi nào ứng dụng không phản hồi.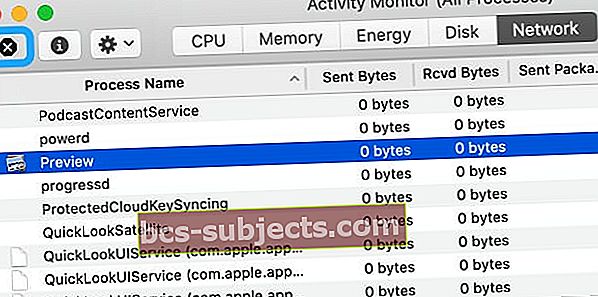 Activity Monitor hiển thị tất cả các tiến trình đang chạy trên máy tính của bạn tại bất kỳ thời điểm nào.
Activity Monitor hiển thị tất cả các tiến trình đang chạy trên máy tính của bạn tại bất kỳ thời điểm nào. Bỏ chọn hộp này để Xem trước không mở lại ngay sau khi khởi động lại.
Bỏ chọn hộp này để Xem trước không mở lại ngay sau khi khởi động lại. Trên MacBook mới hơn, giữ nút Touch ID để khởi động lại máy Mac của bạn. Hình ảnh từ Apple.
Trên MacBook mới hơn, giữ nút Touch ID để khởi động lại máy Mac của bạn. Hình ảnh từ Apple.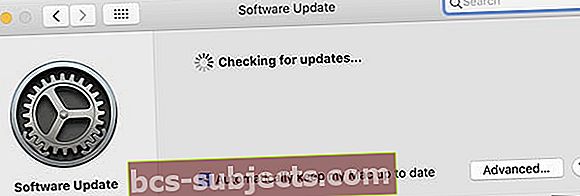 Đánh dấu vào hộp ở cuối cửa sổ cập nhật để giữ cho máy Mac của bạn luôn được cập nhật.
Đánh dấu vào hộp ở cuối cửa sổ cập nhật để giữ cho máy Mac của bạn luôn được cập nhật. Chế độ Khôi phục giúp bạn dễ dàng khắc phục sự cố với macOS.
Chế độ Khôi phục giúp bạn dễ dàng khắc phục sự cố với macOS.
