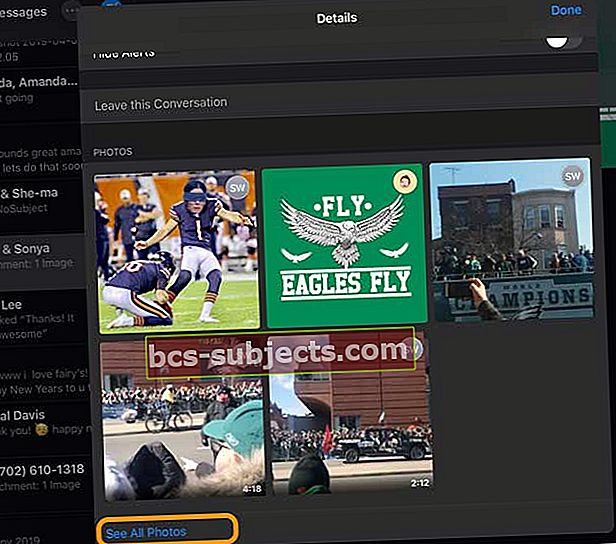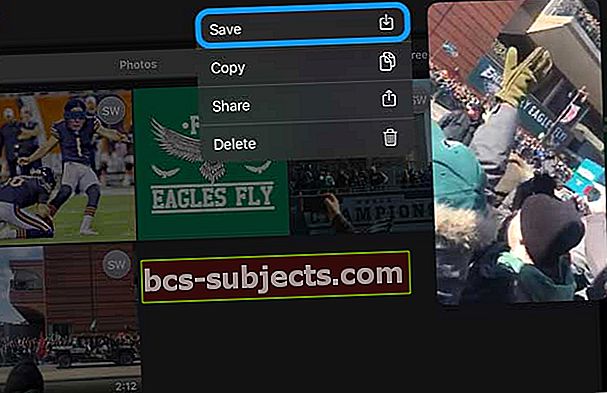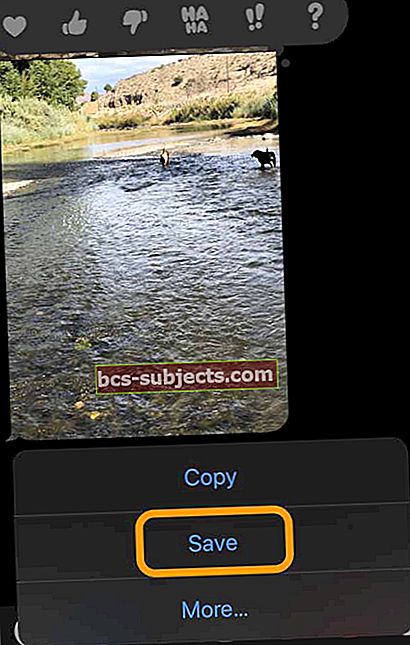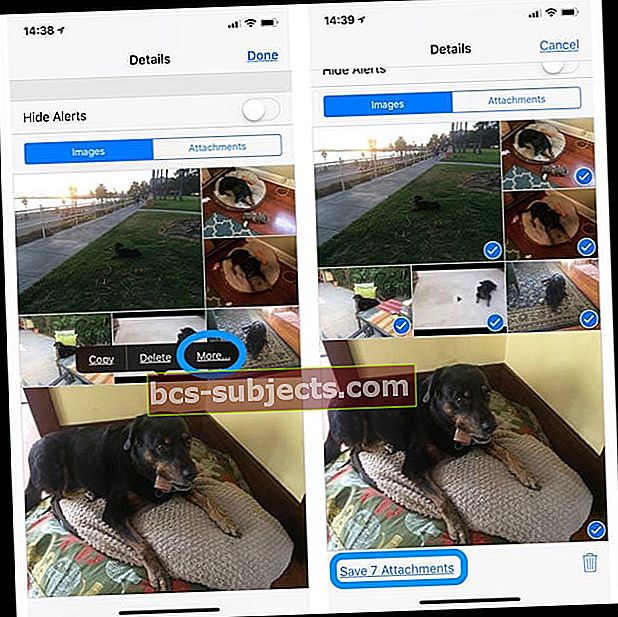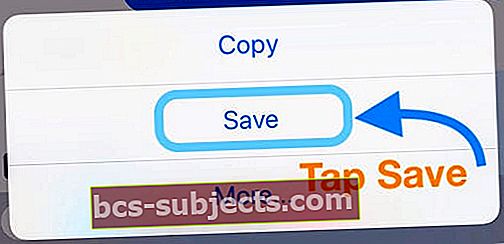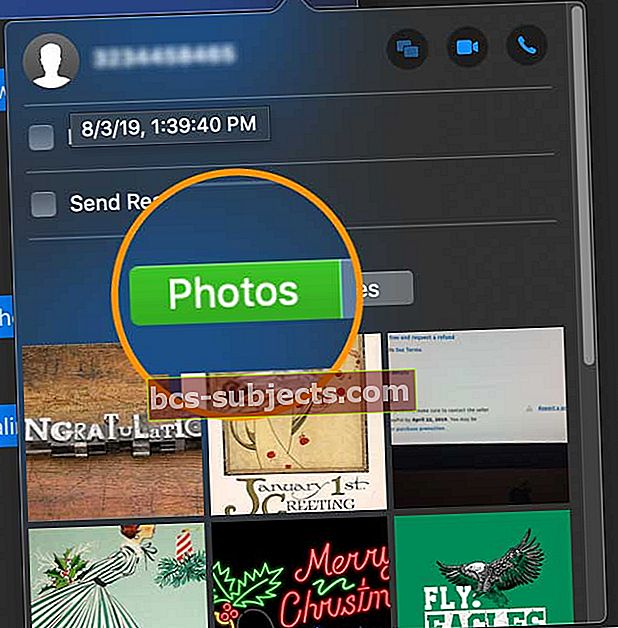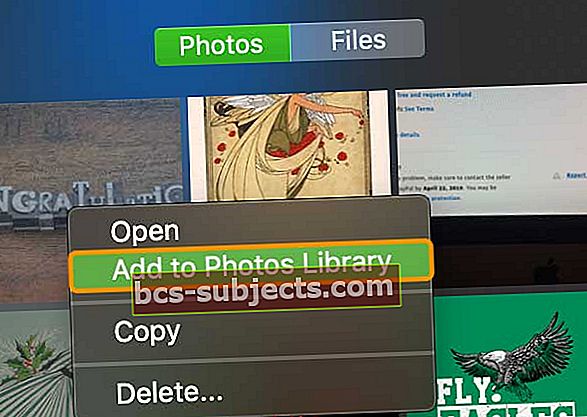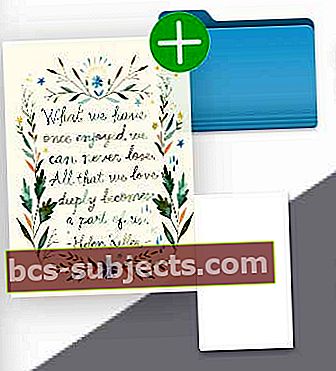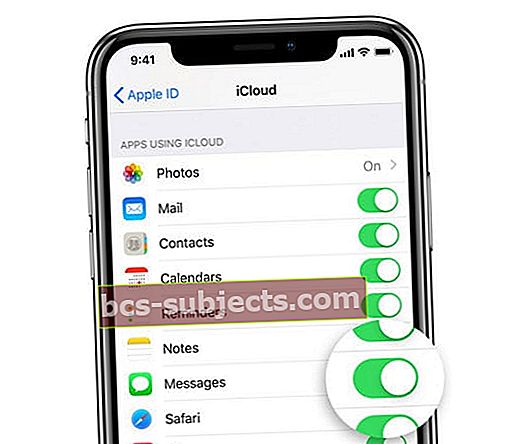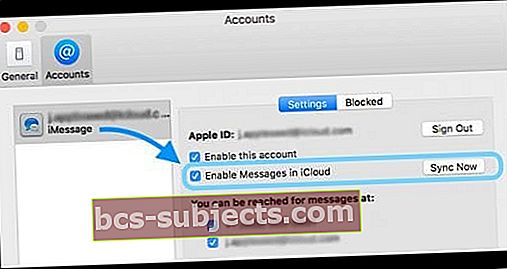Bạn chưa bao giờ xóa tin nhắn và iMessages của mình vì chúng chứa những kỷ niệm và hình ảnh quý giá mà bạn bè và gia đình đã gửi trong nhiều năm qua? Tự hỏi làm thế nào để lưu tất cả hình ảnh từ tin nhắn văn bản?
Nếu vậy, bạn không đơn độc, trên thực tế, bạn đang chiếm đa số! Một trong những câu hỏi thường xuyên nhất mà chúng tôi nhận được từ độc giả của chúng tôi là làm thế nào để lưu tất cả hình ảnh từ tin nhắn văn bản, iMessage hoặc chuỗi hội thoại SMS.
Làm theo các mẹo nhanh sau để lưu ảnh và video ứng dụng tin nhắn của bạn vào ứng dụng Ảnh!
- Đối với iOS 13.1+, mở chuỗi tin nhắn và nhấn vào tên người gửi, chọn nút thông tin “i”, cuộn xuống phần Ảnh và nhấn Xem tất cả ảnh. Sau đó chạm vào Chọn và chọn ảnh bạn muốn lưu. Sau khi hoàn tất, hãy nhấn vào Lưu
- Đối với những người sử dụng phiên bản iOS 13 và iPadOS cũ hơn, hãy cập nhật iOS hoặc iPadOS của bạn lên phiên bản mới nhất để lưu nhiều hình ảnh. Hoặc, nếu không thể cập nhật, hãy lưu từng hình ảnh một
- Đối với iOS 12 trở xuống, hãy mở một chuỗi tin nhắn và nhấn vào tên của (những) người gửi, chọn nút thông tin “i” và nhấn và giữ một ảnh để chọn nút Khác. Sau đó, chọn tất cả hình ảnh bạn muốn lưu và nhấn vào Lưu hình ảnh hoặc Lưu tệp đính kèm ở dưới cùng
- Đối với máy Mac, hãy nhấn vào nút Chi tiết của chuỗi tin nhắn, chọn ảnh bạn muốn lưu và nhấp chuột phải vào những hình ảnh đã chọn đó, chọn Thêm vào Thư viện Ảnh
Tại sao lưu ảnh từ tin nhắn lại quan trọng
Rất nhiều người trong chúng ta lưu và lưu trữ văn bản của mình trong nhiều năm vì chúng chứa đựng những kỷ niệm quan trọng từ bạn bè và gia đình của chúng ta, bao gồm ảnh, video và các tệp đính kèm khác.
Thật không thể tin được, một số người trong chúng ta có không bao giờ đã xóa lịch sử tin nhắn của chúng tôi cho tất cả SMS / iMessage / Tin nhắn!
Tuy nhiên, phương pháp lưu trữ này không hiệu quả lắm VÀ không an toàn cho lắm!
Tại sao?
Vì nó phụ thuộc vào việc bạn thường xuyên sao lưu iPhone của mình (hoặc các thiết bị iDevice khác) qua iCloud hoặc iTunes. Và tất nhiên, tất cả các văn bản và tin nhắn đó chiếm một lượng lớn dung lượng trên iPhone hoặc iDevice của bạn, thường dẫn đến cửa sổ bật lên “Storage gần đầy” đáng sợ.
Vì vậy, nếu bạn đang hỏi đâu là cách tốt nhất để lưu trữ tất cả các tệp đính kèm ảnh đó từ tất cả các tin nhắn văn bản nhiều năm đó, hãy đọc tiếp!
Sử dụng iPadOS hoặc iOS 13?
Chúng tôi không biết lý do tại sao, nhưng Apple đã không bao gồm tùy chọn lưu nhiều ảnh trong ứng dụng Tin nhắn trong bản phát hành đầu tiên của iOS 13 và iPadOS. Nhưng tin tốt là Apple đã đưa tính năng này vào các phiên bản iOS 13 và iPadOS sau này! Vì vậy, nếu bạn có thể, hãy cập nhật iOS hoặc iPadOS của bạn.
Nếu bạn không thể cập nhật phiên bản iOS / iPadOS của mình tại thời điểm này, bạn phải làm theo các bước để lưu từng ảnh riêng lẻ.
Cách lưu nhiều hình ảnh trong ứng dụng Tin nhắn với iOS 13 và iPadOS
- Mở Tin nhắn
- Mở cuộc trò chuyện có ảnh bạn muốn lưu
- Nhấn vào (các) tên ở đầu tin nhắn rồi nhấn vào nút “i”
- Cuộn xuống phần Ảnh và nhấn Xem tất cả ảnh
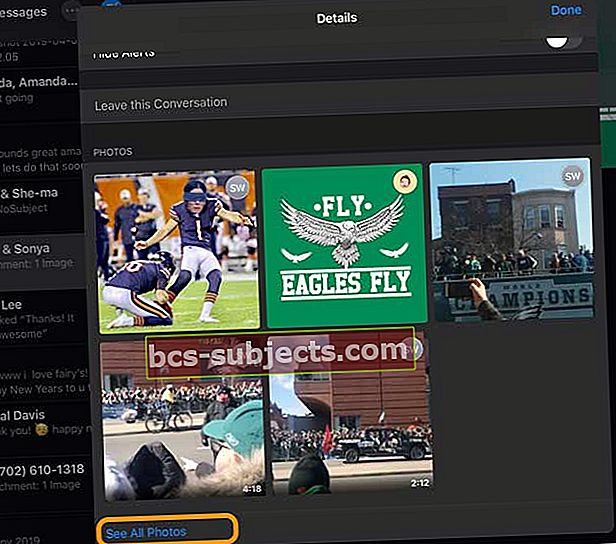
- Nhấn vào Lựa chọn
- Chọn những ảnh bạn muốn lưu và sau khi bạn chọn tất cả, hãy nhấn Tiết kiệm
- Bạn cũng có thể lưu từng ảnh riêng lẻ. Khi Xem tất cả ảnh của bạn, không chọn Chọn và thay vào đó, hãy nhấn và giữ từng ảnh và chọn Tiết kiệm
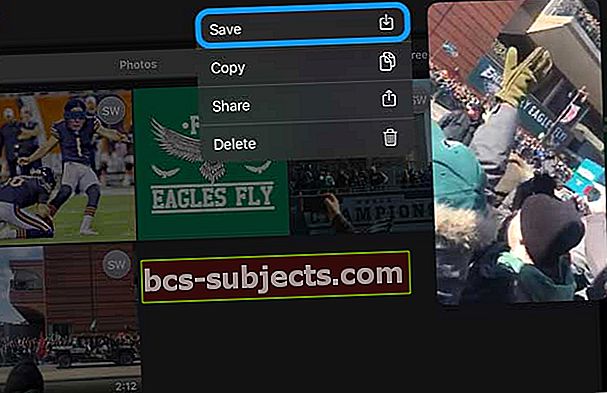
Cách lưu ảnh riêng lẻ trong ứng dụng Tin nhắn với iPadOS và iOS 13
- Mở ứng dụng Tin nhắn
- Chọn và mở một cuộc trò chuyện có ảnh bạn muốn lưu
- Nhấn và giữ ảnh bạn muốn lưu vào ứng dụng Ảnh
- Chọn Tiết kiệm
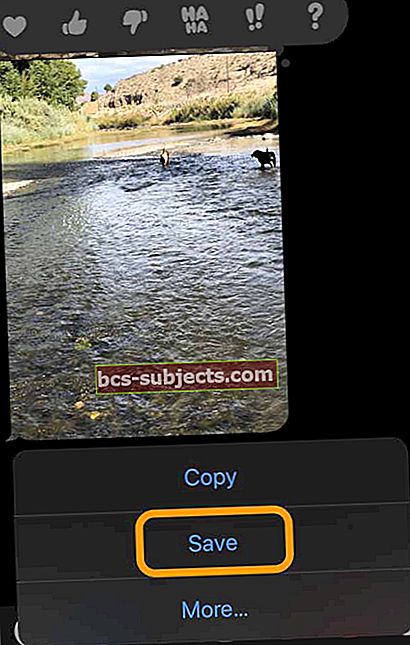
- Lặp lại cho từng ảnh bạn muốn lưu
6 bước để lưu tất cả hình ảnh từ tin nhắn văn bản cho iPhone, iPad và iPod (iOS 12 trở xuống)
- Đối với iOS 12, hãy mở một cuộc trò chuyện và nhấn vào biểu tượng hoặc hình ảnh hồ sơ ở đầu chuỗi tin nhắn – sau đó nhấn vào nút “i”

- Đối với iOS 11, mở một chuỗi tin nhắn và nhấn vào chữ “i” màu xanh lam
- Đối với iOS 11, mở một chuỗi tin nhắn và nhấn vào chữ “i” màu xanh lam
- Cuộn xuống để xem tất cả hình ảnh, video và tệp đính kèm trong chuỗi đó
- Nhấn sâu vào một trong các hình ảnh để mở menu bật lên và chọn Thêm
- Chọn tất cả hình ảnh bạn muốn lưu bằng nút chọn bên cạnh mỗi hình ảnh
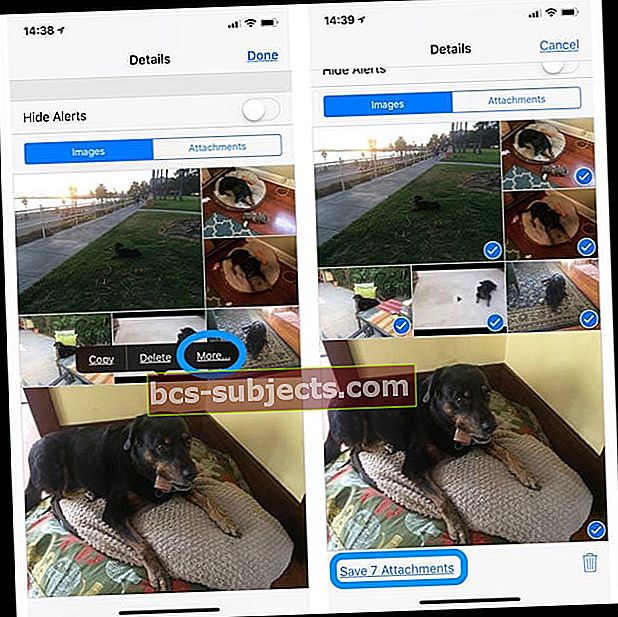
- Nhấn vào Lưu hình ảnh (hoặc Tệp đính kèm) ở góc dưới cùng bên trái
- Mở ứng dụng Ảnh của bạn để xác nhận rằng bạn đã lưu ảnh của mình
- Lặp lại cho mỗi chuỗi tin nhắn
Bạn chỉ muốn lưu một hoặc một vài hình ảnh từ một tin nhắn văn bản?
Chỉ cần làm theo các bước tương tự!
- Mở văn bản có (các) hình ảnh bạn muốn lưu
- Tìm (các) hình ảnh trong chuỗi hội thoại tin nhắn
- Nhấn và giữ hình ảnh cho đến khi menu có Sao chép, Lưu và hơn thế nữa… xuất hiện
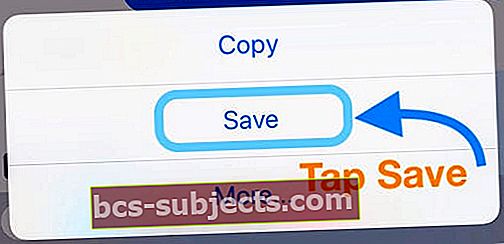
- Lựa chọn Tiết kiệm
- (Các) hình ảnh của bạn được lưu vào Ứng dụng Ảnh của bạn
Bạn có thể lưu hàng loạt hình ảnh Ứng dụng Tin nhắn của mình không?
Câu trả lời ngắn gọn là không.
iOS hiện không cho phép bạn lưu hình ảnh từ nhiều cuộc trò chuyện trong một bước.
Vì vậy, tin xấu ở đây là bạn cần phải tuân theo quy trình 5 bước đó cho mỗi chuỗi tin nhắn. Đối với những người có nhiều văn bản và hình ảnh được lưu trữ, đây có thể là một công việc khá tẻ nhạt!
Bạn có thể tự động lưu ảnh từ iMessage và ứng dụng Tin nhắn iOS không?
Một thay đổi lớn trong iOS 12+ là tất cả ảnh bạn đính kèm hoặc chụp trong khi IN ứng dụng Tin nhắn giờ đây sẽ tự động được lưu vào ứng dụng Ảnh của bạn.
Vì vậy, nếu bạn muốn chụp hoặc đính kèm ảnh khi sử dụng Tin nhắn và gửi chúng cho ai đó, ảnh đó hiện được lưu tự động vào ứng dụng ảnh. Những bức ảnh đó thậm chí còn tự động lưu vào thư viện ảnh trước khi bạn gửi tin nhắn.
Khi bạn nhấn vào mũi tên màu xanh lam để chèn ảnh vào tin nhắn, iOS sẽ lưu ảnh đó.
Tuy nhiên, bất kỳ hình ảnh nào được gửi cho bạn KHÔNG được lưu tự động
Vì vậy, hiện tại, không có cách tự động nào để lưu tất cả ảnh mà mọi người gửi cho bạn dưới dạng tin nhắn văn bản cho bạn. Nhưng hình ảnh từ bạn thực sự được lưu tự động – để người dùng hài lòng và không hài lòng.
Sử dụng bên thứ ba… một cách thận trọng
Nếu điều đó có vẻ quá nhiều, có một số ứng dụng của bên thứ ba cho iDevice hoặc máy Mac của bạn có thể giúp bạn lưu ảnh và các tệp đính kèm khác mà bạn nhận được qua tin nhắn văn bản hoặc iMessages.
Một số trong số này yêu cầu máy Mac thường sử dụng Terminal để lưu ảnh iMessage vào máy Mac. Các công cụ này thường sử dụng (các) bản sao lưu iCloud hoặc iTunes của bạn để trích xuất thông tin.
Chúng tôi không đề xuất bất kỳ ứng dụng cụ thể nào, nhưng khuyến khích bạn xem xét cả iDevice và Mac App Stores, tìm kiếm các ứng dụng trích xuất ảnh iMessage và nhớ đọc tất cả các bài đánh giá của người dùng trước!
5 bước để lưu tất cả hình ảnh từ tin nhắn văn bản cho Mac
- Mở ứng dụng Tin nhắn trên máy Mac của bạn và chọn một cuộc trò chuyện
- Chạm vào Chi tiết cái nút

- Chọn Hình ảnh từ tab
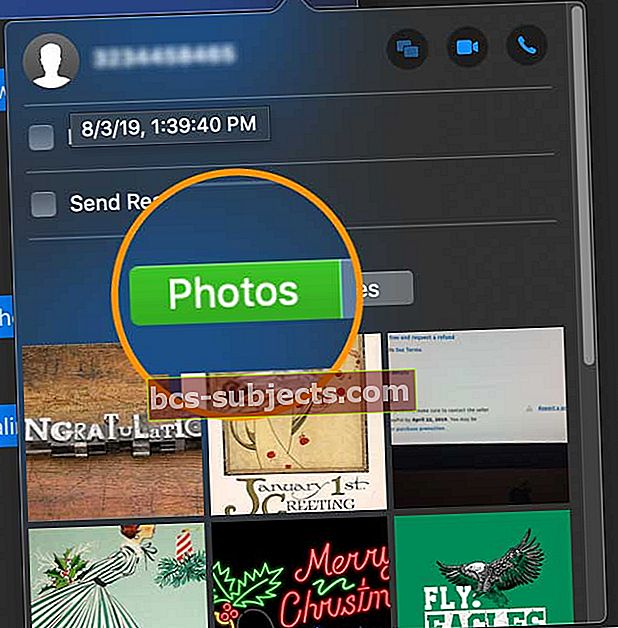
- Chọn tất cả ảnh bạn muốn lưu bằng cách sử dụng Sự thay đổi hoặc là Phím lệnh hoặc chọn tất cả ảnh bằng cách sử dụng Command + A
- Nhấp chuột phải và chọn Thêm vào Thư viện Ảnh
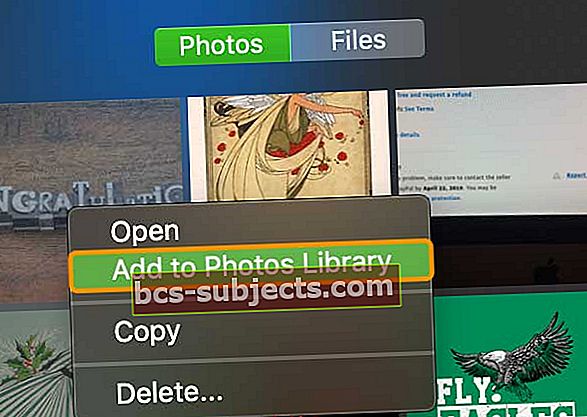
Kéo và thả ảnh từ ứng dụng Tin nhắn trên máy Mac của bạn
- Trong ứng dụng Tin nhắn, hãy chọn chuỗi văn bản có (các) hình ảnh bạn muốn lưu
- Nhấn và giữ trên (các) hình ảnh và kéo và thả hình ảnh vào màn hình, thư mục hoặc ổ cứng của bạn – bất cứ nơi nào bạn nhìn thấy dấu cộng màu xanh lá cây bên cạnh hình ảnh là nơi bạn cũng có thể lưu hình ảnh đó!
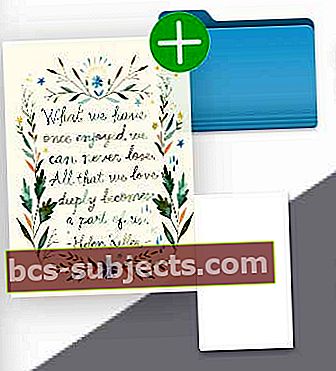
Sử dụng iOS 11.4 trở lên? Dùng thử Tin nhắn trong iCloud!
Tin nhắn trong iCloud cập nhật tự động, vì vậy iMessage luôn hiển thị các văn bản giống nhau!
Điều đó có nghĩa là khi bạn xóa tin nhắn, ảnh hoặc cuộc trò chuyện khỏi một thiết bị, nó sẽ bị xóa khỏi tất cả các thiết bị (sử dụng iOS 11.4 trở lên hoặc macOS Mojave) đã đăng nhập bằng cùng một ID Apple.
Để sử dụng Tin nhắn trong iCloud, trước tiên bạn cần bật một số tính năng
- Đăng nhập bằng cùng một ID Apple trên tất cả các thiết bị của bạn (bao gồm cả máy Mac sử dụng macOS Mojave)
- Đối với ID Apple của bạn, hãy bật xác thực hai yếu tố
- Bật và thiết lập Chuỗi khóa iCloud
Bật tin nhắn iCloud trên iPhone và iPad của bạn
- Đi đến Cài đặt> Hồ sơ ID Apple> iCloud
- Bật Tin nhắn
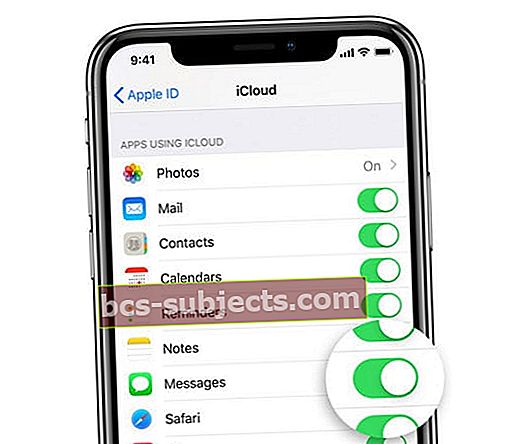
Tin nhắn trong iCloud dành cho máy Mac của bạn
- Mở Tin nhắn và đi tới Tin nhắn> Tùy chọn
- Chọn iMessage
- Đánh dấu vào hộp kiểm bên cạnh Bật Tin nhắn trong iCloud
- Nhấn Đồng bộ hóa ngay để bắt buộc đồng bộ hóa ngay lập tức
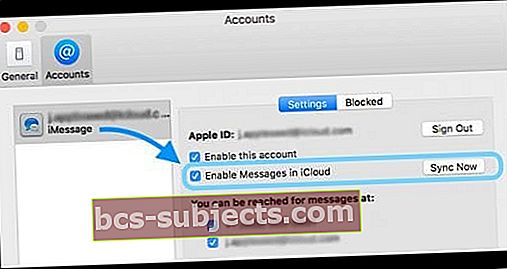
Còn iOS bên dưới iOS 11.4 thì sao? iCloud không hỗ trợ ứng dụng Tin nhắn của bạn
Điều này có thể gây ngạc nhiên cho một số người, nhưng trong các phiên bản iOS trước đó, Apple không hỗ trợ đồng bộ hóa Ứng dụng tin nhắn với iCloud.
Điều đó có nghĩa là tin nhắn của bạn chỉ được lưu trữ cục bộ trên (các) thiết bị của bạn chứ KHÔNG phải trên đám mây.
Apple đã phát hành tính năng Tin nhắn trong đám mây trong iOS 11.4. Khi bạn bật tính năng này, nó sẽ tự động sao lưu và lưu trữ gần như tất cả các tin nhắn của bạn ngoại trừ những tin nhắn gần đây nhất trên đám mây thay vì thiết bị của bạn.
Vì các phiên bản iOS cũ hơn, không hỗ trợ ứng dụng Tin nhắn trong tài khoản iCloud của bạn nên tất cả ảnh, video và các tệp đính kèm khác của Ứng dụng tin nhắn không được bao gồm trong Thư viện ảnh iCloud của bạn.
Bằng cách giữ tất cả những hình ảnh đó, v.v. trong Ứng dụng Tin nhắn, bạn đang đặt chúng vào nguy cơ lớn nếu iDevice của bạn bị lỗi, gặp sự cố hoặc cần thiết lập như mới.
Đó là lý do tại sao chúng tôi luôn khuyên bạn nên lưu mọi ảnh, video và tệp đính kèm tin nhắn văn bản quan trọng khác vào Ứng dụng Ảnh của mình.
Và trên hết, thật dễ dàng!