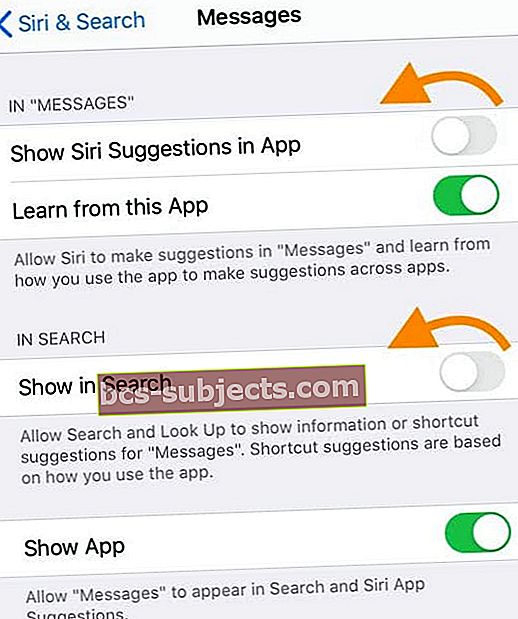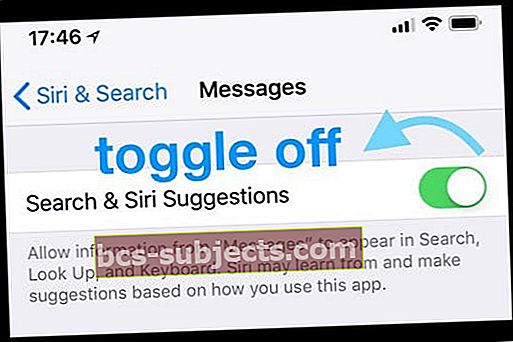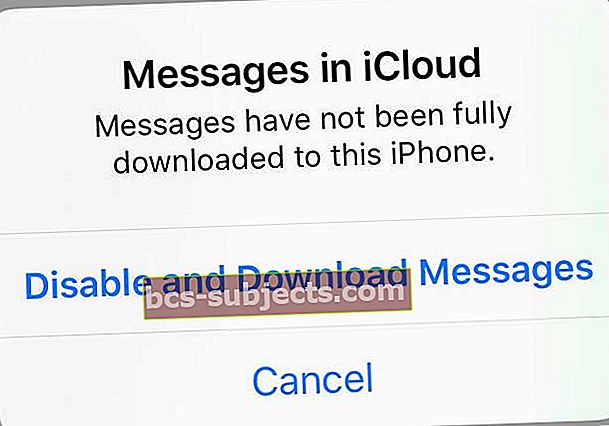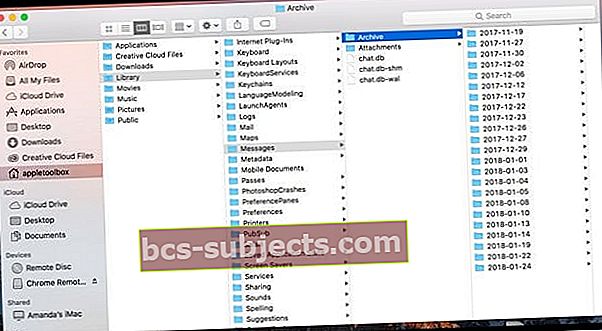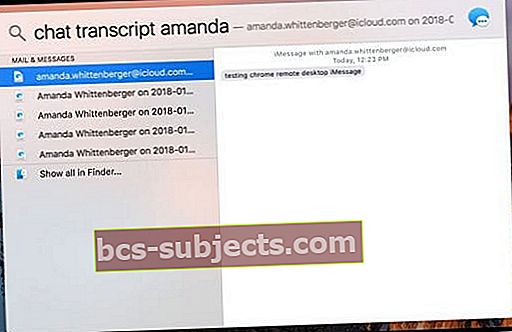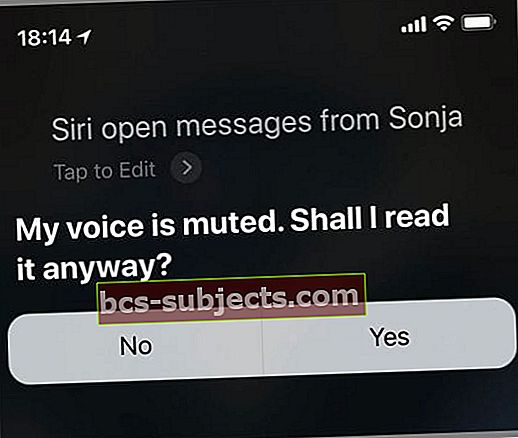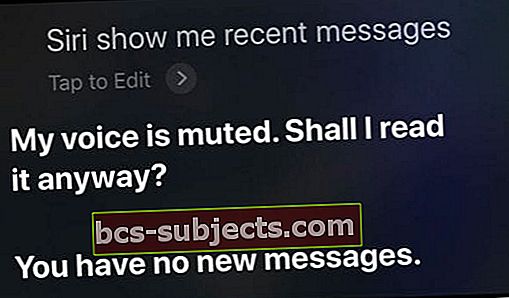Một số độc giả của chúng tôi báo cáo rằng họ không thể tìm kiếm văn bản và tin nhắn cũ sau khi cập nhật iOS gần đây HOẶC sau một lần Khôi phục gần đây trên iPhone, iPad và iPod Touch của họ.
Chỉ các tin nhắn được gửi sau khi cập nhật hoặc khôi phục mới hiển thị khi tìm kiếm trong ứng dụng hoặc qua Tìm kiếm Spotlight, bỏ qua nhiều cuộc trò chuyện quan trọng!
Tuy nhiên, các tin nhắn vẫn ở đó và bạn luôn có thể tìm thấy chúng theo cách thủ công và đọc chúng. Chúng chỉ không hiển thị trong kết quả tìm kiếm. Đối với iFolks có rất nhiều văn bản được lưu trữ, việc không thể tìm kiếm tin nhắn trên iPhone của họ là một vấn đề lớn.
Có vẻ như khi bạn cập nhật iOS hoặc thực hiện Khôi phục, quy trình này sẽ đặt lại chỉ mục tìm kiếm của iDevice của bạn và chỉ các tin nhắn mới được thêm vào chỉ mục tìm kiếm sau cập nhật (hoặc khôi phục) cho cả kết quả tìm kiếm trong ứng dụng và kết quả tìm kiếm tiêu điểm.
Vì vậy, những gì chúng ta cần làm là xây dựng lại chỉ mục tìm kiếm đó để bao gồm tất cả các thư, kể cả những thư cũ.
Làm theo các mẹo nhanh sau để giúp ứng dụng Tin nhắn của bạn tìm kiếm tất cả các văn bản, kể cả những tin nhắn cũ hơn
- Tắt Siri & Đề xuất cho Tin nhắn, sau đó đóng ứng dụng Cài đặt và bật lại Siri & Đề xuất
- Tạm thời thay đổi ngôn ngữ của bạn
- Bật và tắt iMessage
- Gửi tin nhắn mới cho một người có tin nhắn không xuất hiện trong kết quả tìm kiếm của bạn
- Tắt Tin nhắn trong iCloud và chọn tắt và tải xuống tất cả tin nhắn của bạn
- Sao lưu và khôi phục từ bản sao lưu gần đây
- Kiểm tra máy Mac đã đăng nhập bằng cùng một ID Apple
- Đối với các ứng dụng nhắn tin của bên thứ ba như WhatsApp, Facebook Messenger, v.v., hãy thử sao lưu lịch sử trò chuyện của bạn vào cả iCloud (hoặc tùy chọn đám mây khác như DropBox) và máy tính của bạn, sau đó xóa ứng dụng và cài đặt lại
Cách lấy lại nội dung cũ trong tin nhắn và xây dựng lại chỉ mục tìm kiếm của bạn
- Đi đến Cài đặt> Siri & Tìm kiếm
- Cuộn xuống Ứng dụng nhắn tin và chuyển sang TẮT Hiển thị Đề xuất Siri trong Ứng dụng vàHiển thị trong Tìm kiếm
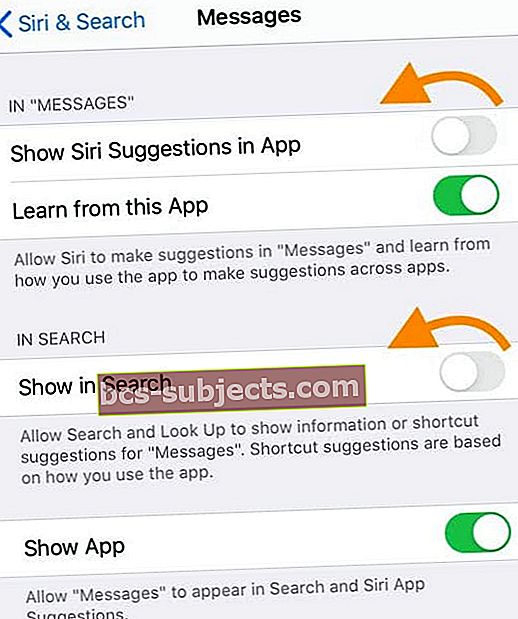
- Đối với iOS cũ hơn, hãy tắt Siri & Đề xuất hoặc Tìm kiếm & Đề xuất Siri
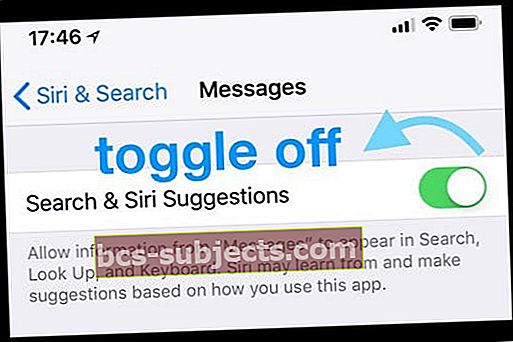
- Đóng ứng dụng Cài đặt
- Trên iPhone hoặc iPad không có nút Home từ Màn hình chính, hãy vuốt lên từ cuối màn hình và tạm dừng một chút ở giữa màn hình
- Trên iDevice có nút trang chủ, hãy nhấp đúp vào nút Trang chủ và vuốt sang phải hoặc trái để tìm ứng dụng bạn muốn đóng
- Vuốt sang phải hoặc trái để tìm ứng dụng bạn muốn đóng
- Vuốt lên trên bản xem trước của ứng dụng để đóng nó
- Khởi động lại thiết bị của bạn
- Quay trở lại Cài đặt> Siri & Tìm kiếm
- Tìm Ứng dụng Tin nhắn và BẬTHiển thị Đề xuất Siri trong Ứng dụng vàHiển thị trong Tìm kiếm(Siri & Gợi ý)
- Hãy kiên nhẫn và đợi trong 1-2 phút để cho phép chỉ mục tìm kiếm của bạn xây dựng lại
- Mở Ứng dụng tin nhắn của bạn và xem liệu bây giờ ứng dụng này có tìm kiếm các tin nhắn cũ hơn không
Vẫn không thấy nội dung cũ trong Tìm kiếm ứng dụng Tin nhắn hoặc Tìm kiếm tiêu điểm?
Nếu các bước trên không giải quyết được sự cố của bạn, hãy tạm thời thử thay đổi ngôn ngữ điện thoại của bạn
- Đi đến Cài đặt> Chung> Ngôn ngữ & Khu vực > chuyển sang ngôn ngữ khác không phải ngôn ngữ hiện tại
- Lần ghé thăm tiếp theo Cài đặt> Siri & Tìm kiếm> Ngôn ngữ > thay đổi sang cùng một ngôn ngữ đã chọn ở bước trước
- Làm theo các bước 1-7 được liệt kê ở trên
- Đi đến Cài đặt> Chung> Ngôn ngữ & Khu vực và chọn ngôn ngữ địa phương của bạn
- Chuyến thăm Cài đặt> Siri & Tìm kiếm> Ngôn ngữvà cập nhật ngôn ngữ cho địa phương của bạn
Các giải pháp khác khi Tìm kiếm nội dung cũ trong Tin nhắn không hoạt động
Bật và tắt iMessage để kích hoạt lại
- Đi đến Cài đặt> Tin nhắn> iMessage và tắt, đợi 20 giây và bật lại

Gửi tin nhắn mới
- Soạn và gửi tin nhắn mới cho một người có tin nhắn không xuất hiện trong kết quả tìm kiếm của bạn và có vẻ như tất cả các chuỗi tin nhắn cũ trước đây không thể tìm kiếm được đều có thể tìm kiếm lại
Sao lưu và khôi phục qua iCloud hoặc iTunes / Finder
- Một số độc giả nói rằng việc sao lưu và khôi phục từ bản sao lưu gần đây đã giải quyết được vấn đề của họ với các văn bản cũ hơn không hiển thị. Đó là một giải pháp khá quyết liệt và không có gì đảm bảo, đặc biệt là vì một số người dùng báo cáo sự cố này xảy ra sau khi khôi phục. Nhưng nếu không có gì khác hoạt động, hãy thử cái này
- Sao lưu vào iCloud hoặc qua ứng dụng Finder / iTunes, sau đó đặt lại thiết bị như mới và khôi phục từ bản sao lưu iCloud / iTunes / Finder mới nhất đó
Tắt Tin nhắn trong iCloud 
Khi tắt Tin nhắn trong iCloud, bạn có thể tải tất cả tin nhắn xuống thiết bị của mình. Sau khi tất cả các tin nhắn đó tải xuống, nó sẽ buộc ứng dụng Tin nhắn lập chỉ mục lại trên thiết bị của bạn. Sau khi hoàn tất lập chỉ mục cục bộ, hãy bật lại Tin nhắn trong iCloud (nếu bạn muốn đồng bộ hóa giữa các thiết bị khác.)
Trước khi bạn bắt đầu quá trình này, hãy đảm bảo rằng thiết bị của bạn có đủ bộ nhớ khả dụng để tải xuống tin nhắn của bạn. Để kiểm tra bộ nhớ cục bộ, hãy truy cậpCài đặt> Chung> Bộ nhớ. Giải phóng bộ nhớ thiết bị cục bộ trước khi tắt Tin nhắn trong iCloud.
Cách lập chỉ mục lại ứng dụng Tin nhắn trên thiết bị của bạn bằng cách tắt Tin nhắn trong iCloud
- Đi đếnCài đặt> ID Apple> iCloud> Tin nhắn trong iCloud
- Tắt nó đi
- Tại lời nhắc, hãy chọn Tắt và tải xuống tin nhắn
- Bất kỳ thiết bị Apple nào khác mà bạn đã bật Tin nhắn trong iCloud tiếp tục lưu trữ những gì bạn gửi và nhận từ thiết bị đó trong iCloud
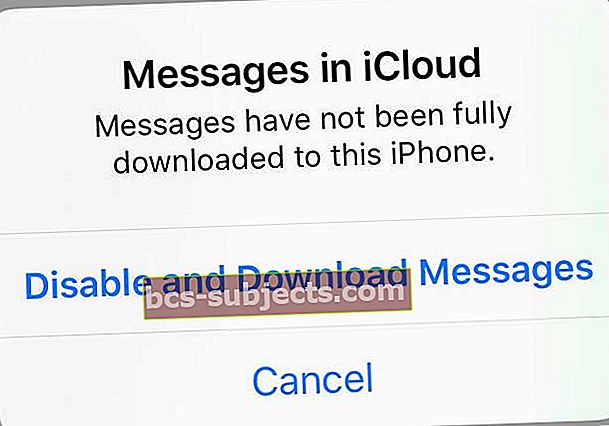
- Bất kỳ thiết bị Apple nào khác mà bạn đã bật Tin nhắn trong iCloud tiếp tục lưu trữ những gì bạn gửi và nhận từ thiết bị đó trong iCloud
- Chờ thiết bị của bạn hoàn tất quá trình tải xuống và bắt đầu lập chỉ mục
- Sau khi thiết bị của bạn hoàn thành lập chỉ mục mới, hãy xác minh rằng các tin nhắn cũ của bạn ở đó và chạy một số kiểm tra trên chức năng tìm kiếm
- Nếu hài lòng với chỉ mục mới, hãy sao lưu thiết bị của bạn trước rồi bật lại Tin nhắn trong iCloud, nếu muốn
- Khi bạn tắt Tin nhắn trong iCloud trở lại, lịch sử tin nhắn của bạn sẽ được đưa vào bản sao lưu iCloud của bạn (và mọi bản sao lưu ứng dụng iTunes / Finder)
Tìm kiếm tin nhắn trên iPhone hoàn toàn không hoạt động?
Nếu vấn đề của bạn hơi khác ở chỗ iDevice của bạn không tìm kiếm qua bất kỳ văn bản nào của bạn, thì rất có thể Ứng dụng tin nhắn đã bị tắt trong Siri & Tìm kiếm.
Để kiểm tra, hãy truy cậpCài đặt> Siri & Tìm kiếm> Tin nhắn> và chắc chắn rằngHiển thị Đề xuất Siri trong Ứng dụng vàHiển thị trong Tìm kiếm được chuyển sang BẬT.
Nếu đã bật, hãy tắt, đợi 20 giây và bật lại.
Nếu bạn vẫn gặp sự cố, tin tốt là các bước được liệt kê ở trên cũng sẽ hoạt động nếu bạn phát hiện ra rằng iPhone của bạn hoặc iDevice khác không tìm kiếm qua BẤT KỲ tin nhắn nào của bạn.
Sử dụng Ứng dụng Tin nhắn của Apple trên máy Mac của bạn hoặc Đồng bộ hóa iPhone hoặc iDevice của bạn với máy Mac?
Nếu bạn có máy Mac và bạn sử dụng iMessage và iCloud, tin tốt là tất cả iMessages của bạn đã có trên máy Mac của bạn!
Đối với những người đồng bộ hóa iPhone của họ với máy Mac hoặc đã bật Tin nhắn trên những máy Mac có cùng ID Apple đó, việc tìm kiếm các tin nhắn cũ hơn theo ngày chắc chắn dễ dàng hơn!
Ứng dụng Tin nhắn dành cho máy Mac của bạn theo dõi tất cả lịch sử tin nhắn văn bản của bạn thông qua cả iMessage và SMS, cung cấp cho bạn một kho lưu trữ đáng kể về tất cả các cuộc trò chuyện của bạn.
Và quá dễ dàng để xem lại!
Cách tìm tin nhắn theo ngày bằng máy Mac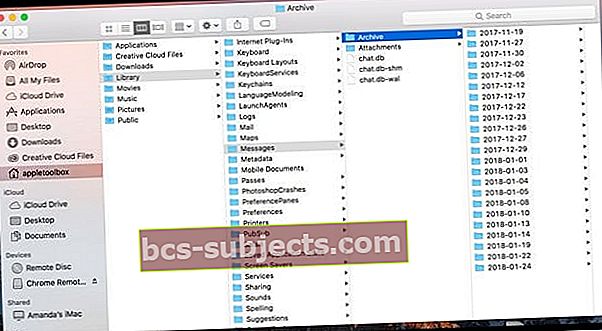
- Mở Finder> Đi tới Thư mụcHOẶC phím tắt Shift + Command + G
- Nhập đường dẫn sau: / Người dùng /[tên người dùng của bạn]/ Thư viện / Tin nhắn / Lưu trữ /
- Bạn tìm thấy các thư mục con cho từng ngày theo năm, tháng và ngày
- Mở thư mục cho ngày bạn quan tâm để tìm Tin nhắn cũ hơn của tôi
- Bấm đúp vào tệp .ichat để mở nó trong Tin nhắn
Một tùy chọn khác để tìm tin nhắn cũ hơn trên máy Mac của bạn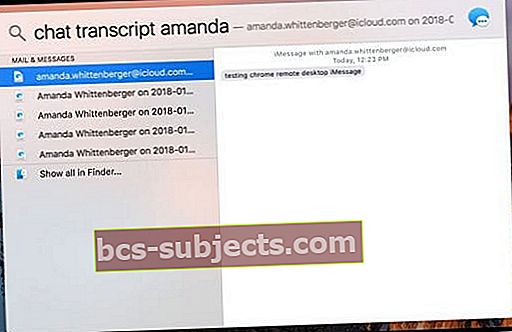
- Mở Finder
- Nhấn vào Tìm kiếm tiêu điểm (Kính lúp) ở góc trên bên phải của Trình tìm kiếm của bạn
- Nhập “bản ghi cuộc trò chuyện” CỘNG tên của người liên hệ và nhấn quay lại
- Finder hiển thị tin nhắn của bạn từ liên hệ đó
Hoặc sử dụng thiết bị đầu cuối!
Đối với những người tự làm yêu thích sử dụng Terminal, hãy mở một phiên Terminal và nhận tất cả lịch sử tin nhắn của chúng tôi!
Cách tìm nội dung cũ trong tin nhắn bằng thiết bị đầu cuối
- Mở thiết bị đầu cuối
- Nhập lệnh sau:sqlite3 ~ / Library / Messages / chat.db
- Lệnh này sẽ mở cơ sở dữ liệu của ứng dụng Tin nhắn trên máy Mac của bạn
- Nhập các lệnh sau:
- cột .mode
- .headers trên
- CHỌN text, datetime (date, ‘unixepoch’, ‘+31 year’) AS cDate FROM message WHERE cDate> = “2018-01-01”;
- Thay thế “2018-01-01” bằng ngày sớm nhất bạn muốn lọc tin nhắn của mình, nhưng bạn phải giữ nguyên “”
- Nếu bạn biết chính xác ngày của thư bạn đang tìm kiếm, hãy thay thế >= với =
- Đối với một phạm vi ngày, hãy sử dụng lệnh sau: CHỌN văn bản, datetime (date, ‘unixepoch’, ‘+31 year’) AS cDate FROM message WHERE cDate> = “2017-12-01” và cDate <= “2018-01-01”;
Cách tìm kiếm thông qua lịch sử ứng dụng tin nhắn của bạn
Tìm kiếm thông qua Tin nhắn thường dễ dàng. Chỉ cần nhớ rằng chức năng tìm kiếm chỉ xem qua các tin nhắn hiện tại và được lưu trữ của bạn.
Vì vậy, nếu bạn đã xóa một tin nhắn văn bản, tin nhắn đó sẽ không còn trên thiết bị của bạn nữa và do đó, không thể hiển thị khi bạn tìm kiếm trong lịch sử tin nhắn văn bản của mình.
Bạn có thể tìm kiếm thông qua văn bản của mình bằng cách sử dụng tên, số, từ khóa và thậm chí cả cụm từ hoặc các cụm từ tìm kiếm khác.
Vì vậy, nếu bạn đang tìm kiếm một tin nhắn cụ thể, nhưng bạn không nhớ người gửi, chỉ cần nhập nội dung nào đó mà bạn nhớ và chức năng tìm kiếm của iDevice của bạn thường tìm thấy nó.
Và hãy nhớ rằng Thanh Tìm kiếm chỉ xuất hiện trong màn hình Tin nhắn chính, nó không xuất hiện trong các chuỗi tin nhắn riêng lẻ.
Rất tiếc, Ứng dụng Tin nhắn hiện không có chức năng tìm kiếm tất cả các tin nhắn trong một khung thời gian hoặc ngày cụ thể.
Và bạn cũng không thể tìm kiếm video, hình ảnh hoặc liên kết.
Cách tìm kiếm thông qua tin nhắn của bạn trong ứng dụng tin nhắn của iOS
- Mở ứng dụng Tin nhắn của bạn
- Nhìn vào đầu để biết Thanh tìm kiếm
- Nếu bạn không thấy nó, hãy cuộn hết cỡ lên
- Hãy nhớ rằng Thanh Tìm kiếm chỉ xuất hiện trong màn hình Tin nhắn chính, không xuất hiện trong các chuỗi tin nhắn riêng lẻ
- Nhấn vào thanh tìm kiếm và nhập tên, số, từ khóa, cụm từ, v.v. mà bạn muốn tìm kiếm Tin nhắn của mình
- iOS liệt kê tất cả các văn bản, cuộc hội thoại và chuỗi tin nhắn phù hợp
- Chọn tin nhắn bạn muốn xem lại
Và Đừng quên Siri!
Tìm kiếm các tin nhắn gần đây là một tác vụ khác mà bạn có thể tải xuống Siri. Cô ấy thậm chí sẽ đọc chúng cho bạn nếu bạn muốn.
Thật không may, Siri vẫn không tìm kiếm trong tất cả lịch sử tin nhắn của bạn mà thay vào đó định vị (các) chuỗi hội thoại gần đây nhất.
Cách kiểm tra các tin nhắn gần đây bằng Siri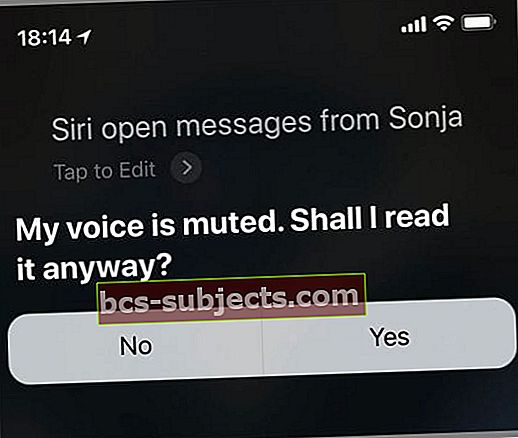
- Kích hoạt Siri bằng cách nhấn nút bên cạnh hoặc giữ nút Trang chủ
- Yêu cầu Siri “Kiểm tra tin nhắn mới”, “Mở tin nhắn từ (người)”, “Tôi có tin nhắn mới nào không?” và kể từ đó trở đi
- Siri đọc tin nhắn gần đây của bạn hoặc cho bạn biết bạn không có tin nhắn mới nào
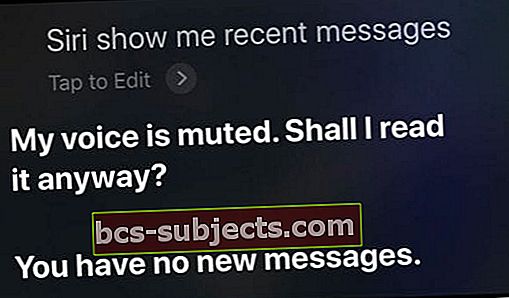
- Sau khi đọc xong, Siri hỏi bạn có muốn trả lời không
- Nếu bạn không nắm bắt được tất cả các tin nhắn, hãy yêu cầu Siri “Đọc lại”.
Đáng buồn thay, chức năng tìm kiếm tin nhắn của Siri vẫn còn khá thiếu. Một trong những điều khó chịu lớn nhất của tôi là Siri chỉ đọc các tin nhắn gần đây nhất của bạn thay vì hiển thị chúng trên màn hình.
Tôi ước gì iOS cho phép Siri chỉ hiển thị cho bạn những tin nhắn đó trên màn hình, thay vì để AI đọc to tất cả chúng.
Ngoài ra, vì Siri hiện chỉ tìm kiếm các tin nhắn gần đây, chúng tôi không thể sử dụng Siri để tìm bất kỳ tin nhắn nào cũ hơn – và đó thường là những tin nhắn chính xác mà chúng ta đang tìm kiếm!
Bạn không muốn Siri tìm kiếm thông qua tin nhắn của bạn?
Nếu bạn không thích ý tưởng Siri xem các tin nhắn gần đây của mình, bạn có thể tắt tính năng này
- Đi đếnCài đặt> Siri & Tìm kiếm
- Cuộn xuống Ứng dụng tin nhắn
- chuyển đổi TẮT Hiển thị Đề xuất Siri trong Ứng dụng vàHiển thị trong Tìm kiếm
- Nếu bạn không muốn cho phép tin nhắn văn bản của mình hiển thị trong Siri và Đề xuất ứng dụng tìm kiếm, hãy tắt Học từ ứng dụng này và đề xuất lối tắtcũng