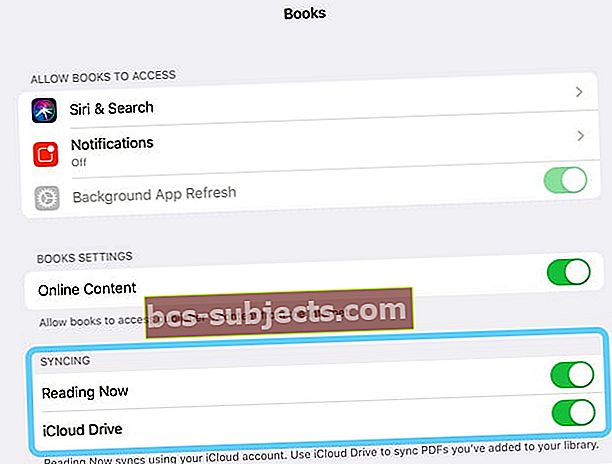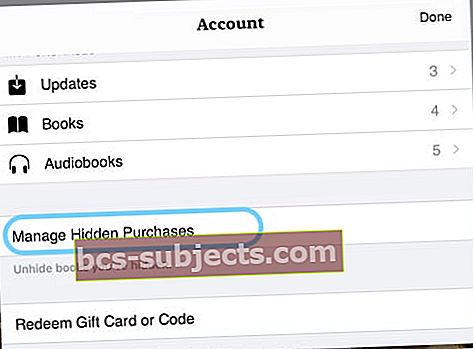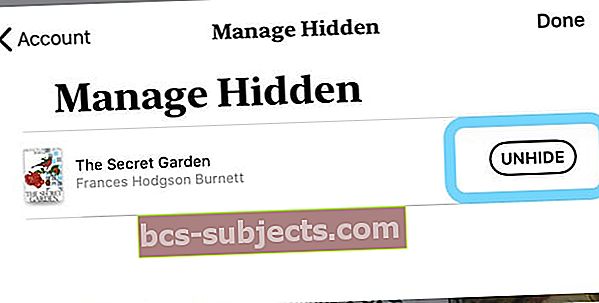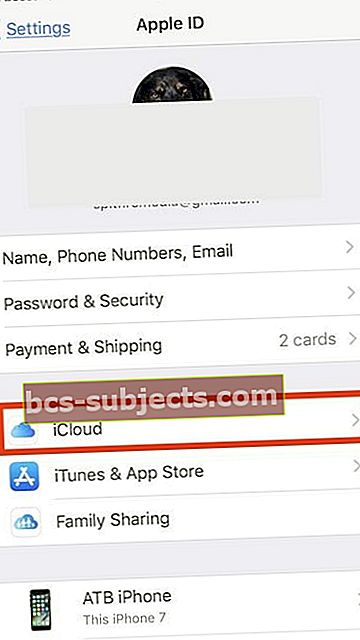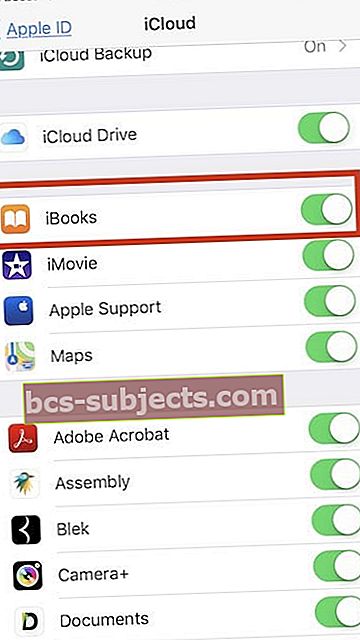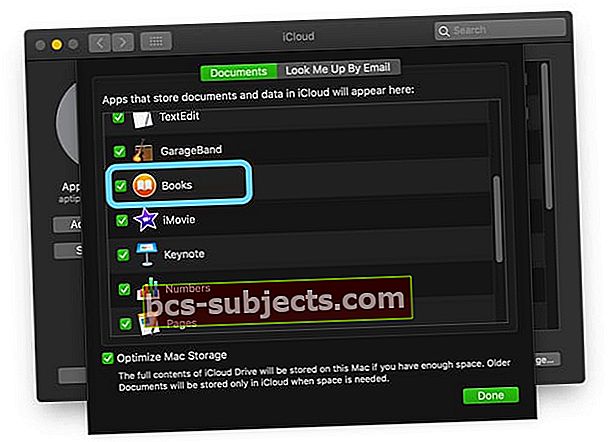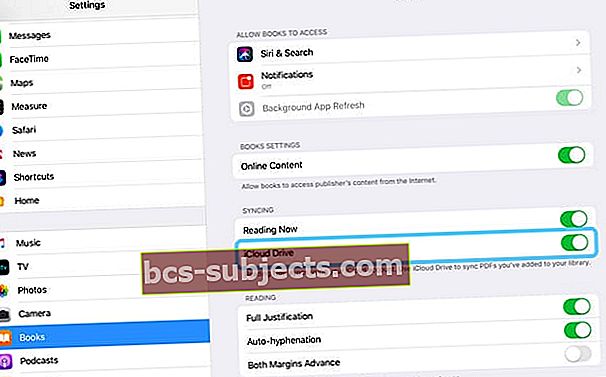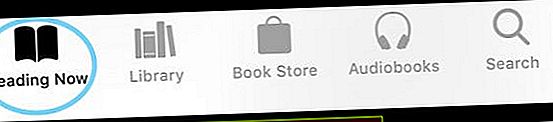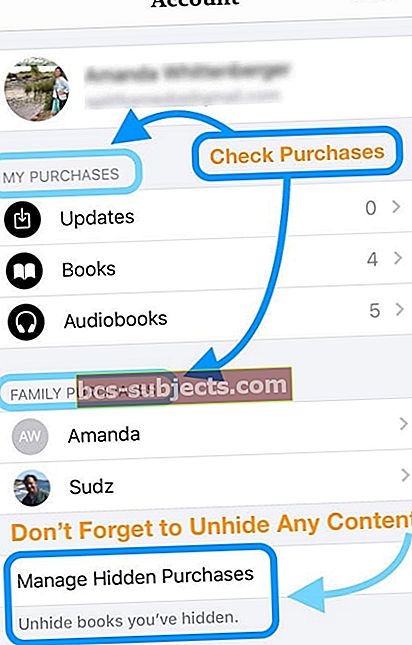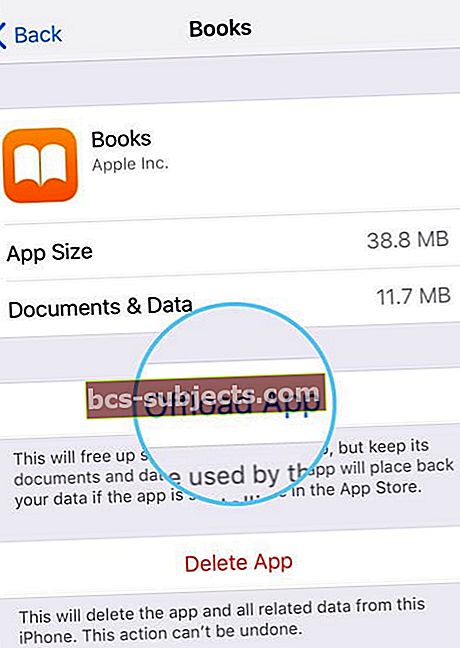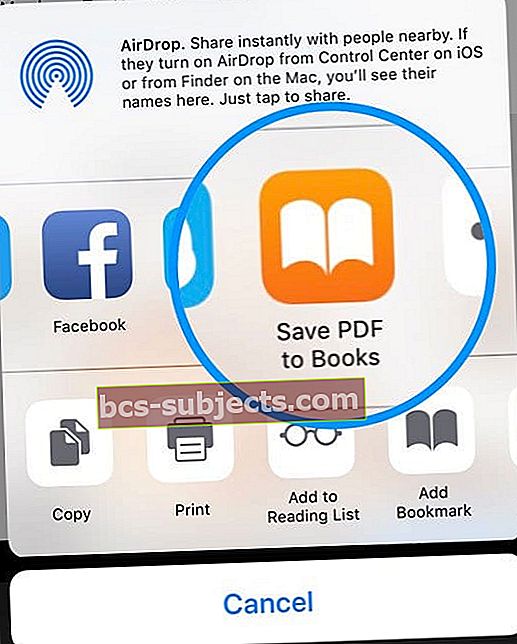Chúng tôi hy vọng rằng bạn đã làm theo lời khuyên của Apple và thực hiện sao lưu trước khi nâng cấp iOS của mình lên phiên bản mới nhất hiện có. Nếu bạn nhận thấy Sách / iBooks của mình bị thiếu sau lần nâng cấp gần đây nhất, bài viết ngắn này sẽ giúp bạn khôi phục các mục của mình.
Bài viết này hướng dẫn bạn từng bước cách khôi phục nội dung bị thiếu bằng iCloud. Nếu bạn tình cờ sao lưu nội dung Sách / iBooks bằng iTunes trên máy tính, bạn có thể thử khôi phục nội dung từ bản sao lưu iTunes của mình và bỏ qua phần còn lại của bài viết này.
Làm theo các mẹo nhanh sau để Apple Books (iBooks) hoạt động trở lại sau khi cập nhật
- Kiểm tra ID Apple của bạn hoặc đăng nhập bằng ID Apple của bạn
- Bật cả Sách và iCloud Drive trong Cài đặt iCloud cho ID Apple của bạn
- Đảm bảo bạn bật iCloud Drive và Đọc ngay trong Cài đặt> Sách và kiểm tra xem iCloud Drive đã được bật chưa
- Bật Sách trong cài đặt iCloud (hoặc tắt, sau đó bật)
- Mở Apple Books trên iDevice khác hoặc máy Mac (nếu có) –xem điều này có buộc đồng bộ hóa không
- Tải xuống ứng dụng Sách rồi cài đặt lại
- Buộc khởi động lại thiết bị của bạn
- Tắt cài đặt đồng bộ hóa
iBooks hiện được gọi là Sách của Apple
Nếu bạn sử dụng iOS 12 trở lên, Apple đã đổi tên iBooks thành Apple Books (hoặc đơn giản là Sách) –đó là ứng dụng tương tự nhưng chỉ có một tên khác!
Tìm tất cả sách của bạn và nội dung cũ của bạn!
Bạn không biết làm cách nào để có quyền truy cập vào tất cả sách, pdf và các tài liệu khác được lưu trữ trong iBooks?
Tìm nội dung Sách cũ của bạn bằng cách nhấp vào tab Thư viện ở chân giao diện Ứng dụng Sách của Apple.
Sách Apple hoặc iBooks bị thiếu sau khi nâng cấp mới nhất, các bước để khôi phục
Xác minh ID Apple của bạn
Nghe có vẻ đơn giản nhưng đôi khi chúng tôi đăng nhập bằng ID Apple khác hoặc để người khác sử dụng thiết bị của chúng tôi, người đã đăng nhập bằng ID Apple của chính họ.
Vì vậy, hãy kiểm tra ID Apple của bạn trước bằng cách chuyển đếnỨng dụng Cài đặtvà đảm bảo rằng Apple ID được liệt kê thực sự là ID Apple Books của bạn!
Kiểm tra cài đặt đồng bộ hóa
Có một số nơi có cài đặt đồng bộ hóa dành cho Apple Books. Vì vậy, hãy đảm bảo rằng chúng đã được bật.
- Đi đếnCài đặt> ID Apple> iCloud> bật lên Sách (iBooks) và bật iCloud Drive
- Tiếp theo, đi tớiCài đặt> Sáchvà bật tắt cả haiĐang đọc bây giờvàiCloud Drive
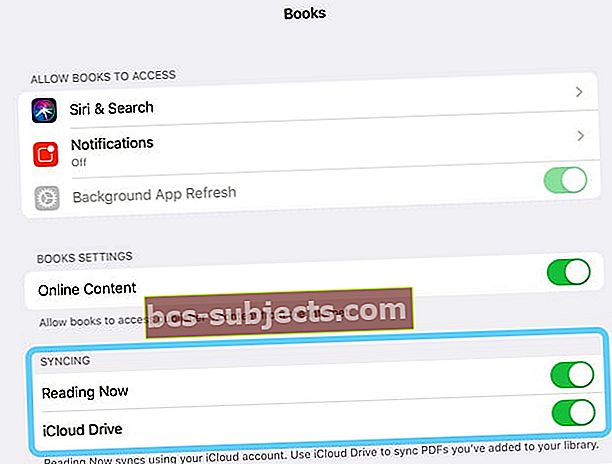
Kiểm tra để đảm bảo rằng sách của bạn không bị ẩn
Sách ẩn không xuất hiện trong thư viện của bạn hoặc trong iCloud. Vì vậy, điều đầu tiên cần làm là kiểm tra bất kỳ cuốn sách nào mà bạn có thể đã giấu, do lựa chọn hoặc tình cờ.
Hiện sách trên iPhone, iPad hoặc iPod
- Mở ứng dụng Sách, sau đó nhấn Đang đọc bây giờ
- Nhấn vào biểu tượng hồ sơ hoặc ảnh của bạn, sau đó chọn Quản lý các giao dịch mua bị ẩn
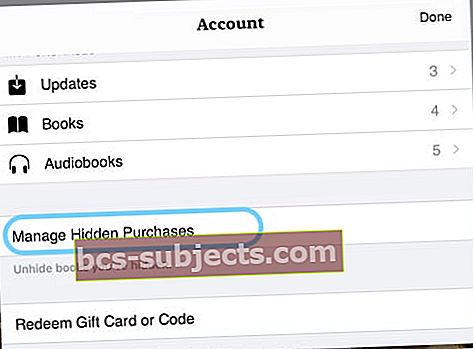
- Nếu được hỏi, hãy đăng nhập bằng ID Apple của bạn
- Tìm (các) mục bạn muốn hiện và nhấn Bỏ ẩn bên cạnh món đồ
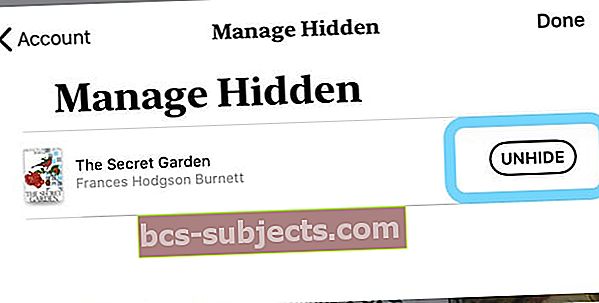
Buộc Sách đồng bộ lại với iCloud
- Gõ vào Cài đặt> Cấu hình tài khoản ID Apple trên iPhone / iPad của bạn và đảm bảo rằng bạn đang sử dụng đúng ID Apple
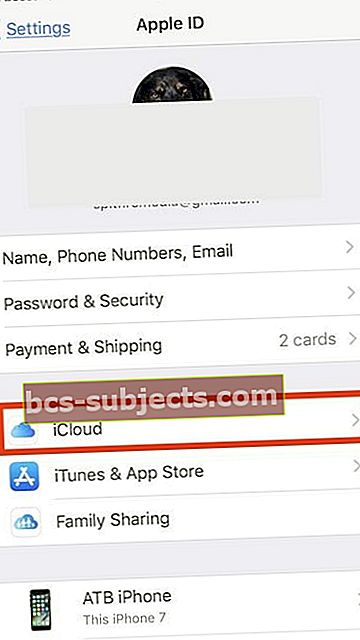
- Nhấn vào iCloud và cuộn xuống phần có tiêu đề 'ỨNG DỤNG SỬ DỤNG ICLOUD.'
- Tìm biểu tượng Sách / iBooks tại đây và chuyển nó sang vị trí tắt bằng cách nhấn vào thanh trượt
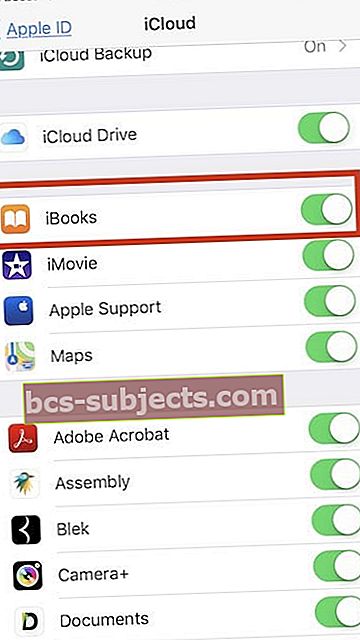
- Tắt và khởi động lại iPad / iPhone của bạn
- Gõ vào Cài đặt> Hồ sơ tài khoản> iCloud> Sách (iBooks) và chuyển cài đặt về “BẬT”
- MởCài đặt> Sách>và bật tắt cả hai Đang đọc bây giờ và iCloud Drive
- Chuyển đến màn hình chính và khởi chạy ứng dụng Sách của bạn. Nếu bạn thấy thông báo yêu cầu bạn xác nhận xem bạn có muốn bật iCloud hay không, hãy xác nhận lựa chọn đó. Giờ đây, bạn có thể xem các sách và pdf bị thiếu của mình trên ứng dụng Sách của bạn
Mở Apple Books trên một thiết bị hoặc máy Mac khác
Nếu bạn sở hữu một số thiết bị Apple, như iPad, iPod hoặc Mac, hãy thử mở Apple Books trên một thiết bị khác.
Khá nhiều độc giả phát hiện ra rằng sau khi mở Apple Books trên một thiết bị Apple khác có bật tính năng đồng bộ hóa Sách (hoặc iBooks) thì những cuốn sách bị thiếu và thậm chí cả PDF của họ đã xuất hiện trở lại!
Đảm bảo bạn đăng nhập vào Sách trên máy Mac hoặc các thiết bị iOS bổ sung của bạn bằng cùng một ID Apple.
Xác minh Apple Books đang đồng bộ hóa với iCloud:
- Trên máy Mac của bạn: Chọn Menu Apple> Tùy chọn hệ thống> iCloud. Chuyển đổi trên iCloud Drive và nhấp vào Tùy chọn, sau đó chọn hộp cho Sách
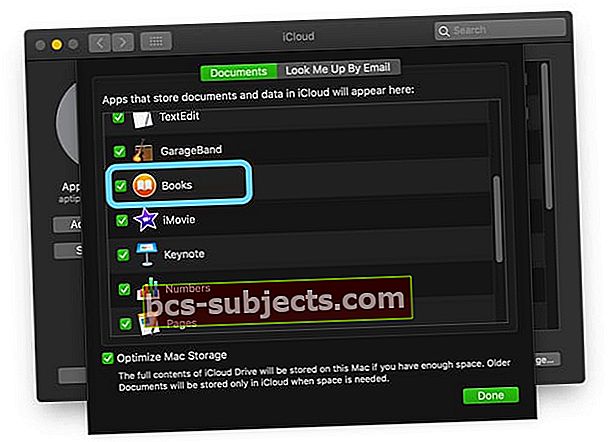
- Trong ứng dụng Sách trên máy Mac của bạn, hãy chọn Sách> Tùy chọn> Chung và bật Đồng bộ hóa bộ sưu tập, dấu trang và đánh dấu trên các thiết bị
- Trên iDevice của bạn: Đi tới Cài đặt> Hồ sơ ID Apple> iCloud (hoặc Cài đặt> iCloud), bật iCloud Drive và Sách. Sau đó đi đến Cài đặt> Sách và chuyển đổi trên iCloud Drive
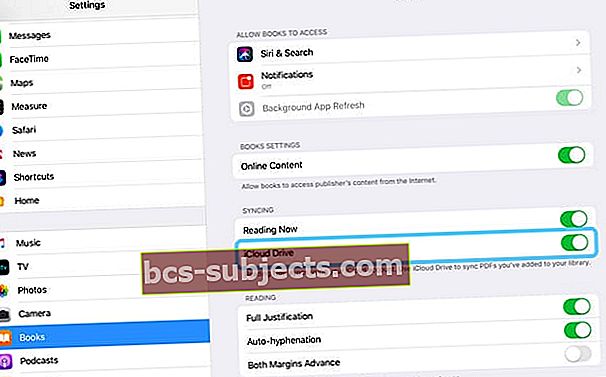
Kiểm tra bộ nhớ iBooks trên iDevice của bạn
Để xác minh, hãy nhấn vào Cài đặt> Chung> Bộ nhớ iPhone.
Chờ một vài giây rồi cuộn xuống cho đến khi bạn tìm thấy Sách.
Nhấn vào Sách / iBooks và đảm bảo rằng hàng "Tài liệu và dữ liệu" hiển thị mức sử dụng bộ nhớ thực tế.
Phần này cho biết nội dung Sách của bạn đã được tải xuống iDevice của bạn thành công hay chưa.
Nếu bạn thấy rằng các tài liệu và dữ liệu cho thấy iPhone hoặc iPad đang sử dụng bộ nhớ thiết bị để lưu trữ nội dung của bạn, nhưng bạn không thể xem nội dung đó trong ứng dụng Sách, bạn cũng có thể thử “Giảm tải ứng dụng”Và sau đó cài đặt lại ứng dụng.
Nghe có vẻ hơi phản trực quan nhưng đôi khi xóa ứng dụng rồi cài đặt lại ứng dụng, sau đó tải xuống từ iCloud có thể khôi phục nội dung bị thiếu.
Tìm mua Sách Apple của bạn
- Mở ứng dụng Apple Books
- Nhấn vào Tab Đọc ngay bây giờ ở dưới cùng
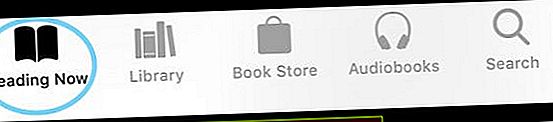
- Nhấn vào Biểu tượng hồ sơ của bạn ở góc trên bên phải

- Tìm nội dung của bạn trong phần Mua hàng của tôi và Giao dịch mua cho gia đình – và nhớ bỏ ẩn bất kỳ giao dịch mua nào!
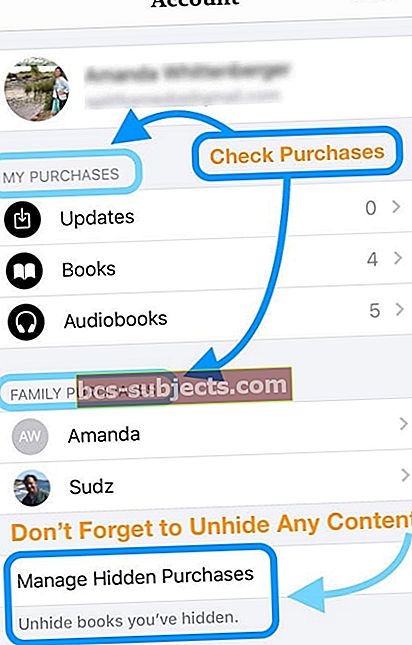
Xác định vị trí mua sách
Nếu trước đó bạn đã mua sách, bạn có thể mở Ứng dụng Sách / iBooks và ở phía dưới cùng, có một tab cho "đã mua".
Nhấn vào tab này và bạn sẽ có thể tải lại các giao dịch mua trước đó xuống thiết bị của mình.
Vui lòng đọc hướng dẫn của Apple về đồng bộ hóa iBooks vì sách trắng này có một số mẹo bổ sung từ Apple.
Nếu bạn quên sao lưu sách và hoặc không thể tìm thấy sách trong giao dịch mua của mình, bạn có thể phải liên hệ với Apple và yêu cầu họ cho phép bạn tải xuống lại.
Sách mở ra và sau đó đóng lại ngay lập tức?
Nếu ứng dụng Sách của bạn từ chối tiếp tục mở, trước tiên hãy làm theo lời khuyên để giảm tải iBooks khỏi iDevice của bạn.
Tính năng iOS 11+ này sẽ xóa ứng dụng NHƯNG vẫn giữ tất cả Dữ liệu và Tài liệu trên thiết bị của bạn. Khi bạn cài đặt lại, nó cũng tự động cập nhật ứng dụng lên phiên bản mới nhất.
Để giảm tải, hãy đi tới Cài đặt> Chung> Bộ nhớ iPhone (iPad)> và cuộn xuống danh sách ứng dụng cho đến khi bạn tìm thấy Sách
- Nhấn vào Sách và sau đó nhấn vào Tải xuống ứng dụng
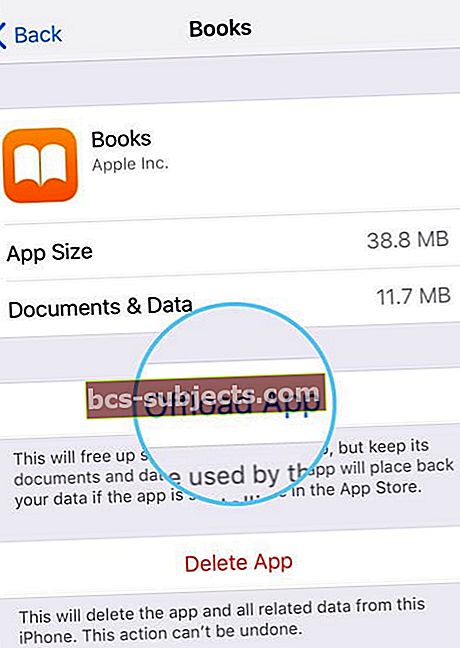
- Sau khi hoàn tất, hãy khởi động lại thiết bị của bạn bằng cách nhấn nút nguồn
- Khi khởi động lại, quay lại cùng menu Cài đặt đó và lần này nhấn Cài đặt lại ứng dụng
- Sau khi cài đặt lại, hãy khởi động lại thiết bị của bạn
- Sau đó, kiểm tra Sách. Nếu nó vẫn gây ra sự cố, hãy tắt ứng dụng một lần nữa và bắt buộc khởi động lại
- Sau khi bạn tải xuống Sách, hãy khởi động lại thiết bị của bạn bằng cách nhấn và giữ nút nguồn và trượt
- Khi thiết bị của bạn khởi động lại, hãy quay lại cùng menu Cài đặt đó và nhấn Cài đặt lại ứng dụng
- Sau khi cài đặt lại, hãy khởi động lại thiết bị của bạn
- Sau đó, kiểm tra Sách. Nếu nó vẫn gây ra sự cố, hãy bắt buộc khởi động lại lần nữa
Thực hiện khởi động lại cưỡng bức
- Trên iPhone 6S trở xuống cùng với tất cả iPad có nút Home và iPod Touch, nhấn Home và Power cùng lúc cho đến khi bạn thấy logo Apple
- Đối với iPhone 7 hoặc iPhone 7 Plus: Nhấn và giữ cả hai nút Bên cạnh và Giảm âm lượng trong ít nhất 10 giây cho đến khi bạn nhìn thấy logo Apple

- Trên iPad không có nút Home và iPhone 8 trở lên: Nhấn và thả nhanh nút Tăng âm lượng. Sau đó nhấn và nhanh chóng thả nút Giảm âm lượng. Cuối cùng, nhấn và giữ nút Side cho đến khi bạn thấy logo Apple

Tắt cài đặt đồng bộ hóa sách
Một số độc giả báo cáo rằng việc tắt Cài đặt Đồng bộ hóa Dấu trang và Ghi chú của iBooks sẽ giải quyết được vấn đề này.
Đối với Sách của Apple
- Đi đếnCài đặt> Sách> Đồng bộ hóa>và tắt Đang đọc bây giờ & iCloud Drive
Đối với iBooks
- Đi đến Cài đặt> iBooks> và tắt Đồng bộ hóa Dấu trang và Ghi chú
- Một gợi ý khác là TẮT Bộ sưu tập đồng bộ hóa, đợi 20 giây hoặc lâu hơn, rồi bật lại. Đi đếnCài đặt> iBooks> và tắt (và sau này bật) Đồng bộ hóa Bộ sưu tập
Sau đó, hãy thử mở lại Sách / iBooks.
Không thấy iBooks trong Safari hoặc trên Trang tính chia sẻ iOS?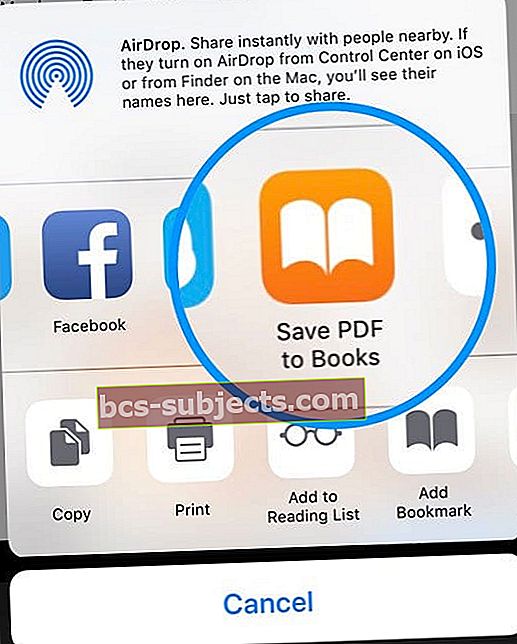
Nếu bạn đã quen sử dụng tùy chọn “Mở trong” để lưu pdf và tệp vào Sách hoặc iBooks và bây giờ thấy nó bị thiếu trong Safari sau bản cập nhật iOS mới nhất của bạn, đó là vì tùy chọn mở trong Sách / iBooks đã thay đổi một chút – nó bây giờ sử dụng Nút Chia sẻ và là một tùy chọn trên Trang tính Chia sẻ iOS của bạn!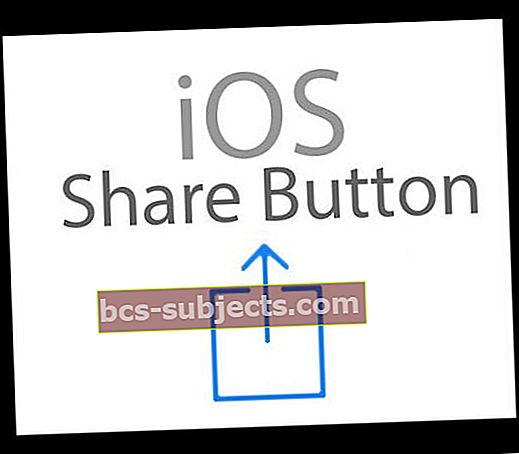
Khi làm việc trong Safari, hãy nhìn về phía menu dưới cùng và để lưu pdf hoặc tệp khác vào Sách / iBooks, hãy nhấn nút Chia sẻ Trang tính (hình vuông có mũi tên lên), sau đó tìm Sao chép / Lưu vào Sách / iBooks trong menu hành động
Nếu bạn vẫn không thấy Sách hoặc iBooks, hãy nhấn vào nút Thêm… và xem có nút chuyển đổi cho Sách hay không.
Không hài lòng với bản cập nhật của Apple cho iBooks và Apple Books?
Cân nhắc để lại phản hồi của Apple về (các) trải nghiệm của bạn! Trang web phản hồi này là cách tốt nhất để thông báo suy nghĩ của bạn và trải nghiệm người dùng độc đáo của bạn với Nhóm phát triển của Apple.
Mẹo dành cho người đọc
- Đây là giải pháp duy nhất phù hợp với tôi sau khi cập nhật lên iOS 12.1. Đã phải xóa hoàn toàn thiết bị và khôi phục mọi thứ. Đã mất vài giờ nhưng cuối cùng nó đã hoạt động!
- Bật iCloud Drive cho Sách trong Cài đặt> Sách> iCloud Drive. Sau đó, trong cài đặt iCloud, hãy đảm bảo rằng iCloud Drive được bật và Sách được bật quaCài đặt> Hồ sơ ID Apple> iCloud> Cuộn xuống và kiểm tra xem cả iCloud Drive và Sách đều được bật (màu xanh lục). Nếu bạn có nhiều thiết bị, hãy thực hiện các bước kiểm tra này trên từng thiết bị được kết nối với cùng một ID Apple