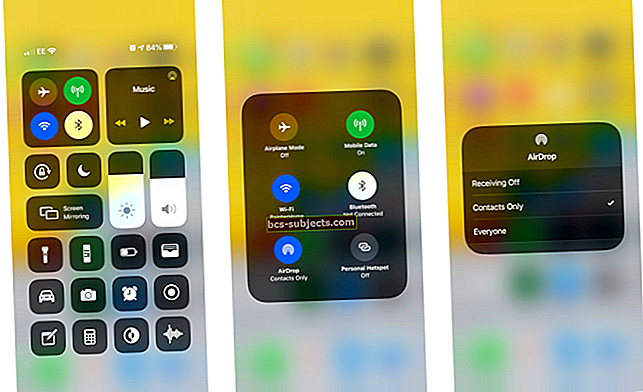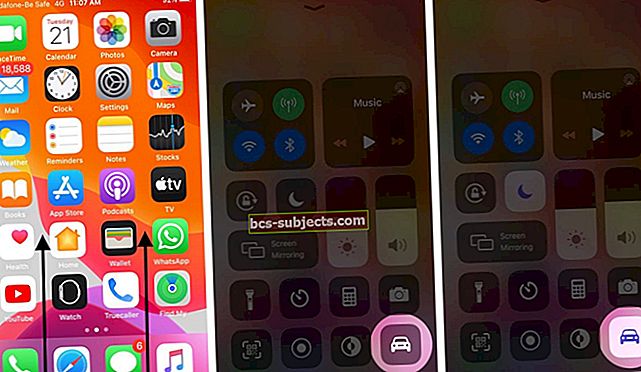Bạn có nhận được thông báo “Không thể hoàn tất giao dịch mua” khi cố gắng tải xuống ứng dụng, bài hát hoặc phim từ iTunes hoặc App Store không? Cảnh báo có thể cho biết bạn cần liên hệ với Bộ phận hỗ trợ iTunes để hoàn tất giao dịch.
Nếu vậy, bạn không cô đơn! Rất nhiều độc giả cho chúng tôi biết họ không thể hoàn tất việc mua hàng trên iTunes hoặc App Store vì lý do tương tự. Chúng tôi có thể chỉ cho bạn cách khắc phục nó với chín bước đơn giản dưới đây.
Thực hiện theo các Mẹo nhanh sau nếu không thể hoàn tất giao dịch mua của bạn:
- Xem lại chi tiết thanh toán Apple ID, địa chỉ và số điện thoại của bạn.
- Cập nhật hệ điều hành và ứng dụng trên thiết bị của bạn.
- Đăng xuất khỏi tài khoản Apple ID của bạn, sau đó đăng nhập lại.
- Liên hệ với Apple bằng cách sử dụng trang web Nhận hỗ trợ.
Lỗi không xác định: Tại sao bạn không thể hoàn tất giao dịch mua của mình
Nguyên nhân có thể xảy ra nhất đối với thông báo lỗi khi cố gắng hoàn tất giao dịch mua trên iTunes hoặc App Store là sự cố với chi tiết thanh toán của bạn. Điều này có thể là do thẻ hết hạn hoặc sự không khớp giữa các địa chỉ đã đăng ký của bạn.
Đôi khi Apple cung cấp cho bạn một gợi ý về nguyên nhân gây ra sự cố của bạn, nói rằng bạn cần xem lại chi tiết tài khoản của mình. Những lần khác — đặc biệt là trên máy Mac — thay vào đó, bạn có thể chỉ thấy thông báo “Lỗi không xác định”.
 Đôi khi Apple cho bạn biết chính xác lý do tại sao không thể hoàn tất giao dịch mua.
Đôi khi Apple cho bạn biết chính xác lý do tại sao không thể hoàn tất giao dịch mua. Bạn thậm chí có thể thấy những cảnh báo mua hàng này khi cố gắng tải xuống các ứng dụng miễn phí. Nhưng dù sao thì các giải pháp đều giống nhau.
Nếu bạn cần trợ giúp về giao dịch mua trước đó — ví dụ: nếu bạn cần hoàn lại tiền hoặc có các khoản phí lạ trên hóa đơn — hãy truy cập trang web Báo cáo sự cố của Apple.
Nếu không, hãy tìm hiểu cách sửa lỗi mua iTunes và App Store bằng các bước khắc phục sự cố bên dưới. Chúng tôi đã bao gồm hướng dẫn cho iPhone, Mac và máy tính Windows. Vì vậy, bạn có thể theo dõi trên mọi thiết bị.
Bước 1. Xem lại chi tiết tài khoản Apple ID của bạn
Bước đầu tiên bạn nên thực hiện nếu việc mua hàng của bạn không thể hoàn tất trong iTunes hoặc App Store là xem lại chi tiết tài khoản Apple ID của bạn.
Các chi tiết này bao gồm:
- Địa chỉ email
- Số điện thoại
- Ngày sinh
- Phương thức thanh toán
- Địa chỉ giao hàng
Giải pháp hiệu quả nhất là xóa và nhập lại các chi tiết này, ngay cả khi thông tin hiện có là chính xác. Điều này buộc Apple phải cập nhật cơ sở dữ liệu của mình, điều này có khả năng khắc phục lỗi mua hàng của bạn.
Điều đặc biệt quan trọng là phải nhập lại phương thức thanh toán của bạn, bao gồm cả ngày hết hạn và số CVV từ thẻ của bạn.
 Đảm bảo nhập thông tin thanh toán của bạn từ đầu.
Đảm bảo nhập thông tin thanh toán của bạn từ đầu. Các mẹo và thủ thuật khác từ độc giả của chúng tôi là đảm bảo địa chỉ giao hàng khớp với phương thức thanh toán của bạn, sử dụng số điện thoại di động thay vì điện thoại cố định và tránh các miền email tùy chỉnh.
Trên iPhone, iPad hoặc iPod touch:
- Mở Cài đặt ứng dụng và nhấn [Tên của bạn] ở đầu màn hình.
- Đi đến Tên, Số điện thoại, Email để cập nhật địa chỉ email, số điện thoại và ngày sinh của bạn.
- Đi đến thanh toán và vận chuyển để cập nhật phương thức thanh toán và địa chỉ giao hàng của bạn.
Trên máy Mac:
- Mở táo menu và đi đến Tùy chọn hệ thống> ID Apple. Trong các phiên bản macOS cũ hơn, bạn có thể cần phải truy cập Tùy chọn hệ thống> iCloud.
- Lựa chọn Tên, Điện thoại, Email trong thanh bên để cập nhật địa chỉ email, số điện thoại và ngày sinh của bạn.
- Lựa chọn thanh toán và vận chuyển trong thanh bên để cập nhật phương thức thanh toán và địa chỉ giao hàng của bạn.
Trên PC Windows:
- Truy cập trang web ID Apple và đăng nhập bằng các chi tiết ID Apple của bạn.
- bên trong Tài khoản phần, bấm vào Biên tập để cập nhật ngày sinh, địa chỉ email và số điện thoại của bạn.
- bên trong Thanh toán và Vận chuyển phần, bấm vào Biên tập để cập nhật phương thức thanh toán và địa chỉ giao hàng của bạn.
Bước 2. Tắt các hạn chế của App Store và iTunes
Apple giúp dễ dàng thực thi các giới hạn về độ tuổi khi mua hàng trên iTunes và App Store. Điều này cho phép bạn bảo vệ trẻ em truy cập nội dung người lớn. Nhưng những hạn chế tương tự có thể giải thích tại sao không thể hoàn tất giao dịch mua của chính bạn.
Tắt các hạn chế này và thử mua lại thứ gì đó thông qua iTunes hoặc App Store. Nếu nó hoạt động, hãy xem xét nới lỏng các hạn chế vĩnh viễn.
 Tắt Hạn chế về Nội dung & Quyền riêng tư trong cài đặt Thời gian sử dụng.
Tắt Hạn chế về Nội dung & Quyền riêng tư trong cài đặt Thời gian sử dụng. Trên iPhone, iPad hoặc iPod touch:
- Mở Cài đặt ứng dụng và đi đến Thời gian sử dụng> Giới hạn về nội dung & quyền riêng tư.
- Nếu được nhắc, hãy nhập mật mã Thời gian sử dụng của bạn, mật mã này có thể khác với mật mã thông thường của bạn.
- Chạm vào Giới hạn về Nội dung & Quyền riêng tư để tắt tất cả các hạn chế.
- Ngoài ra, hãy đi sâu vào Mua iTunes & App Store và Hạn chế về Nội dung để tinh chỉnh cài đặt của bạn.
Trên máy Mac:
- Mở Tùy chọn hệ thống và đi đến Thời gian sử dụng> Nội dung & Quyền riêng tư.
- Nhấp chuột Tắt để vô hiệu hóa tất cả các hạn chế.
- Nếu được nhắc, hãy nhập mật mã Thời gian sử dụng của bạn, mật mã này có thể khác với mật mã thông thường của bạn.
- Ngoài ra, hãy đi sâu vào Nội dung và Cửa hàng để tinh chỉnh cài đặt của bạn.
Trên PC Windows:
- Mở các cửa sổ menu và đi đến Tất cả ứng dụng.
- Nhấp chuột phải iTunes và chọn Khác> Chạy với tư cách quản trị viên.
- Chỉnh sửa các hạn chế của bạn cho iTunes và các dịch vụ khác của Apple — bỏ chọn mọi hộp để tắt các hạn chế — sau đó nhấp vào đồng ý.
Bước 3. Cấp quyền cho máy tính của bạn với Apple Music hoặc iTunes
Để truy cập các giao dịch mua phim, nhạc và sách trên iTunes của bạn trên máy tính, trước tiên bạn cần cấp quyền cho máy tính bằng tài khoản Apple ID của mình. Apple chỉ cho phép bạn có tối đa năm máy tính được ủy quyền cùng một lúc.
Điều này sẽ không xảy ra nhưng có thể quá trình mua iTunes của bạn không thể hoàn tất vì bạn chưa ủy quyền cho máy tính của mình. Bạn nên thử ủy quyền để kiểm tra.
 Bạn có thể cần phải cho phép máy tính của mình sử dụng iTunes, Apple Music hoặc Apple TV.
Bạn có thể cần phải cho phép máy tính của mình sử dụng iTunes, Apple Music hoặc Apple TV. Bước này không áp dụng cho người dùng iPhone, iPad hoặc iPod touch.
Trên máy Mac hoặc Windows PC:
- Mở Apple Music ứng dụng. Trên các phiên bản macOS hoặc Windows cũ hơn, bạn cần mở iTunes ứng dụng thay thế.
- Từ thanh menu, chọn Tài khoản> Ủy quyền> Cấp phép Máy tính này.
- Nhập ID Apple và mật khẩu của bạn để xác nhận ủy quyền.
- Nếu bạn không thể cấp quyền cho bất kỳ máy tính nào nữa, hãy truy cập Tài khoản> Xem tài khoản của tôivà nhấp vào Hủy ủy quyền tất cả trong phần Ủy quyền Máy tính. Sau đó, hãy thử cấp quyền lại cho máy tính của bạn.
Bước 4. Cập nhật iOS, iPadOS, macOS và iTunes
Đối với bất kỳ sự cố phần mềm nào, bạn cần cân nhắc rằng việc mua hàng trên iTunes hoặc App Store không thể hoàn tất do lỗi phần mềm trên thiết bị của bạn. Bạn không thể làm gì nhiều trong tình huống này ngoại trừ đợi Apple phát hành bản cập nhật ổn định hơn.
Trong thời gian chờ đợi, hãy đảm bảo tất cả các thiết bị của bạn được cập nhật đầy đủ để nhận bất kỳ bản vá phần mềm nào mà Apple đã phát hành.
 Kiểm tra các bản cập nhật mới hơn trong cài đặt thiết bị của bạn.
Kiểm tra các bản cập nhật mới hơn trong cài đặt thiết bị của bạn. Trên iPhone, iPad hoặc iPod touch:
- Kết nối thiết bị của bạn với Internet bằng Wi-Fi.
- bên trong Cài đặt ứng dụng, đi tới Chung> Cập nhật phần mềm.
- Tải xuống và cài đặt bất kỳ bản cập nhật nào có sẵn cho thiết bị của bạn.
Trên máy Mac:
- Kết nối máy Mac của bạn với Internet bằng Wi-Fi hoặc Ethernet.
- Mở táo menu và đi đến Tùy chọn hệ thống> Cập nhật phần mềm.
- Tải xuống và cài đặt bất kỳ bản cập nhật macOS nào có sẵn cho máy Mac của bạn.
Trên PC Windows:
- Kết nối máy tính của bạn với Internet bằng Wi-Fi hoặc Ethernet.
- Mở iTunes và đi đến Trợ giúp> Kiểm tra bản cập nhật trong thanh menu.
- Ngoài ra, hãy mở Cửa hàng Microsoft ứng dụng và đi đến Tải xuống và cập nhật trang.
- Tải xuống và cài đặt mọi bản cập nhật có sẵn cho iTunes trên PC của bạn.
Bước 5. Đóng mọi ứng dụng và khởi động lại thiết bị của bạn
Giống như bước trước, đây là một đề xuất khắc phục sự cố tiêu chuẩn khác giúp khắc phục một loạt sự cố trên hầu hết các thiết bị. Nếu không thể hoàn tất các giao dịch mua trên iTunes hoặc App Store, hãy đóng mọi ứng dụng, khởi động lại thiết bị của bạn và thử lại.
Điều quan trọng là phải đóng các ứng dụng trước khi khởi động lại thiết bị của bạn. Nếu không, bạn có thể gặp phải các lỗi tương tự nếu một ứng dụng ngừng hoạt động.
 Trượt ứng dụng ra khỏi đầu màn hình để đóng chúng.
Trượt ứng dụng ra khỏi đầu màn hình để đóng chúng. Trên iPhone, iPad hoặc iPod touch:
- Trượt lên từ cuối màn hình (hoặc nhấp đúp vào Trang Chủ nút) để xem tất cả các ứng dụng đang mở của bạn.
- Trượt từng ứng dụng ra khỏi đầu màn hình để đóng ứng dụng, sau đó nhấn vào một khoảng trống để quay lại Màn hình chính.
- Nhấn và giữ Quyền lực nút với một trong hai Âm lượng nút, sau đó trượt để tắt nguồn khi được nhắc.
- Chờ 10 giây để thiết bị của bạn tắt trước khi nhấn Quyền lực một lần nữa để khởi động lại nó.
Trên máy Mac:
- nhấn Cmd + Q để đóng ứng dụng đang hoạt động của bạn, sau đó chuyển sang ứng dụng tiếp theo bằng cách sử dụng Cmd + Tab.
- Sau khi đóng mọi ứng dụng (ngoại trừ Người tìm kiếm), mở táo menu và chọn Khởi động lại máy Mac của bạn.
- Xác nhận bạn muốn Khởi động lại, sau đó đợi máy Mac của bạn khởi động lại.
- Bạn có thể muốn khởi động máy Mac của mình vào Chế độ an toàn bằng cách giữ Sự thay đổi trong khi nó khởi động. Chỉ cần khởi động lại một lần nữa để thoát khỏi Chế độ an toàn nếu nó không hữu ích.
Trên PC Windows:
- Bạn chỉ cần đóng iTunes, nhấn vào X ở góc trên bên phải để làm như vậy.
- Mở các cửa sổ và nhấp vào Quyền lực biểu tượng, tiếp theo là Khởi động lại.
- Xác nhận bạn muốn Khởi động lại PC của bạn, sau đó đợi nó khởi động lại.
Bước 6. Đăng xuất Apple ID, sau đó đăng nhập lại
Bạn có thể cần tạm thời đăng xuất khỏi iTunes và App Store trên thiết bị của mình để khắc phục sự cố mua hàng. Bạn có thể đăng xuất khỏi cả hai ứng dụng cùng một lúc bằng cách xóa tài khoản Apple ID của mình khỏi thiết bị.
Đừng lo lắng, bạn sẽ không mất bất kỳ dữ liệu nào khi thực hiện việc này.
Khi đăng xuất khỏi tài khoản Apple ID, bạn không thể truy cập bất kỳ dữ liệu iCloud nào của mình cho đến khi đăng nhập lại. Nhưng dữ liệu đó vẫn có trên máy chủ của iCloud và vẫn có thể truy cập được thông qua trang web iCloud.
 Đăng nhập lại vào ID Apple của bạn từ Cài đặt sau khi đăng xuất.
Đăng nhập lại vào ID Apple của bạn từ Cài đặt sau khi đăng xuất. Trên iPhone, iPad hoặc iPod touch:
- Mở Cài đặt ứng dụng và nhấn [Tên của bạn] ở đầu màn hình.
- Cuộn xuống và chọn Đăng xuất.
- Chọn dữ liệu iCloud để sao chép vào thiết bị của bạn, sau đó xác nhận bạn muốn Đăng xuất. Bất kỳ dữ liệu nào bạn không giữ bản sao vẫn có trên iCloud.
- Khởi động lại thiết bị của bạn, sau đó mở Cài đặt ứng dụng một lần nữa và Đăng nhập.
Trên máy Mac:
- Mở táo menu và đi đến Tùy chọn hệ thống> ID Apple. Trong các phiên bản macOS cũ hơn, bạn có thể cần phải truy cập Tùy chọn hệ thống> iCloud.
- Lựa chọn Tổng quat trong thanh bên, sau đó nhấp vào Đăng xuất.
- Chọn dữ liệu iCloud nào để sao chép vào máy Mac của bạn, sau đó xác nhận bạn muốn Đăng xuất. Bất kỳ dữ liệu nào bạn không giữ bản sao vẫn có trên iCloud.
- Khởi động lại máy Mac của bạn, sau đó mở ID Apple sở thích một lần nữa để Đăng nhập.
Trên PC Windows:
- Mở iTunes và chọn Tài khoản> Đăng xuất từ thanh menu.
- Khởi động lại PC của bạn, sau đó mở iTunes một lần nữa và đi tới Tài khoản> Đăng nhập.
 Sử dụng Apple ID của bạn để đăng nhập lại iTunes.
Sử dụng Apple ID của bạn để đăng nhập lại iTunes. Khi đăng nhập lại vào tài khoản Apple ID của bạn, hãy đảm bảo rằng bạn sử dụng cùng một tài khoản cho cả iTunes và App Store.
Đôi khi bạn không thể cập nhật ứng dụng hiện có vì ứng dụng đó được mua bằng tài khoản Apple ID khác. Cách duy nhất để khắc phục điều này là đăng nhập lại bằng tài khoản Apple ID ban đầu. Nếu bạn đang sử dụng thiết bị của công ty, bạn có thể cần phải nói chuyện với bộ phận CNTT của mình để được trợ giúp thực hiện điều đó.
Bước 7. Đặt lại cài đặt mạng của bạn
Có lẽ iTunes hoặc App Store không thể hoàn tất giao dịch mua của bạn do lỗi mạng. Trường hợp này có thể xảy ra nếu kết nối Internet của bạn bị ngắt hoặc nếu thiết bị của bạn không thể kết nối với máy chủ của Apple.
Cách khắc phục nhanh chóng và dễ dàng cho những sự cố này là đặt lại cài đặt mạng trên iPhone, iPad hoặc iPod touch của bạn.
 Bạn cần nhập lại mật khẩu Wi-Fi của mình sau khi đặt lại cài đặt mạng.
Bạn cần nhập lại mật khẩu Wi-Fi của mình sau khi đặt lại cài đặt mạng. Bước này không áp dụng cho máy tính Mac hoặc Windows.
Trên iPhone, iPad hoặc iPod touch:
- Mở Cài đặt ứng dụng và đi đến Chung> Đặt lại.
- Chọn để Đặt lại Cài đặt mạng. Thao tác này sẽ xóa mật khẩu Wi-Fi đã lưu của bạn, vì vậy chỉ tiếp tục nếu bạn biết chúng.
- Xác nhận bạn muốn Đặt lại Cài đặt mạng.
Bước 8. Đặt lại cảnh báo mua hàng cho Apple Music hoặc iTunes
Một số thông báo cảnh báo nhất định sẽ xuất hiện khi bạn bắt đầu mua nội dung lần đầu qua Apple Music hoặc iTunes. Đôi khi những thông báo này yêu cầu bạn chấp nhận các điều khoản và điều kiện của Apple.
Nếu sự cố khiến các thông báo cảnh báo này không xuất hiện, bạn có thể không chấp nhận các điều khoản và điều kiện mới. Điều này có thể giải thích tại sao bạn không thể hoàn tất bất kỳ giao dịch mua nào.
Thật dễ dàng để đặt lại các cảnh báo này trong ứng dụng Apple Music hoặc iTunes trên máy tính của bạn. Làm như vậy có thể khắc phục các cảnh báo, giúp bạn có cơ hội chấp nhận lại các điều khoản và điều kiện.
 Bạn sẽ thấy nhiều cảnh báo và cảnh báo hơn sau khi nhấp vào Đặt lại.
Bạn sẽ thấy nhiều cảnh báo và cảnh báo hơn sau khi nhấp vào Đặt lại. Bước này không áp dụng cho iPhone, iPad hoặc iPod touch.
Trên máy Mac hoặc Windows PC:
- Mở Apple Music hoặc là iTunes trên máy tính của bạn.
- Từ thanh menu, chọn Tài khoản> Xem tài khoản của tôi.
- Ở cuối trang, nhấp vào tùy chọn để Đặt lại tất cả các cảnh báo khi mua và tải xuống.
Bước 9. Liên hệ trực tiếp với nhóm hỗ trợ của Apple
Hầu hết các thông báo lỗi được giải quyết trong bài đăng này đều khuyên bạn nên liên hệ với iTunes hoặc Bộ phận hỗ trợ của Apple để hoàn tất giao dịch của mình. Đây thường là một cách hiệu quả để tìm giải pháp vì nhóm hỗ trợ của Apple có thể xem nguyên nhân gây ra sự cố trên tài khoản của bạn.
Truy cập trang web Nhận hỗ trợ của Apple để lên lịch trò chuyện với nhóm hỗ trợ. Sử dụng Âm nhạc cho các sự cố với Apple Music hoặc iTunes mua hàng và sử dụng Ứng dụng & Phần mềm cho các sự cố trên App Store.
 Làm theo lời nhắc trên màn hình để nhận được sự hỗ trợ tốt nhất từ Apple.
Làm theo lời nhắc trên màn hình để nhận được sự hỗ trợ tốt nhất từ Apple. Hãy cho chúng tôi biết Apple nói gì trong các nhận xét để chúng tôi có thể cập nhật bài đăng này với những lời khuyên mới nhất.
Tìm hiểu những gì bạn cần làm nếu Apple ID của bạn bị vô hiệu hóa
Apple sẽ cho bạn biết nếu trường hợp này xảy ra, nhưng có khả năng bạn không thể hoàn tất các giao dịch mua trên iTunes hoặc App Store vì tài khoản Apple ID của bạn đã bị vô hiệu hóa.
Apple vô hiệu hóa các tài khoản mà họ nghi ngờ đã trở thành nạn nhân của trò gian lận. Hãy xem bài viết của chúng tôi để tìm hiểu cách mở khóa tài khoản Apple ID bị vô hiệu hóa của bạn, sau đó bạn sẽ có thể mua hàng lại.