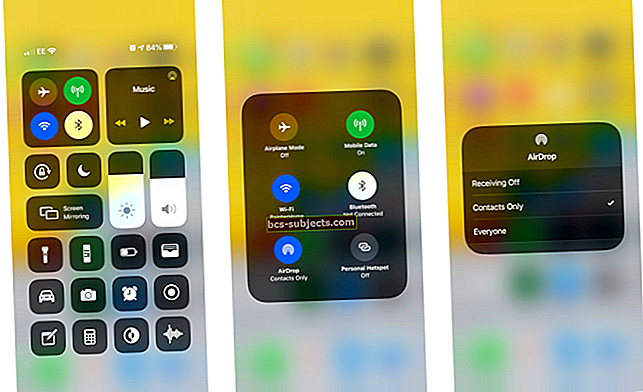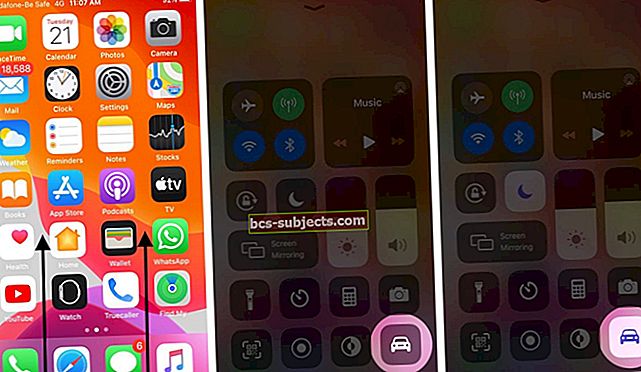Những ngày này, mọi thứ đều trực tuyến, có nghĩa là chúng tôi tải xuống nhiều hơn so với trước đây. Tất cả đều tốt và tốt cho đến khi quá trình tải xuống của bạn dừng lại và iTunes thông báo: “Kết nối mạng đã được đặt lại.”
Thông báo lỗi này ảnh hưởng đến rất nhiều người dùng, nhiều lần làm gián đoạn quá trình tải xuống của họ. Không thể tải xuống các bản cập nhật phim, nhạc và thậm chí cả phần mềm khi lỗi này liên tục xuất hiện. Tiến trình tải xuống của bạn bị chậm lại hoặc đặt lại mọi lúc!
Chúng tôi tổng hợp bài đăng này để hướng dẫn bạn cách khắc phục.
 Sử dụng các mẹo nhanh này nếu bạn biết mình đang làm gì hoặc làm theo hướng dẫn đầy đủ bên dưới:
Sử dụng các mẹo nhanh này nếu bạn biết mình đang làm gì hoặc làm theo hướng dẫn đầy đủ bên dưới:
- Khởi động lại và cập nhật máy tính của bạn.
- Tắt Tải xuống đồng thời và sửa Ngày & Giờ.
- Kiểm tra kết nối Internet của bạn.
- Kiểm tra Trạng thái Hệ thống của Apple.
- Đăng xuất khỏi iTunes, sau đó đăng nhập lại.
- Tắt tường lửa hoặc phần mềm bảo mật của bạn.
- Thay đổi DNS mà máy tính của bạn sử dụng.
- Gỡ bỏ và cài đặt lại iTunes.
Đặt lại kết nối mạng trong iTunes là gì?
Nó có nghĩa là kết nối Internet của bạn không thành công trong quá trình tải xuống. Máy tính của bạn bị mất kết nối với máy chủ của Apple - vì bất kỳ lý do gì - và không thể tiếp tục tải xuống nội dung vì lý do đó.
“Tải xuống không thành công vì kết nối mạng của bạn đã được đặt lại.”
Một loạt các vấn đề khác nhau có thể khiến lỗi này xuất hiện. Có thể là do máy chủ của Apple không hoạt động hoặc có thể có sự cố với bộ định tuyến của bạn. Có thể phần mềm trên máy tính của bạn đã bị hỏng hoặc cài đặt mạng sai.
Dù nguyên nhân là gì, bạn có thể gỡ rối và khắc phục sự cố này bằng cách sử dụng các bước mà chúng tôi đã trình bày bên dưới.
Còn lỗi kết nối iTunes 3253 thì sao?
Mã lỗi 3253 đề cập đến lỗi kết nối mạng trong iTunes. Có thể bạn đã thấy mã lỗi này trong cửa sổ tải xuống khi mọi thứ bạn đang tải xuống bị dừng:
“6,6 MB trong tổng 6,6 MB - đã dừng (err = -3253)”
 Đây là mã lỗi thường gặp khi tải xuống iTunes của bạn không thành công. Hình ảnh từ Apple Discussions.
Đây là mã lỗi thường gặp khi tải xuống iTunes của bạn không thành công. Hình ảnh từ Apple Discussions. Đây là vấn đề tương tự như lỗi kết nối mạng được đề cập ở trên. Điều đó có nghĩa là một loạt các vấn đề khác nhau có thể gây ra nó. Các giải pháp để khắc phục nó cũng giống như vậy.
Điều gì sẽ xảy ra nếu kết quả iTunes Genius không thể cập nhật do kết nối mạng?
Một số người dùng nhận được thông báo lỗi iTunes tương tự: không thể cập nhật kết quả Genius của họ do kết nối mạng bị mất. Sự cố gần đây này thường xuất hiện khi bạn đồng bộ thư viện nhạc iCloud với Windows.
“Không thể cập nhật kết quả thiên tài ngay bây giờ. Kết nối mạng đã bị mất. "
 Có một giải pháp khác khi không thể cập nhật Kết quả thiên tài.
Có một giải pháp khác khi không thể cập nhật Kết quả thiên tài. Mặc dù thông báo lỗi xuất hiện tương tự, nhưng giải pháp là khác nhau. Xóa tệp Genius Thư viện iTunes để sửa các kết quả Genius không cập nhật được.
Làm cách nào để xóa iTunes Library Genius trên máy Mac?
- Nhấp vào màn hình để đánh dấu Người tìm kiếm.
- Từ thanh menu, chọn Đi >Trang Chủ.
- Đi đến Âm nhạc >iTunes.
- Tìm Thư viện iTunes Genius.itdb và chuyển nó vào Thùng rác.
- iTunes tạo lại tệp khi bạn khởi động lại.
Làm cách nào để xóa iTunes Library Genius trên PC Windows?
- Mở Windows Explorer trên máy tính của bạn.
- Mở iTunes từ Tệp chương trình trên ổ cứng của bạn.
- Tìm cái tôiTunes Library Genius và xóa nó.
- iTunes tạo lại tệp khi bạn khởi động lại.
Tôi phải làm gì khi iTunes thông báo, "Kết nối mạng đã được thiết lập lại?"
Làm theo các bước khắc phục sự cố sau để khắc phục sự cố mạng iTunes của bạn. Có một số bước khác nhau nhưng bạn không cần phải làm theo tất cả - hãy dừng lại ngay khi iTunes có thể tải xuống lại nội dung.
Nếu bạn chưa làm như vậy, hãy sao lưu máy tính của bạn.
1. Khởi động lại và cập nhật máy tính của bạn
 Bạn đã tắt và bật lại chưa? Thủ thuật này thực sự hoạt động rất nhiều thời gian!
Bạn đã tắt và bật lại chưa? Thủ thuật này thực sự hoạt động rất nhiều thời gian! Đây luôn phải là điều đầu tiên bạn thử khi gặp sự cố với bất kỳ thiết bị nào của mình. Đóng tất cả các ứng dụng và khởi động lại máy. Sau đó, hãy thử tải xuống và cài đặt các bản cập nhật phần mềm mới nếu có.
Mặc dù bạn vẫn gặp lỗi kết nối mạng trong iTunes, bạn vẫn có thể tải xuống các bản cập nhật phần mềm cho Windows hoặc macOS. Nếu có một cái mới, việc tải xuống và cài đặt nó có thể khắc phục được lỗi mạng iTunes của bạn.
2. Tắt Tải xuống đồng thời và sửa Ngày & Giờ
 Tắt Tải xuống đồng thời cho iTunes là một giải pháp nhanh chóng có thể khắc phục sự cố kết nối mạng của bạn.
Tắt Tải xuống đồng thời cho iTunes là một giải pháp nhanh chóng có thể khắc phục sự cố kết nối mạng của bạn. Hai gợi ý này mặc dù không liên quan đến nhau nhưng đều rất nhanh chóng và dễ dàng để thử. Và cả hai đều là giải pháp hiệu quả để sửa lỗi tải xuống iTunes.
Tải xuống đồng thời gây căng thẳng cho kết nối Internet của bạn. Nếu bạn không có đủ băng thông, nó sẽ gây ra lỗi kết nối trong iTunes.
Cài đặt Ngày & Giờ không chính xác cũng gây ra sự cố. Sự không khớp giữa máy tính của bạn và máy chủ của iTunes dẫn đến lỗi mạng tải xuống mà bạn nhận được.
Tắt Tải xuống đồng thời từ cửa sổ tải xuống iTunes:
- Mở iTunes trên máy tính của bạn.
- Nhấp vào nút tải xuống hình tròn ở trên cùng bên phải (nút này chỉ hiển thị khi quá trình tải xuống đang diễn ra).
- Bỏ chọn hộp có nội dung Tải đồng thời.
 Bạn có thể chọn từ hàng trăm vị trí để máy tính tự động cập nhật múi giờ của bạn.
Bạn có thể chọn từ hàng trăm vị trí để máy tính tự động cập nhật múi giờ của bạn. Sửa ngày và giờ trên máy Mac:
- Từ thanh menu, đi tới táo >Tùy chọn hệ thống… >Ngày giờ.
- Nhấp vào ổ khóa ở dưới cùng bên trái và nhập mật khẩu quản trị viên của bạn.
- Chọn múi giờ của bạn hoặc đặt Ngày & Giờ chính xác theo cách thủ công.
Sửa ngày và giờ trên PC Windows:
- Nhấp vào thời gian ở dưới cùng bên phải của màn hình.
- Từ cửa sổ xuất hiện, nhấp vào Thay đổi cài đặt ngày và giờ…
- Chọn Thay đổi múi giờ… hoặc thủ công Thay đổi ngày và giờ…
- Nhấp chuột đồng ý để xác nhận các thay đổi sau khi bạn sửa ngày và giờ.
3. Kiểm tra kết nối Internet của bạn
 Cách dễ nhất để kiểm tra kết nối internet của bạn là phát video trực tuyến. Hình ảnh từ Wikimedia.
Cách dễ nhất để kiểm tra kết nối internet của bạn là phát video trực tuyến. Hình ảnh từ Wikimedia. Nó có vẻ quá rõ ràng, nhưng có thể kết nối Internet của bạn đã bị ngắt. iTunes cho biết, "Kết nối mạng đã được thiết lập lại", khi điều đó xảy ra.
Khởi động lại bộ định tuyến của bạn. Sau đó, kiểm tra kết nối bằng cách tải các trang web khác nhau và phát video trực tuyến. Thử sử dụng Internet từ các thiết bị khác nhau.
Liên hệ với Nhà cung cấp dịch vụ Internet của bạn nếu có sự cố kết nối trên các thiết bị khác. Những vấn đề đó có thể bao gồm từ việc các trang web tải chậm đến thiếu kết nối.
Tắt VPN của bạn nếu bạn có
VPN (Mạng riêng ảo) cung cấp những lợi thế lớn về quyền riêng tư khi duyệt web. Nhưng nó cũng có thể gây nhiễu các dịch vụ như iTunes Store, dẫn đến lỗi thiết lập lại kết nối mạng.
Tắt VPN của bạn để xem liệu nó có ảnh hưởng đến chất lượng kết nối mạng của bạn hay không. Bạn có thể thấy rằng iTunes tải xuống nội dung mà không gặp bất kỳ sự cố nào sau khi bạn tắt VPN.
Nếu đúng như vậy, hãy liên hệ với nhà phát triển VPN của bạn để tìm giải pháp phù hợp.
4. Kiểm tra trạng thái hệ thống của Apple
 Thông thường, khá rõ ràng nếu Apple đang gặp sự cố khi bạn kiểm tra trang web của họ.
Thông thường, khá rõ ràng nếu Apple đang gặp sự cố khi bạn kiểm tra trang web của họ. Tất nhiên, luôn có thể là hệ thống của Apple gặp sự cố và iTunes hiện không hoạt động cho bất kỳ ai.
Truy cập trang web Trạng thái hệ thống của Apple để tìm hiểu xem họ có đang gặp bất kỳ sự cố nào không.
Tất cả các dịch vụ phải có vòng tròn màu xanh lá cây bên cạnh để cho biết chúng đang hoạt động như mong đợi. Nhìn cụ thể vào iTunes trên đám mây và iTunes Store. Nếu Apple đang gặp sự cố, bạn không thể làm gì ngoài việc đợi họ khắc phục sự cố.
5. Đăng xuất khỏi iTunes, sau đó đăng nhập lại
Apple đề nghị bạn đăng xuất khỏi tài khoản của mình trên iTunes, khởi động lại phần mềm, sau đó đăng nhập lại. Buộc iTunes Store kết nối lại với tài khoản của bạn có thể giải quyết được các lỗi kết nối mạng.
Làm cách nào để đăng xuất khỏi iTunes?
- Mở iTunes trên máy tính của bạn.
- Từ thanh menu, đi tới Tài khoản >Đăng xuất.
- Khởi động lại iTunes, sau đó đi tới Tài khoản >Đăng nhập…
Cập nhật chi tiết tài khoản iTunes của bạn
Sau khi bạn đăng nhập lại iTunes, hãy truy cập Xem tài khoản của tôi từ thanh menu và đảm bảo chi tiết tài khoản của bạn được cập nhật.
Kiểm tra kỹ chi tiết thanh toán, địa chỉ thanh toán và quốc gia hoặc khu vực của bạn. Sự không nhất quán trong các chi tiết này có thể gây ra sự cố khi bạn mua hoặc tải xuống nội dung từ iTunes.
Đăng nhập vào một tài khoản quản trị viên khác
Đăng nhập vào tài khoản quản trị viên thứ hai trên máy tính của bạn hoặc tạo tài khoản mới nếu chưa có. Đăng nhập Apple ID của bạn bằng iTunes và cố gắng tải xuống lại nội dung của bạn.
Nếu bạn có thể tải xuống mà không gặp lỗi kết nối mạng iTunes, thì vấn đề nằm ở các tệp hoặc cài đặt trong tài khoản ban đầu của bạn. Sao chép thông tin quan trọng qua tài khoản mới và xóa thông tin gốc.
6. Vô hiệu hóa tường lửa hoặc phần mềm bảo mật của bạn
 Tường lửa được sử dụng để bảo vệ máy tính của bạn, nhưng đôi khi chúng có thể cản trở các chức năng khác. Hình ảnh từ APNIC Blog.
Tường lửa được sử dụng để bảo vệ máy tính của bạn, nhưng đôi khi chúng có thể cản trở các chức năng khác. Hình ảnh từ APNIC Blog. Tường lửa hoặc phần mềm bảo mật trên máy tính của bạn có thể cản trở kết nối mạng iTunes của bạn. Đặt lại hoặc vô hiệu hóa tường lửa và phần mềm bảo mật của bạn để xem liệu điều này có giải quyết được sự cố hay không. Nếu có, hãy liên hệ với nhà phát triển phần mềm để được trợ giúp thêm.
Làm cách nào để đặt lại tường lửa trên máy Mac?
- Nhấp vào màn hình để đánh dấu Người tìm kiếm.
- Từ thanh menu, chọn Đi >Đi tới thư mục.
- Nhập vị trí sau và nhấp vào Đi: / var / db / crls /
- Xóa hai tệp sau:
- crlcache / db
- ocspcache.db
- Khởi động lại máy Mac của bạn.
Làm cách nào để kiểm tra tường lửa của tôi trên PC Windows?
- Trên bàn phím của bạn, nhấn các cửa sổ phím hoặc nhấn kiểm soát + thoát.
- Nhấp vào nút tìm kiếm và nhập: firewall.cpl
- Nhấp vào tệp ở trên để mở Tường lửa của Windows.
- Lựa chọn Cho phép và sau đó nhấp vào Thay đổi cài đặt.
- Thêm iTunes và Bonjour vào danh sách Ứng dụng được phép:
- Thêm vào iTunes cho cả mạng riêng và mạng công cộng.
- Nhưng chỉ thêmBonjour cho các mạng riêng.
Khởi động vào chế độ an toàn để tự động vô hiệu hóa phần mềm của bên thứ ba
 Bạn có thể kiểm tra máy Mac của mình đang ở Chế độ An toàn từ cửa sổ Thông tin Hệ thống. Hình ảnh từ Bộ phận hỗ trợ của Apple.
Bạn có thể kiểm tra máy Mac của mình đang ở Chế độ An toàn từ cửa sổ Thông tin Hệ thống. Hình ảnh từ Bộ phận hỗ trợ của Apple. Khởi động máy tính của bạn vào an toàn hơn để tự động vô hiệu hóa phần mềm của bên thứ ba. Nếu bạn có thể kết nối và tải xuống từ iTunes Store ở chế độ an toàn, bạn biết sự cố xảy ra với phần mềm bảo mật của mình.
Dưới đây là cách khởi động máy Mac vào chế độ an toàn.
Và đây là cách khởi động PC vào chế độ an toàn.
Phần mềm bảo mật và cổng iTunes
iTunes yêu cầu quyền truy cập vào các cổng mạng cụ thể để hoạt động chính xác. Đôi khi iTunes cho rằng kết nối mạng đã được đặt lại do phần mềm bảo mật đã chặn các cổng này.
Nếu bạn sử dụng phần mềm bảo mật của bên thứ ba, hãy liên hệ với nhà phát triển để được trợ giúp thêm. Bạn cần bật các cổng này để kết nối với iTunes Store.
7. Thay đổi DNS mà máy tính của bạn sử dụng
 Một DNS tốt có thể làm cho Internet của bạn nhanh hơn, an toàn hơn và đáng tin cậy hơn. Hình ảnh từ OpenDNS.
Một DNS tốt có thể làm cho Internet của bạn nhanh hơn, an toàn hơn và đáng tin cậy hơn. Hình ảnh từ OpenDNS. DNS (Hệ thống tên miền) của bạn ảnh hưởng đến cách máy tính truy cập Internet. Theo mặc định, Nhà cung cấp dịch vụ Internet của bạn đặt DNS. Nhưng bạn luôn có thể thay đổi nó thành các lựa chọn thay thế có khả năng an toàn hơn và nhanh hơn, như OpenDNS hoặc Google Public DNS.
Thay đổi DNS là một giải pháp thành công cho nhiều người dùng. Có hai cách để thực hiện: trên bộ định tuyến hoặc trên thiết bị của bạn.
Làm theo hướng dẫn của nhà sản xuất để thay đổi DNS trên bộ định tuyến của bạn để ảnh hưởng đến tất cả các thiết bị trên mạng của bạn. Hoặc làm theo hướng dẫn của chúng tôi bên dưới dành cho Mac và PC.
Làm cách nào để thay đổi DNS của tôi trên máy Mac?
- Từ thanh menu, đi tới táo >Tùy chọn hệ thống… >Mạng lưới.
- Ở bên trái, chọn loại kết nối hiện tại của bạn (Wi-Fi, Sân bay, v.v.).
- Sau đó nhấn vào Nâng cao… ở dưới cùng bên phải.
- Chọn tab DNS và nhấp vào + cho Máy chủ DNS.
- Nhập các cài đặt DNS sau để sử dụng OpenDNS:
- 208.67.222.222
- 208.67.220.220
- Hoặc nhập các cài đặt DNS sau để sử dụng DNS công cộng của Google:
- 8.8.8.8
- 8.8.4.4
- Ghi lại các cài đặt DNS cũ của bạn và xóa chúng bằng cách sử dụng – cái nút.
- Nhấp chuột đồng ý, sau đó nhấn vào Ứng dụng.
 Sự lựa chọn DNS của bạn ảnh hưởng đến tốc độ duyệt web của bạn nhanh chóng và an toàn.
Sự lựa chọn DNS của bạn ảnh hưởng đến tốc độ duyệt web của bạn nhanh chóng và an toàn. Làm cách nào để thay đổi DNS của tôi trên PC Windows?
- Mở Bảng điều khiển trên máy tính của bạn.
- Đi đến Mạng và Internet >Trung tâm kết nối và chia sẻ.
- Ở bên trái, hãy chọn Thay đổi cấu hình bộ chuyển đổi.
- Nhấp chuột phải Đã kết nối với Internet, sau đó đi đến Tính chất >Giao thức Internet Phiên bản 4 (TCP / IPv4).
- Nhấp chuột Tính chất >Sử dụng các địa chỉ máy chủ DNS sau.
- Nhập các cài đặt DNS sau để sử dụng OpenDNS:
- 208.67.222.222
- 208.67.220.220
- Hoặc nhập các cài đặt DNS sau để sử dụng DNS công cộng của Google:
- 8.8.8.8
- 8.8.4.4
- Nhấp chuột đồng ý.
8. Gỡ bỏ và cài đặt lại iTunes
Có thể iTunes đã bị hỏng và bạn cần cài đặt lại. Điều này thỉnh thoảng xảy ra với bất kỳ phần mềm nào. Đó có thể là lý do iTunes cho rằng "Tải xuống không thành công do kết nối mạng đã được thiết lập lại."
Apple đã lập trình iTunes vào phần mềm điều hành trên máy Mac, vì vậy bạn không thể gỡ cài đặt nó. Tuy nhiên, bạn có thể cài đặt lại toàn bộ macOS để giải quyết các sự cố phần mềm.
Làm cách nào để cài đặt lại iTunes trên máy Mac?
- Trước tiên, hãy tạo một bản sao lưu của máy Mac của bạn.
- Đi đến táo >Tắt và đợi máy Mac của bạn tắt nguồn.
- Bật máy Mac của bạn và ngay lập tức giữ lệnh + R.
- Tiếp tục giữ cả hai nút cho đến khi bạn nhìn thấy logo Apple hoặc một quả địa cầu quay.
- Nhập mật khẩu phần sụn của bạn nếu được nhắc.
- Khi cửa sổ Tiện ích macOS xuất hiện, hãy chọn Cài đặt lại macOS.
- Làm theo hướng dẫn trên màn hình và đợi quá trình cài đặt lại hoàn tất.
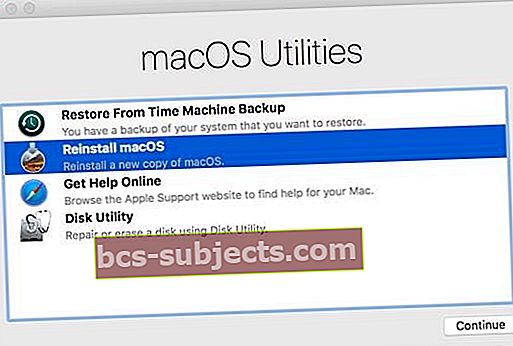 iTunes được cài đặt lại hoàn toàn cùng với macOS.
iTunes được cài đặt lại hoàn toàn cùng với macOS. Làm cách nào để cài đặt lại iTunes trên PC Windows của tôi?
Các hướng dẫn để gỡ bỏ và cài đặt lại iTunes trên PC Windows khác nhau tùy theo phiên bản Windows của bạn và nơi bạn đã tải xuống iTunes từ đó.
Vì lý do đó, chúng tôi khuyên bạn nên làm theo hướng dẫn này trên trang web của Apple để xóa và cài đặt lại iTunes trên PC chạy Windows.
 Sau khi xóa iTunes, hãy tải xuống lại từ trang web của Apple.
Sau khi xóa iTunes, hãy tải xuống lại từ trang web của Apple. Chúng tôi hy vọng bạn sẽ không bao giờ gặp lại thông báo lỗi “Kết nối mạng đã được đặt lại” khó chịu trên iTunes nữa. Hãy cho chúng tôi biết bước nào phù hợp với bạn trong phần nhận xét để chúng tôi có thể tiếp tục cập nhật và hữu ích cho bài đăng này.
Hãy xem bài đăng khác mà chúng tôi đã viết để khắc phục sự cố tải xuống chậm từ iTunes.