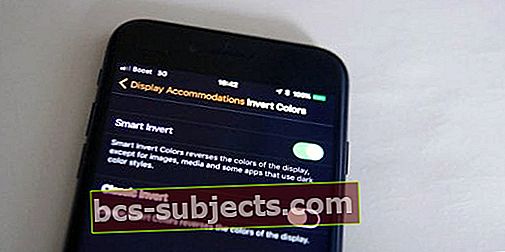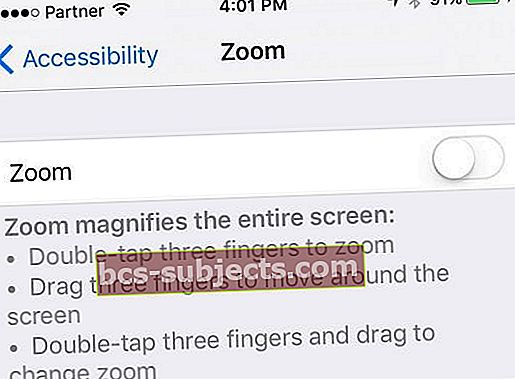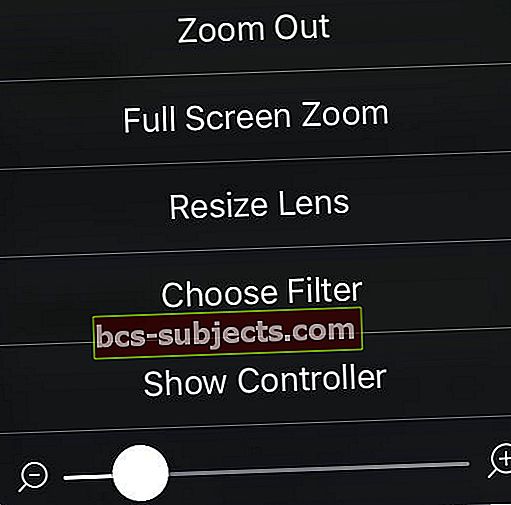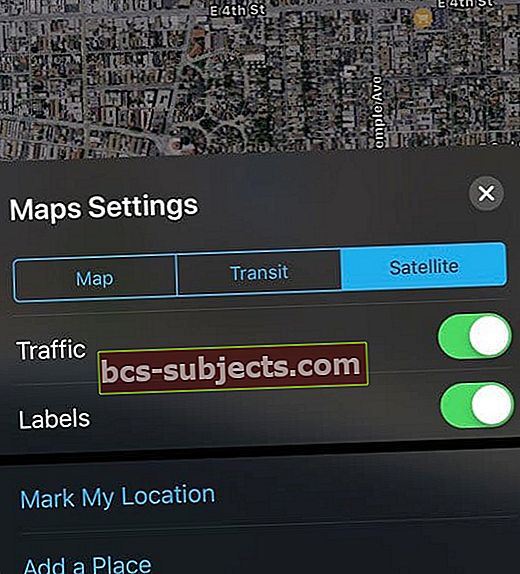Đây là tin tốt: iOS 13 và iPadOS cuối cùng cũng có chế độ tối chính thức, được tạo VÀ được Apple hỗ trợ. Và nó thật đẹp.
Bây giờ, tin xấu: đối với các mẫu iPhone cũ hơn không thể cập nhật lên iOS13 / iPadOS, chúng tôi không có Chế độ tối chính thức cho iOS 12 trở về trước.
Làm theo các mẹo nhanh sau để thiết lập chế độ tối “Sắp xếp” trên iPhone và iPad của bạn
- Đối với iOS 13+ và iPadOS, bật chế độ tối trongCài đặt> Màn hình & Độ sáng-nó là dễ dàng!
- Sử dụng tính năng trợ năng Smart Invert cho iOS 11 và iOS 12
- BẬT tính năng trợ năng Đảo ngược màu cho các phiên bản iOS cũ hơn
- Bật bộ lọc ánh sáng yếu
- Giảm điểm trắng của bạn
- Bật Chế độ tối của Safari và cho Apple Maps, Âm nhạc và các ứng dụng Apple gốc khác
- Bật Chế độ tối trong nhiều ứng dụng của bên thứ ba bao gồm Facebook Messenger
Chế độ tối là gì?
Hiện tại, giao diện người dùng của iOS sáng sủa và rực rỡ và có nền màu trắng tương phản cao trong hầu hết các ứng dụng có sẵn của nó (Safari, Mail, Tin nhắn, v.v.)
Những hình nền đầy màu sắc này thường gây mất tập trung, đặc biệt là khi sử dụng trong môi trường thiếu sáng. Kết quả của tất cả độ sáng này thường là mỏi mắt và mệt mỏi thị giác.
Chế độ tối đảo ngược màu phông chữ iPhone hoặc iDevice của bạn
Phông chữ Helvetica chuẩn của iPhone của bạn sẽ thay đổi thành màu trắng thay vì màu đen. Kết quả là, trắng các lớp mờ được thay thế bằng đen các lớp mờ.
Chế độ tối thay đổi giao diện của máy Mac, Apple TV và iDevice của bạn, đồng thời giúp bạn dễ dàng xem vào ban đêm.
Quan trọng hơn, chế độ tối cung cấp không gian thở và một cảm giác thoải mái cho đôi mắt của bạn trong môi trường ánh sáng yếu, như nhà hàng, quán rượu và thậm chí là bảo tàng – những nơi bạn có thể thấy mình phải nheo mắt để đọc.
Do đó, chế độ tối làm giảm mỏi mắt và đối với những người bị lão hóa thị lực trong chúng ta, đó là một lợi ích đáng kể.
Và cuối cùng, với màn hình OLED mới, màu tối sử dụng ít năng lượng hơn màu sáng và màu đen hoàn toàn không sử dụng năng lượng. Vì vậy, Dark Mode có khả năng tiết kiệm pin vì nó cần ít năng lượng hơn.
Thêm vào đó, chúng tôi nghĩ rằng chế độ tối trông cũng khá tuyệt.
Vì vậy, đây là cách nó hoạt động!
Bật Chế độ tối cực kỳ dễ dàng trong iOS 13+ và iPadOS!
- Đi đến Cài đặt> Màn hình & Độ sáng
- Nhấn vàoTối để thay đổi thiết bị của bạn sang Chế độ tối – thế là xong!
Đặt lịch cho Chế độ tối
- Nếu bạn CHỈ muốn bật chế độ tối khi ánh sáng bị hạn chế hoặc yếu (như lúc hoàng hôn hoặc ban đêm) bậtTự động để tự động bật Chế độ tối khi hoàng hôn và Chế độ sáng khi mặt trời mọc
- Hoặc tạo lịch trình tùy chỉnh cho thời điểm bạn muốn Chế độ tối bật
Đặt hình nền đáp ứng thành chế độ sáng hoặc tối
Một tính năng bổ sung mà iOS 13 và iPadOS bao gồm là một cách để điều chỉnh độ sáng hình nền của màn hình tùy thuộc vào điều kiện ánh sáng xung quanh và việc bạn sử dụng chế độ tối hay sáng. Nó được gọi là Hình nền Dark Appearance Dims
Cách làm mờ hình nền của iPad, iPhone và iPod của bạn
- Đi đếnCài đặt> Hình nền
- Bật lên Hình nền Dark Appearance Dims-đó là nó!
- Tính năng này không hoạt động khi sử dụng chế độ Nguồn điện thấp
Các ứng dụng của bên thứ ba cũng ở chế độ tối?
Thật không may, các nhà phát triển ứng dụng phải bật hỗ trợ chế độ tối. Chế độ tối không phải là giao diện mặc định cho tất cả các ứng dụng – chỉ dành cho các ứng dụng của Apple khi bạn bật chế độ này.
Tuy nhiên, hầu hết các nhà phát triển ứng dụng đang bật chế độ tối cho ứng dụng của họ, vì vậy bạn không cần phải đợi quá lâu trước khi chế độ tối khả dụng trong hầu hết mọi ứng dụng bạn muốn!
Đặt Giao diện Chế độ tối trên iOS cũ hơn (iOS12 trở xuống) và iDevices
Một điều quan trọng mà nhiều người dùng muốn trong iOS là chế độ tối thích hợp, sẽ thay đổi nền trắng trong iOS thành nền đen.
Mặc dù những người sử dụng iOS12 trở xuống vẫn không có chức năng bật chế độ tối, nhưng chúng tôi có một số thủ thuật đặc biệt đưa chúng ta đến gần hơn với chế độ iOS tối.
Có một số cách để mô phỏng Chế độ tối trên iDevice của bạn bằng iOS 10 trở lên.
Mặc dù không có chế độ nào là chế độ tối thực sự, nhưng một vài tùy chọn trong số này đã xuất hiện… và những tùy chọn khác tạo ra trải nghiệm xem tốt hơn, dễ nhìn hơn đối với mắt bạn.
Bật phương pháp chế độ gần như tối # 1
- Đi đến Cài đặt> Chung> Khả năng truy cập> Phù hợp cho màn hình
- Chuyển đổi Đảo ngược màu sắc BẬT hoặc Chọn Đảo ngược màu> Đảo ngược thông minh
- Smart Invert có sẵn trên iOS 11+ và hoạt động trên một số nhưng không phải tất cả iDevices
- Night Shift tự động bị tắt

Đảo ngược tạo ra sự phủ định của những gì trên màn hình, vì vậy tất cả các màu chuyển sang đối diện của chúng trên bánh xe màu – trắng trở thành đen, đen trở thành trắng, xanh lục trở thành đỏ tươi, xanh lam trở thành cam, v.v.
Tính năng này nhằm giúp những người có đôi mắt khó nhìn thấy thông tin trên màn hình với bảng màu trắng truyền thống của iDevice.
Vì vậy, tất cả văn bản là màu trắng trên nền đen so với màu đen trên nền trắng.
Mặc dù không phải là chế độ tối “thực”, các màu đảo ngược cho phép bạn nhắn tin hoặc gửi email ở những nơi tối như rạp chiếu phim, v.v. mà không thu hút sự chú ý.
Và đảo ngược màu sắc giúp giảm mỏi mắt vào ban đêm để xem iDevices của chúng ta vào ban đêm khỏe mạnh hơn.

Nhược điểm của Invert Colors là nó đảo ngược TẤT CẢ CÁC MÀU sang đối diện của chúng.
Vì vậy, trong khi một số dễ chịu, như trắng thành đen và đen thành trắng, những người khác lại mất tập trung đến mức cực kỳ xấu xí!
Việc phủ định Ảnh trên Màn hình chính và tất cả các ứng dụng của bạn có lẽ KHÔNG dễ dàng để nhìn thấy. Vì vậy, hãy sử dụng Invert Colors một cách thận trọng.
Giới thiệu về Smart Invert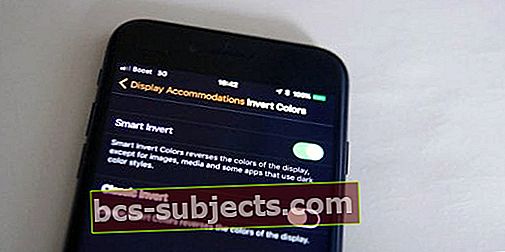
Smart Invert, có trong iOS 11 & 12, là Chỗ ở hiển thị trong Cài đặt trợ năng giúp đảo ngược (hoặc đảo ngược) màu màn hình của bạn một cách thông minh sang màu đối diện trên bánh xe màu.
Vì vậy, ví dụ, màu trắng xuất hiện màu đen, màu xanh lá cây xuất hiện màu đỏ tươi, màu vàng xuất hiện màu xanh lam, v.v. giống như trong Chế độ đảo màu thông thường.
Nhưng với tính năng Smart Invert của iOS được chọn, ảnh, hình nền, hình thu nhỏ ứng dụng và một số phương tiện khác của bạn sẽ không bị đảo ngược.
Nhưng nó không hoạt động trên toàn cầu và hình ảnh, đặc biệt là từ trình duyệt web của bạn, vẫn bị đảo ngược và trông giống như âm bản.
Smart Invert không phải là chế độ tối hoàn toàn mà là chế độ ở giữa hoặc chế độ tối “sắp xếp”. Nhưng đó là một bước đi đúng hướng.
Thách thức với Smart Invert là nó phụ thuộc vào các nhà phát triển ứng dụng để cập nhật ứng dụng của họ để hỗ trợ nó – và không phải tất cả đều như vậy!
Truy cập nhanh để đảo ngược màu
Để dễ dàng đảo ngược màu khi bạn cần, như để đọc vào ban đêm, hãy thiết lập Đảo ngược màu làm Lối tắt hỗ trợ tiếp cận của bạn.
Chỉ cần nhấn nhanh ba lần vào nút màn hình chính và nút này sẽ đảo ngược màu sắc trên màn hình của bạn.
Bật tính năng nhấp ba lần này trong Cài đặt> Chung> Trợ năng> Phím tắt trợ năng và chọn Đảo ngược màu sắc (có thể được dán nhãn Màu Đảo ngược Cổ điển) hoặc Đảo ngược thông minh.

Bật Phương pháp Chế độ Quasi-Dark # 2
- Trước hết, hãy đi đến Khả năng tiếp cận bằng cách đi vào Cài đặt> Chung> Trợ năng. Chọn Thu phóng
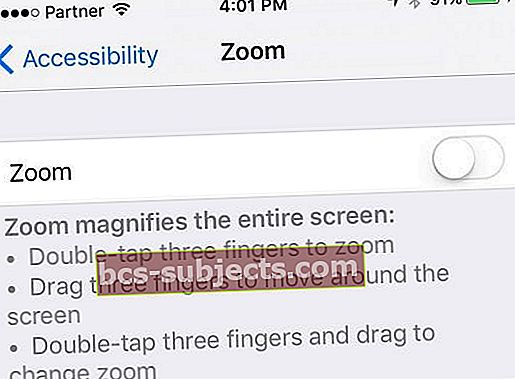
- Bật tính năng Thu phóng.
- Một ống kính bật lên trên màn hình.

- Tại thời điểm này, hãy lấy ba ngón tay và chạm ba lần. Menu này bật lên
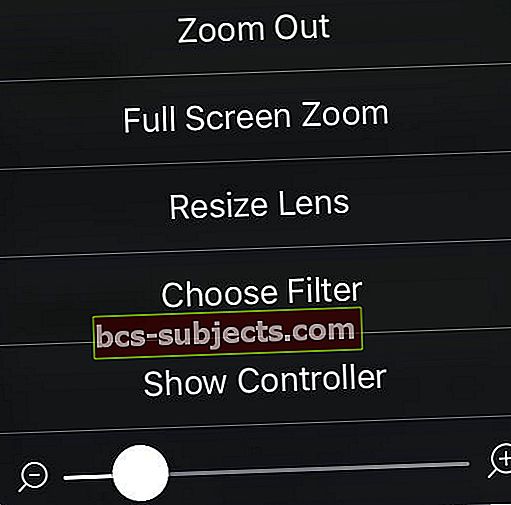
- Bắt đầu bằng cách chọn Thay đổi kích thước ống kính và sau đó thay đổi kích thước của nó để lấp đầy toàn bộ màn hình của bạn
- Tiếp theo, nhấn ba lần một lần nữa và di chuyển thanh trượt thu phóng xuống hết cỡ để bạn nhìn thấy toàn bộ màn hình
- Cuối cùng, chọn Chọn bộ lọc và sau đó Ánh sáng yếu
Mặc dù điều này vẫn không cho phép chúng tôi bật chế độ tối, nhưng nó mang lại trải nghiệm thoải mái hơn nhiều cho mắt bạn, đặc biệt là vào ban đêm và trong các tình huống thiếu sáng.
Truy cập nhanh cho bộ lọc ánh sáng yếu
Để dễ dàng đảo ngược màu khi bạn cần, chẳng hạn như để đọc hoặc xem các chương trình vào ban đêm, hãy thiết lập Thu phóng làm Lối tắt hỗ trợ tiếp cận của bạn.
Chỉ cần chạm nhanh ba lần vào nút nhà hoặc nút bên cạnh và nút này sẽ bật bộ lọc ánh sáng yếu.
Bật tính năng nhấp ba lần này trong Cài đặt> Chung> Trợ năng> Phím tắt Trợ năng và chọn Thu phóng.
Bật phương pháp chế độ gần như tối # 3
- Đi đến Cài đặt> Chung> Trợ năng> Thích nghi hiển thị> Giảm điểm trắng
- Trượt Giảm điểm trắng thanh trượt sang phải để giảm cường độ của màu sáng

Giống như phương pháp số 2, sử dụng Reduce White Point không tái tạo chế độ tối, nhưng nó làm giảm độ đậm của lòng trắng của bạn, để có màn hình tốt hơn cho đôi mắt của bạn.
Truy cập nhanh để giảm điểm trắng
Để dễ dàng đảo ngược màu khi bạn cần, chẳng hạn như để đọc hoặc xem các chương trình vào ban đêm, hãy thiết lập Reduce White Point làm Lối tắt hỗ trợ tiếp cận của bạn.
Chỉ cần nhấn nhanh ba lần vào nút màn hình chính hoặc nút bên cạnh và thao tác này sẽ tự động giảm điểm trắng trên màn hình của bạn.
Bật tính năng nhấp ba lần này trong Cài đặt> Chung> Trợ năng> Phím tắt trợ năng và chọn Giảm điểm trắng.
Chế độ tối của Safari
Ẩn mình trong Safari là một chế độ tối độc đáo mà hầu hết mọi người thậm chí không biết!
Tính năng này biến trình duyệt của bạn thành chế độ đọc tối cho hầu hết tất cả các bài viết trên trình duyệt, thay đổi văn bản trên màn hình của bạn thành màu trắng trên nền đen.
Khá tuyệt vời để đọc vào ban đêm!
Cách bật Chế độ tối của Safari
- Mở Safari
- Tìm kiếm cụm từ Chế độ xem trình đọc có sẵn trong thanh điều hướng

- Không phải tất cả các trang web đều hỗ trợ chế độ xem người đọc
- Nhấn vào biểu tượng chế độ đọc
- Đó là bốn dòng ở bên trái thanh địa chỉ URL của bạn

- Đó là bốn dòng ở bên trái thanh địa chỉ URL của bạn
- Nhấn vào biểu tượng “aA” ở bên phải thanh địa chỉ URL của bạn
- Trong Trình đơn thả xuống Phông chữ, chọn vòng tròn màu nền đen
- Nền trắng đổi thành đen
- Văn bản màu đen chuyển thành màu xám nhạt

Như bạn thấy, hình ảnh hiển thị bình thường trong khi văn bản có màu xám nhạt trên nền đen. Tính năng này chỉ hoạt động trong Safari, vì vậy nó không phải là chế độ tối trên toàn hệ thống.
Đối với những người dành nhiều thời gian để đọc trong Safari, đây là một tính năng tuyệt vời để sử dụng vào ban đêm hoặc khi ở trong không gian và địa điểm tối.
Chế độ tối đã có sẵn ứng dụng ngay bây giờ!
Nhiều ứng dụng đọc yêu thích của chúng tôi như Apple Books, Music, Stocks và nhiều ứng dụng của bên thứ ba đã bao gồm chế độ tối làm cài đặt ứng dụng.
Chúng thay đổi nền thành màu đen và văn bản thành màu trắng nhạt hoặc xám nhạt.
Sử dụng chế độ tối trong ứng dụng đọc của bạn đặc biệt hữu ích khi đọc nội dung trên iDevice của bạn vào ban đêm hoặc trong môi trường tối hoặc thiếu sáng.
Đối với các bậc cha mẹ, bật chế độ này là điều bắt buộc khi đọc truyện trước khi đi ngủ cho con bạn từ iDevice của bạn vào ban đêm.
Nó làm giảm lượng ánh sáng phát ra từ iPhone / iPad của bạn VÀ nó giúp mắt bạn không bị mỏi!
Vì vậy, giảm sự phân tâm cho con cái của bạn, vì vậy chúng ngủ nhanh hơn - chúng tôi hy vọng - một CHIẾN THẮNG toàn diện.
Apple Maps cũng có Chế độ tối chính thức - được gọi là Chế độ ban đêm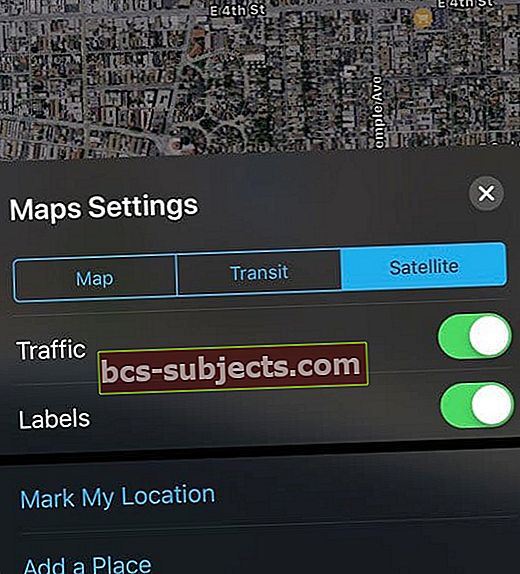
Nó đặc biệt hữu ích khi lái xe vào ban đêm. Đối với Bản đồ, iOS phát hiện môi trường tối bằng cách sử dụng cảm biến ánh sáng xung quanh và thay đổi màu sắc của Bản đồ.
Và tất nhiên, Apple Watch CHỈ có Chế độ tối
Tính năng này chủ yếu là do việc sử dụng màn hình OLED so với màn hình LED của nhiều iPhone, iPad và iDevices khác.
Ưu điểm của màn hình OLED là nó chỉ phát sáng các pixel mà nó cần cho mỗi màn hình cụ thể.
Điều đó làm cho màn hình OLED hiệu quả hơn rất nhiều so với màn hình LED.
Và điều đó quan trọng bởi vì màn hình của chúng ta càng hiệu quả thì pin càng ÍT tiêu thụ năng lượng.
Tóm lược
Chế độ tối làm cho việc xem iDevice của bạn trong tất cả các loại tình huống ánh sáng tốt hơn rất nhiều. Mặc dù Apple cuối cùng đã bao gồm Chế độ tối chính thức với iOS 13 và iPadOS, vẫn có các tùy chọn cho chế độ tối tương tự cho những người sử dụng phiên bản iOS cũ hơn và iDevices kiểu cũ hơn.
Với chế độ tối, việc kiểm tra email, tin nhắn, Twitter, Facebook và sử dụng Safari trở nên dễ dàng như các ứng dụng đọc chuyên dụng của chúng tôi.
Hãy đối mặt với điều đó, chúng tôi sử dụng iDevices của mình mọi lúc – khi đi trên ô tô vào ban đêm, trên các chuyến bay qua đêm và phổ biến nhất là trên giường bên cạnh một người đang ngủ.
Sử dụng chế độ tối giúp việc xem iDevices của chúng ta vào ban đêm và trong điều kiện ánh sáng yếu / thấp hơn ít gây khó khăn và gián đoạn cho người khác! Vì vậy, điều đó tốt cho tất cả mọi người.