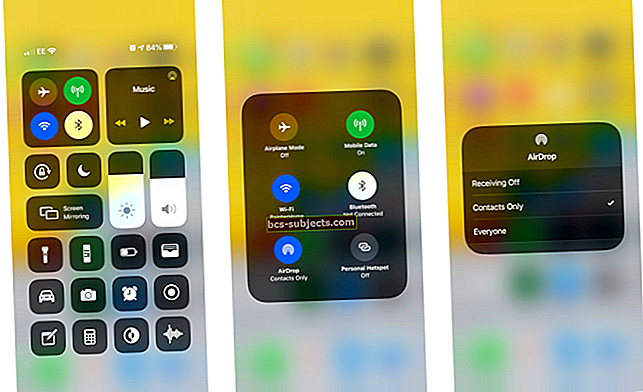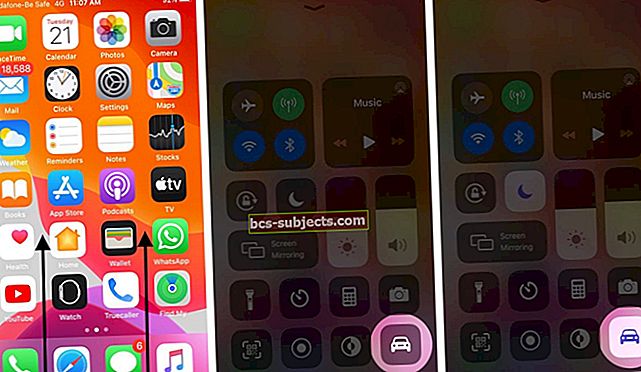Có một số tệp RAR mà bạn không thể mở trên máy Mac của mình? Mọi người thường sử dụng tệp RAR để truyền dữ liệu vì tính năng nén hiệu quả và an toàn của chúng. Nhưng macOS không thể mở chúng nguyên bản, vậy làm cách nào để mở tệp .rar trên máy Mac của bạn?
RAR là định dạng lưu trữ độc quyền, vì vậy bạn cần phần mềm của bên thứ ba để mở và giải nén nó trên máy Mac của mình. Trong bài đăng này, chúng tôi sẽ giới thiệu cho bạn phần mềm yêu thích của chúng tôi để sử dụng cho việc này, cũng như một số cách thay thế để mở tệp .rar trong macOS.
Tệp RAR là gì?
 Các tệp RAR là gì? Và tại sao mọi người sử dụng chúng?
Các tệp RAR là gì? Và tại sao mọi người sử dụng chúng? Tệp RAR là định dạng tệp lưu trữ phổ biến, cùng với tệp ZIP. Được đặt theo tên của nhà phát triển người Nga, người đã tạo ra chúng, Roshal ARtệp chive nén một lượng lớn dữ liệu vào một tệp định dạng .rar duy nhất để truyền tải thuận tiện.
Bạn thường gặp các tệp RAR khi tải xuống nội dung từ Internet. Điều này là do tệp .rar giảm kích thước tải xuống và gói các tài liệu và thư mục vào một lần tải xuống. Các tệp RAR cũng có tính năng bảo vệ mật khẩu và khôi phục lỗi!
Sau khi tải xuống tệp RAR, bạn cần sử dụng trình giải nén của bên thứ ba để giải nén nội dung. Sau đó, bạn có thể sử dụng chúng như bình thường.
Sự khác biệt giữa tệp RAR so với tệp ZIP là gì?
Các tệp RAR và ZIP rất giống nhau. Cả hai đều là định dạng lưu trữ, được sử dụng để nén tài liệu thành một tệp duy nhất có kích thước nhỏ hơn. Chúng cũng có thể được bảo vệ bằng mật khẩu và mã hóa bằng mã hóa AES-256.
Các tệp RAR và ZIP thường được chia sẻ trực tuyến do kích thước tải xuống nhỏ hơn và tải xuống một tệp thuận tiện mà chúng cung cấp. Nhưng vẫn có sự khác biệt giữa chúng.
Đáng chú ý nhất, macOS có thể giải nén các tệp ZIP mà không cần tải xuống phần mềm của bên thứ ba. Chỉ cần nhấp đúp vào tệp .zip và máy Mac của bạn sẽ thực hiện phần còn lại. Điều này là do ZIP đã được phát hành cho miền công cộng vào năm 1989, trong khi định dạng tệp RAR vẫn được cấp phép tư nhân.
Tại sao mọi người sử dụng tệp RAR so với tệp ZIP?
Tệp RAR được hưởng lợi từ việc nén hiệu quả hơn ZIP. Kết quả là các tệp lưu trữ nhỏ hơn được truyền nhanh hơn. Không chỉ vậy, tính năng nén RAR có thể hoạt động với lượng dữ liệu lớn hơn ngay từ đầu.
Dữ liệu tối đa bạn có thể lưu trữ bằng ZIP là khoảng bốn gigabyte. ZIP64 đã tăng điều này, nhưng không phải là tiêu chuẩn trên tất cả các hệ thống. Trong khi dữ liệu tối đa bạn có thể nén bằng RAR là khoảng một tỷ gigabyte hoặc một exabyte.
Bạn có thể mở tệp .rar trên máy Mac không?
Các tệp định dạng ZIP mở nguyên bản bằng macOS, chỉ cần nhấp đúp vào tệp .zip và nó sẽ tự động giải nén. Các tệp định dạng RAR phức tạp hơn, nhưng có thể mở và giải nén các tệp .rar trên máy Mac.
Bạn thường cần tải thêm phần mềm để làm như vậy.
Làm cách nào để mở tệp .rar trên máy Mac?
 Có một số phương pháp khác nhau để giải nén tệp RAR trên máy Mac của bạn.
Có một số phương pháp khác nhau để giải nén tệp RAR trên máy Mac của bạn. Không giống như các tệp ZIP, macOS không bao gồm một tiện ích tích hợp để làm việc với các tệp RAR đã lưu trữ. Apple’s Archive Utility hỗ trợ nhiều định dạng tệp khác như ZIP, TAR và GZIP. Nhưng vì RAR là độc quyền nên nó không thể được đưa vào.
May mắn thay, có rất nhiều lựa chọn thay thế phần mềm của bên thứ ba để làm việc với các tệp RAR trên máy Mac của bạn. Unarchiver có lẽ là phổ biến nhất. Nhưng chúng tôi cũng thích Keka vì nó vẫn là mã nguồn mở (The Unarchiver đã được MacPaw mua lại vào năm 2017).
Có rất nhiều tiện ích lưu trữ khác cũng có sẵn. Thực hiện một số nghiên cứu đọc đánh giá của người dùng để tìm ra cái tốt nhất cho bạn.
Điều đó nói rằng, chúng tôi đã trình bày chi tiết cách mở và giải nén tệp RAR trên máy Mac của bạn bên dưới bằng The Unarchiver hoặc Keka. Chúng tôi cũng đã giải thích cách sử dụng Terminal hoặc các trang web để mở tệp RAR trên máy Mac của bạn.
1. Làm cách nào để sử dụng The Unarchiver để mở các tệp .rar?
 Unarchiver miễn phí trên App Store hoặc trang web của nhà phát triển.
Unarchiver miễn phí trên App Store hoặc trang web của nhà phát triển. Unarchiver miễn phí và dễ sử dụng. Nó hủy lưu trữ tất cả các loại tệp khác nhau, bao gồm cả định dạng RAR. Tải xuống The Unarchiver từ Mac App Store hoặc từ trang web của nhà phát triển - đó là ứng dụng giống nhau và luôn miễn phí.
Tải xuống và cài đặt The Unarchiver:
- Từ Mac App Store:
- Nhấp chuột Được và nhập mật khẩu ID Apple của bạn.
- Từ trang web của nhà phát triển:
- Nhấp vào tải xuống và đợi nó hoàn tất.
- Kéo ứng dụng Unarchiver vào Các ứng dụng thư mục.
- Khi bạn mở ứng dụng lần đầu tiên, bạn có thể nhận được cảnh báo bảo mật, hãy nhấp vào Mở.
Hủy lưu trữ các tệp RAR bằng The Unarchiver:
- Mở The Unarchiver từ của bạn Các ứng dụng.
- Từ thanh menu, đi tới Tệp> Hủy lưu trữ để….
- Chọn tệp .rar của bạn và nhấp vào Hủy lưu trữ.
- Bây giờ, hãy tìm vị trí bạn muốn các tệp chưa được lưu trữ của mình lưu vào và nhấp vào Trích xuất.
Ngoài ra, kéo và thả tệp .rar của bạn vào biểu tượng của Người quản lý chính phủ trong Dock và nó sẽ trích xuất các tệp vào vị trí mặc định.
Đặt The Unarchiver làm ứng dụng mặc định của bạn cho các tệp RAR:
- Tìm tệp .rar trong Người tìm kiếm trên máy Mac của bạn.
- Control khi bấm vào tệp và chọn Nhận thông tin.
- Mở Mở với trình đơn thả xuống.
- Tìm và chọn The Unarchiver.
- Nhấp chuột Thay đổi tất cả… để đặt The Unarchiver thành ứng dụng mặc định của bạn cho các tệp .rar.
Hỗ trợ cho iOS
Unarchiver cũng cung cấp một ứng dụng đồng hành có tên Archives, có sẵn trên App Store cho iDevices. Ứng dụng iOS này cho phép bạn mở các tệp ZIP hoặc RAR trên iPhone của mình. Điều này đặc biệt hữu ích khi bạn đang di chuyển!
2. Làm cách nào để sử dụng Keka để mở tệp .rar?
 Bạn chỉ thanh toán cho Keka trên App Store.
Bạn chỉ thanh toán cho Keka trên App Store. Keka là một mã nguồn mở thay thế cho The Unarchiver. Ngoài việc cho phép bạn giải nén và mở các tệp .rar trên máy Mac, bạn cũng có thể sử dụng Keka để tạo các tệp lưu trữ của riêng mình ở một loạt các định dạng khác.
Keka miễn phí từ trang web của nhà phát triển hoặc trả phí từ Mac App Store. Nếu bạn tải xuống phiên bản miễn phí nhưng muốn hỗ trợ Keka, bạn có thể gửi mẹo cho các nhà phát triển qua PayPal.
Tải xuống và cài đặt Keka:
- Nhấp vào tải xuống và đợi nó hoàn tất.
- Mở hình ảnh đĩa Keka và kéo Keka vào Các ứng dụng thư mục.
- Khi bạn mở ứng dụng lần đầu tiên, bạn có thể nhận được cảnh báo bảo mật, hãy nhấp vào Mở.
Hủy lưu trữ tệp RAR bằng Keka:
- Mở Keka từ của bạn Các ứng dụng.
- Kéo và thả tệp .rar của bạn vào biểu tượng của Keka trong Bến tàu.
- Nó trích xuất các tệp đến vị trí mặc định trong tùy chọn của Keka.
Đặt Keka làm ứng dụng mặc định của bạn cho các tệp RAR:
- Tìm tệp .rar trong Người tìm kiếm trên máy Mac của bạn.
- Control khi bấm vào tệp và chọn Nhận thông tin.
- Mở Mở với trình đơn thả xuống.
- Tìm và chọn Keka.
- Nhấp chuột Thay đổi tất cả… để đặt Keka làm ứng dụng mặc định cho tệp .rar.
3. Làm cách nào để mở tệp .rar khi sử dụng Terminal trên macOS?
 Sử dụng Terminal để mở tệp .rar trên máy Mac của bạn.
Sử dụng Terminal để mở tệp .rar trên máy Mac của bạn. Có thể giải nén và mở các tệp .rar bằng Terminal trong macOS. Bạn cần cài đặt Homebrew trên máy Mac để làm như vậy.
Chúng tôi không khuyến nghị phương pháp này trừ khi bạn cảm thấy thoải mái khi sử dụng các lệnh Terminal.
Homebrew là một trình quản lý gói được sử dụng để cài đặt các ứng dụng khác. Nhấp vào đây để tải xuống và cài đặt Homebrew từ trang web của nhà phát triển.
Với Homebrew đã được cài đặt, hãy làm theo hướng dẫn bên dưới để giải nén các tệp .rar.
Hủy lưu trữ các tệp RAR bằng Terminal:
- Mở thiết bị đầu cuối từ của bạn Tiện ích thư mục
- Sử dụng lệnh sau để cài đặt trình giải nén định dạng RAR:
brew install unrar
- Nếu cần tạo unrar từ nguồn:
- Sử dụng lệnh này để cài đặt các công cụ dòng lệnh Xcode:
xcode-select –install
- Sử dụng lệnh này để cài đặt các công cụ dòng lệnh Xcode:
- Điều hướng đến tệp .rar của bạn trong Terminal và sử dụng lệnh sau để giải nén nó:
unrar x [tên tệp] .rar
Nội dung trích xuất vào cùng một vị trí với tệp .rar trên máy Mac của bạn.
4. Làm cách nào để mở tệp .rar trực tuyến?
 Tải các tệp RAR lên các trang web khác nhau để trích xuất nội dung.
Tải các tệp RAR lên các trang web khác nhau để trích xuất nội dung. Bạn có thể giải nén và mở các tệp .rar trực tuyến, mặc dù bạn phải hy sinh yếu tố bảo mật khi làm như vậy. Có một số trang web có sẵn để sử dụng, chúng tôi khuyên bạn nên kiểm tra đánh giá của người dùng để tìm ra trang web tốt nhất cho bạn.
Trang web trích xuất kho lưu trữ phổ biến nhất dường như là Extract.me.
Truy cập trang web bạn chọn và tải lên tệp .rar từ máy Mac của bạn. Extract.Me thậm chí còn cho phép bạn chọn các tệp .rar từ Google Drive hoặc Dropbox. Sau khi tải tệp của bạn lên, nội dung được trích xuất sẽ bắt đầu được tải xuống máy Mac của bạn.
Tất nhiên, giải nén tệp RAR trực tuyến có nghĩa là tải xuống của bạn lớn hơn vì nó không còn được nén nữa.
Điều gì sẽ xảy ra nếu tôi không thể mở tệp .rar trên máy Mac của mình?
Các đề xuất khắc phục sự cố này có thể hữu ích nếu bạn đã làm theo các bước ở trên nhưng vẫn không thể mở tệp .rar trên máy Mac của mình.
Cập nhật phần mềm điều hành của bạn
 Apple luôn phát hành các bản cập nhật phần mềm mới, đảm bảo máy Mac của bạn luôn được cập nhật.
Apple luôn phát hành các bản cập nhật phần mềm mới, đảm bảo máy Mac của bạn luôn được cập nhật. Đảm bảo rằng bạn đang chạy phiên bản macOS mới nhất. Đi tới Tùy chọn hệ thống và nhấp vào Cập nhật phần mềm để kiểm tra các bản phát hành mới. Bạn cũng nên đảm bảo phần mềm của bên thứ ba được cập nhật bằng cách truy cập trang web của nhà phát triển.
Nếu gần đây bạn đã cập nhật macOS, bạn có thể phát hiện ra The Unarchiver, Keka hoặc phần mềm khác mà bạn đang sử dụng đã ngừng hoạt động. Gỡ cài đặt ứng dụng và khởi động lại máy Mac của bạn. Sau đó, quay lại trang web của nhà phát triển và tải xuống phiên bản mới nhất hiện có.
Cho phép các ứng dụng cụ thể thông qua Tường lửa
Tường lửa trên máy Mac của bạn rất tốt trong việc giữ cho bạn được bảo vệ. Nhưng cũng có thể can thiệp vào một số ứng dụng của bên thứ ba. Đảm bảo rằng các ứng dụng của bên thứ ba mà bạn sử dụng được phép thông qua Tường lửa mà không gặp bất kỳ sự cố nào
- Đi đến Tùy chọn hệ thống> Bảo mật & Quyền riêng tư> Tường lửa.
- Nhấp vào ổ khóa và nhập mật khẩu quản trị viên của bạn để mở khóa các thay đổi.
- Lựa chọn Tùy chọn tường lửa… sau đó nhấp vào Cộng (+) cái nút.
- Tìm và chọn ứng dụng bên thứ ba của bạn, sau đó nhấp vào Thêm vào.
- Nhấp chuột đồng ý và đóng biểu tượng ổ khóa để ngăn chặn bất kỳ thay đổi nào khác.
 Cho phép các kết nối đến từ các ứng dụng của bên thứ ba mà bạn tin tưởng.
Cho phép các kết nối đến từ các ứng dụng của bên thứ ba mà bạn tin tưởng. Đó sẽ là mọi thứ bạn cần biết để mở tệp .rar trên máy Mac của mình. Hãy xem bài đăng này để tìm hiểu về cách mở chúng trên iPhone của bạn.
Hãy cho chúng tôi biết bạn tiếp tục như thế nào trong phần bình luận bên dưới! Và cho chúng tôi biết bạn sử dụng trình trích xuất của bên thứ ba nào!