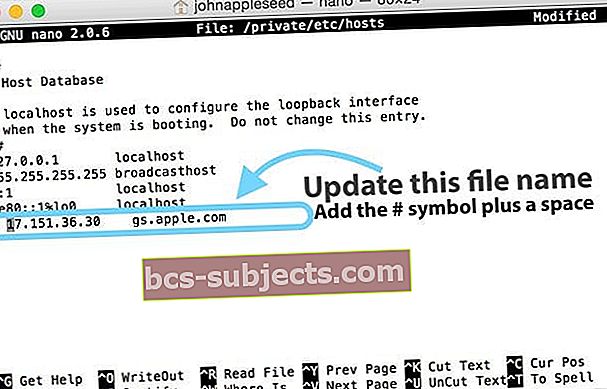Một số độc giả của chúng tôi đang báo cáo rằng các cập nhật của họ đối với phiên bản iOS mới nhất đang giết hoặc gạch những chiếc iPhone yêu quý của họ.
Người đọc báo cáo các triệu chứng khác nhau, chẳng hạn như:
- iPhone sẽ không bật sau khi cập nhật iOS
- iDevice hoặc iPhone sẽ không bật logo quả táo trước đây
- iPad hoặc iPhone, đặc biệt là các mẫu iPhone 6 / 6S, hiển thị màn hình đen không phản hồi
- Sau khi cài đặt xong iOS, màn hình iPhone 6S bị ngả xanh và không hoạt động
- iPhone 6S Plus bị brick trong iTunes và xuất hiện bị kẹt trên logo kết nối với iTunes
- Nhìn thấy màn hình chết chóc màu đỏ trên iPhone, iPad hoặc iPod Touch
- Sau khi kết nối với iTunes, một thông báo xuất hiện cho biết đã xảy ra lỗi và cần khôi phục. Cả iPhone và iPad đều trở lại iOS cũ hơn
- Những người dùng khác báo cáo nhận được lỗi iTunes -39 trong quá trình cập nhật
Cài đặt dễ dàng như 1-2-3, phải không?
Thật là bực bội khi bạn làm theo các quy tắc mà vẫn gặp sự cố này! Bạn đã làm theo hướng dẫn, sẽ Cài đặt> Chung> Cập nhật phần mềm hoặc sử dụng iTunes để cập nhật, tải xuống iOS mới nhất và bắt đầu cài đặt.
Mọi thứ dường như rất trơn tru và dễ dàng cho đến khi iPhone, iPad hoặc iDevice khác của bạn bị kẹt khi kết nối với logo iTunes! Nó bị gạch! Hoặc bạn thấy lỗi iTunes đáng sợ -39.
Điều gì đang thực sự diễn ra ở đây với bản cập nhật iOS của tôi?
IPhone bị gạch có nghĩa là gì?
Chúng tôi nói rằng iPhone, iPad hoặc iPod bị "brick" khi nó từ chối bật hoặc khi thiết bị của bạn không hoạt động!

Điều gì xảy ra đằng sau hậu trường là iPhone của bạn bị kẹt trên logo kết nối với iTunes sau khi cập nhật lên iOS mới.
Về cơ bản, bản cập nhật phần mềm iOS của bạn đã bắt đầu nhưng chưa hoàn tất.
Đó là lý do tại sao iPhone của bạn hoặc iDevice khác không thể bật lại (bị brick.) Vì vậy, mục tiêu của chúng tôi là làm cho iPhone của bạn được cập nhật, bật và hoạt động đầy đủ, để bạn tập trung vào sự thú vị của iOS thay vì những sự thất vọng này!
Vì vậy, đây là một số mẹo từ độc giả của appletoolbox.com về cách họ khắc phục iPhone và iDevices bị brick khi cập nhật.
Ngày đầu tiên cập nhật luôn là một thách thức
Máy chủ của Apple đang bị đóng cửa với các bản nâng cấp ngay bây giờ. Vì vậy, nếu bạn chưa cập nhật hoặc đang gặp sự cố với bản cập nhật của mình, hãy nghĩ đến việc chờ đợi một chút cho đến khi quá trình cập nhật đầu tiên kết thúc. Hoặc thử lại vào tối muộn hoặc sáng sớm khi mật độ giao thông thưa thớt hơn.

Cách khắc phục iPhone bị brick mà không cần khôi phục
Khởi động lại iTunes
Nếu iTunes đã được mở, hãy thoát và mở lại. Nếu bạn đã sử dụng đám mây, hãy thử kết nối thiết bị của bạn với máy tính và iTunes.
Xem liệu bây giờ nó có nhận ra thiết bị của bạn không. Nếu vậy, hãy thử cập nhật iOS của bạn từ iTunes.
Sạc nó lên!
 IPad của bạn sẽ tự động bật nguồn sau khi kết nối để sạc.
IPad của bạn sẽ tự động bật nguồn sau khi kết nối để sạc. Đảm bảo rằng bạn đã sạc đầy iDevice của mình, kết nối nó với ổ cắm trên tường chứ không phải máy tính hoặc phương pháp sạc USB khác.
Nếu bạn không thể đợi sạc đầy, hãy sạc ít nhất ba mươi phút trước khi thử bật.

Nếu cách đó không hiệu quả, hãy kiểm tra cáp và bộ sạc của bạn – đảm bảo rằng chúng thực sự đang hoạt động.
Hoặc thử sử dụng bộ sạc / cáp khác, chỉ cần đảm bảo rằng chúng được Apple chứng nhận MFI (Sản xuất cho iPhone / iPad / iPod). Xem liệu điều đó có tạo ra sự khác biệt không.
Khởi động lại iPhone của bạn 
- Trên iPad không có Nút Home và iPhone X trở lên: nhấn và giữ nút Bên / Trên cùng / Nguồn và nút âm lượng cho đến khi thanh trượt xuất hiện
- Trên iPad hoặc iPhone có Nút Home và iPod Touch: nhấn và giữ nút Bên / Trên cùng / Nguồn cho đến khi thanh trượt xuất hiện
- Kéo thanh trượt để tắt thiết bị và sau khi thiết bị tắt, hãy nhấn và giữ nút Bên / Trên cùng / Nguồn đó một lần nữa cho đến khi bạn nhìn thấy Logo Apple
- Với iOS 11 trở lên, hãy khởi động lại bằng cách sử dụng Cài đặt> Chung> Tắt máy

Nếu điều đó không hữu ích, hãy thực hiện khởi động lại cưỡng bức
- Trên iPhone 6S trở xuống cùng với iPad có nút Home và iPod Touch, nhấn Home và Power cùng lúc cho đến khi bạn thấy logo Apple
- Đối với iPhone 7 hoặc iPhone 7 Plus: Nhấn và giữ cả hai nút Bên cạnh và Giảm âm lượng trong ít nhất 10 giây cho đến khi bạn nhìn thấy logo Apple
- Trên iPhone X Series, iPad không có nút Home hoặc iPhone 8 hoặc iPhone 8 Plus: Nhấn và thả nhanh nút Tăng âm lượng. Sau đó nhấn và thả ngay nút Giảm âm lượng. Cuối cùng, nhấn và giữ nút Side cho đến khi bạn thấy logo Apple

Nhận Mã lỗi hoặc thông báo rằng “đã xảy ra lỗi không xác định [số lỗi]”
Bạn thấy lỗi iTunes 3194?
Hãy xem bài viết của chúng tôi phác thảo các bước để xử lý lỗi 3194.
Nhận lỗi iTunes 1671?
Nếu bạn thấy lỗi 1671, iTunes vẫn đang tải xuống phần mềm cần thiết. Chờ quá trình tải xuống hoàn tất, sau đó thử lại iDevice của bạn.
Nếu bạn muốn biết thời lượng tải xuống, hãy nhấn vào mũi tên xuống ở góc trên bên phải của iTunes.
Bạn thấy lỗi 14?
Hãy xem bài viết khắc phục sự cố của chúng tôi cho lỗi cụ thể này.
Bạn có nhận được các mã lỗi khác không?
Đối với các lỗi 17, 1638, 3014, 3194, 3000, 3002, 3004, 3013, 3014, 3015, 3194, 3200
Những lỗi này thường chỉ ra sự cố kết nối giữa thiết bị hoặc máy tính của bạn và máy chủ Apple. Kiểm tra tệp máy chủ của máy tính của bạn để đảm bảo tệp có thể liên hệ với máy chủ cập nhật của Apple.Kiểm tra tệp máy chủ lưu trữ trên máy Mac
- Đi đến Ứng dụng> Tiện ích> Thiết bị đầu cuối
- Nhập lệnh này và nhấn Return:sudo nano / private / etc / hosts
- Nhập mật khẩu quản trị của bạn
- KHÔNG có văn bản nào xuất hiện trong cửa sổ Terminal khi nhập mật khẩu quản trị viên
- Terminal hiển thị tệp máy chủ của bạn
- Nếu bạn không thấy một cửa sổ tương tự như hình ảnh hiển thị bên dưới, hãy đảm bảo rằng bạn đang sử dụng mật khẩu quản trị viên không trống
- Tìm mục nhập có chứa “gs.apple.com”
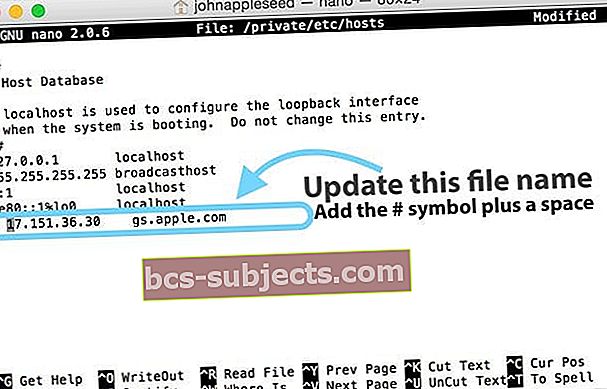
- Thêm ký hiệu # và dấu cách (“#“) vào đầu mục nhập gs.apple.com
- Nhấn Control-O để lưu tệp
- Nhấn vào Quay lại khi được hỏi tên tệp
- Nhấn Control-X để thoát khỏi trình chỉnh sửa
- Khởi động lại
Nếu bạn không thấy bất kỳ mục nhập nào chứa gs.apple.com, thì máy chủ tệp không liên quan đến vấn đề (xem ví dụ bên dưới)

Bạn có nhận được một mã lỗi iTunes khác không?
Nếu bạn thấy bất kỳ mã lỗi cụ thể nào khác, hãy xem trang web của Apple để biết thêm thông tin về lỗi cụ thể đó.
Nhận được thông báo lỗi iTunes “Đã xảy ra sự cố khi tải xuống phần mềm” HOẶC “Thiết bị không đủ điều kiện cho bản dựng được yêu cầu.”
Khôi phục iPhone của bạn bằng iTunes
Nếu cập nhật iOS của bạn không thành công và không có mẹo nhanh nào hữu ích, tùy chọn tốt nhất của bạn là khôi phục iPhone bị brick của bạn hoặc một iDevice khác.
Hy vọng rằng bạn đã làm theo các quy tắc vàng để chuẩn bị cập nhật và sao lưu iPhone / iDevice của mình vào iCloud hoặc trên máy tính của bạn.
Để đưa iPhone của bạn trở lại hoạt động bình thường, bản sao lưu này là ân huệ tiết kiệm của bạn và có tất cả thông tin của bạn được cất giấu chỉ cho những lúc như thế này.
Đầu tiên, kết nối iPhone của bạn với bất kỳ máy tính nào có cài đặt iTunes. Chỉ cần đảm bảo máy tính này có phiên bản iTunes mới nhất.
Nếu không, hãy cập nhật iTunes trước.
Sau khi cập nhật hoặc xác minh, hãy mở iTunes và kết nối thiết bị của bạn. iTunes tự động phát hiện iDevice của bạn ở chế độ khôi phục và đề xuất khôi phục nó về cài đặt gốc.
Nhấn vào đây để xem hướng dẫn chi tiết hơn về cách khôi phục iDevice.

Khi bạn khôi phục iDevice của mình, nó sẽ xóa và cập nhật thiết bị của bạn lên phiên bản iOS mới nhất. Bây giờ bản sao lưu của bạn thực sự quan trọng.
Nếu bạn sao lưu bằng iCloud, hãy đăng nhập và khôi phục từ bản sao lưu iCloud của bạn trong quá trình thiết lập. Làm theo lời nhắc và nhập ID Apple và mật khẩu của bạn khi được yêu cầu.
Nếu bạn sao lưu iPhone của mình vào iTunes, hãy kết nối iPhone hoặc iDevice với máy tính tại nhà để lấy bản sao lưu và tất cả thông tin của bạn.
Cuối cùng, hãy nhớ rằng việc khôi phục cần có thời gian. Vì vậy, hãy rèn luyện tính kiên nhẫn. 
Quá trình này có thể mất vài phút hoặc vài giờ - tất cả phụ thuộc vào dung lượng iDevice của bạn và dung lượng bạn đang sử dụng với các ứng dụng, ảnh và các loại thông tin cá nhân khác.
Thở. Thư giãn. Hãy để khôi phục làm công việc của nó.
Điều gì sẽ xảy ra nếu tôi không có bản sao lưu?
Nếu bạn không có bản sao lưu, đề xuất của chúng tôi là đợi để khôi phục iPhone của bạn hoặc một iDevice khác. Hãy thử lại toàn bộ quá trình cập nhật và xem nó có hoạt động không.
Nếu không, hãy làm theo các bước trên sẽ giải quyết được vấn đề iPhone hoặc iDevice không bật hoặc hoạt động ngay lập tức của bạn. Nhưng bạn sẽ mất tất cả thông tin và dữ liệu của mình mà không có một số loại sao lưu.
Điều gì về Thông báo “Không thể khôi phục iPhone.”
Nếu sau khi cập nhật, bạn gặp lỗi thông báo “Không thể khôi phục iPhone. Đã xảy ra lỗi không xác định ”, chúng tôi khuyên bạn nên khôi phục iDevice của mình ở chế độ DFU.
Nếu bạn đã sẵn sàng thực hiện bước này, hãy xem bài viết của chúng tôi về cách khôi phục bằng chế độ DFU.
Không có thời gian? Kiểm tra Video của chúng tôi!

Ghé thăm với Apple
Nếu iPhone của bạn hoặc một iDevice khác không khôi phục sau khi thử mọi thứ, bạn có thể gặp sự cố phần cứng.
Trong trường hợp đó, nó cần được Apple kiểm tra và có thể sửa chữa. Thiết lập một cuộc hẹn trực tuyến để mang iDevice của bạn đến Apple Store gần đó hoặc liên hệ với Apple để kiểm tra thiết bị của bạn qua dịch vụ thư của họ.
Hy vọng rằng bạn vẫn còn trong phạm vi bảo hành!
Gói nó lên
Hy vọng rằng những thủ thuật này đã giúp bạn và iPhone của bạn không còn bị brick nữa. Bây giờ là lúc để khám phá và tận hưởng tất cả các tính năng mới thú vị có trong iOS mới này.
Và hãy nhớ sao lưu, bắt đầu từ hôm nay.
Hy vọng rằng bạn sẽ không bao giờ cần sử dụng bản sao lưu, nhưng thật tuyệt khi biết một bản dự phòng có sẵn để đề phòng.
Để tìm hiểu thêm về sao lưu, hãy xem hướng dẫn toàn diện để sao lưu theo quy tắc 2X2 của chúng tôi.
Vui lòng cho chúng tôi biết trong phần bình luận nếu bạn có bất kỳ chiến lược hoặc mẹo nào khác. Chúng tôi muốn nghe và chia sẻ các đề xuất khắc phục sự cố của mọi người.
Mẹo dành cho người đọc 
- Vấn đề đã được giải quyết! Giữ cả nút Nguồn và Màn hình chính và đợi màn hình chuyển sang màu đen với Logo Apple. NHƯNG đừng nhả các nút! Tiếp tục giữ cả hai nút cho đến khi logo iTunes xuất hiện trên màn hình, sau đó kết nối với iTunes và bắt đầu quá trình khôi phục.
- Thay đổi cáp sạc đã làm một mẹo nhỏ cho tôi! Sau khi đổi sang một cáp khác (MFI), tôi có thể đặt lại và sau đó khôi phục. Và tôi cũng đã kết nối với bản sao lưu cuối cùng của mình! Rất vui vì tôi đã tạo bản sao lưu đó trước khi cố gắng cập nhật iOS của mình!