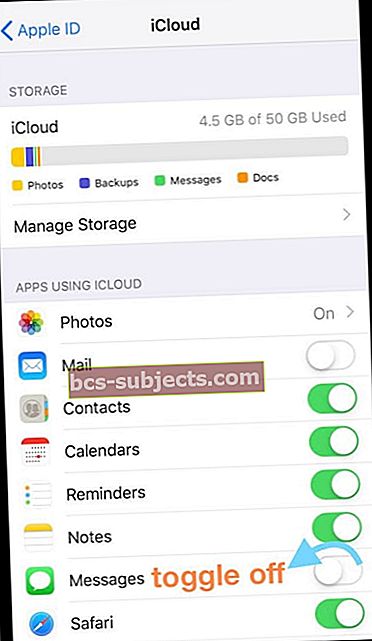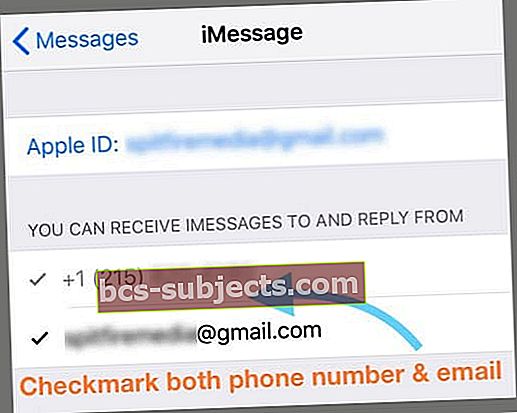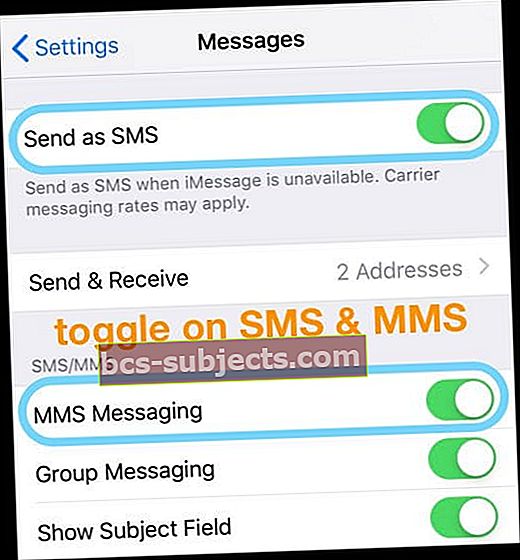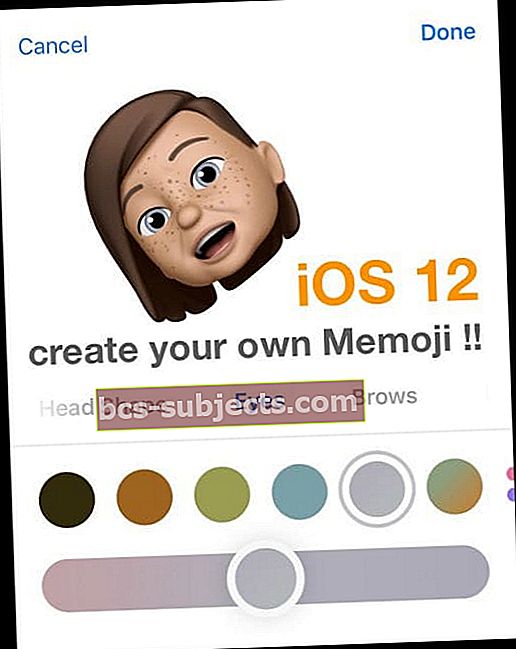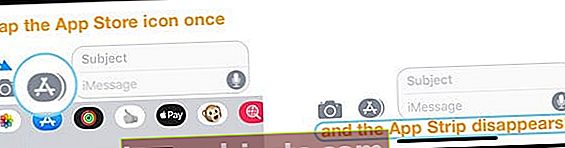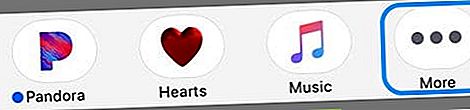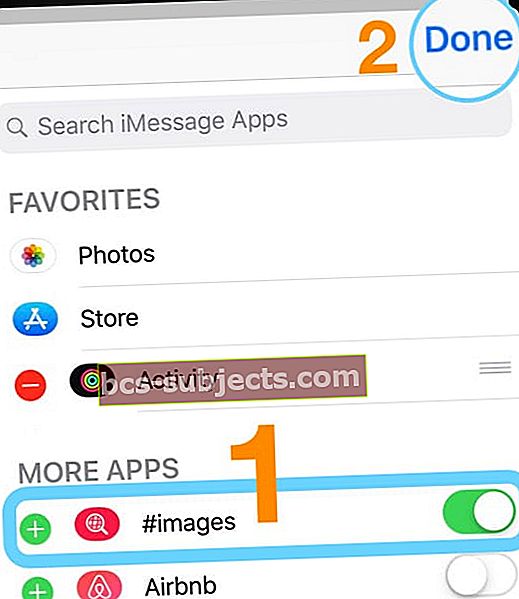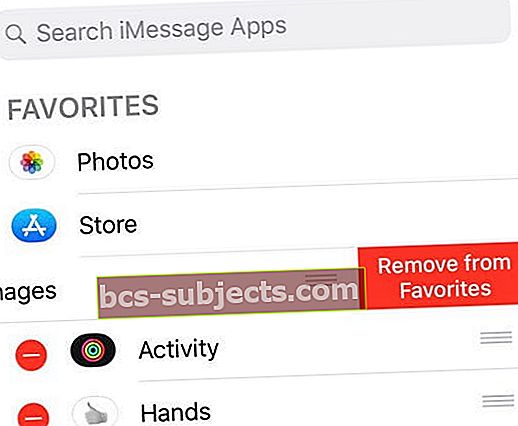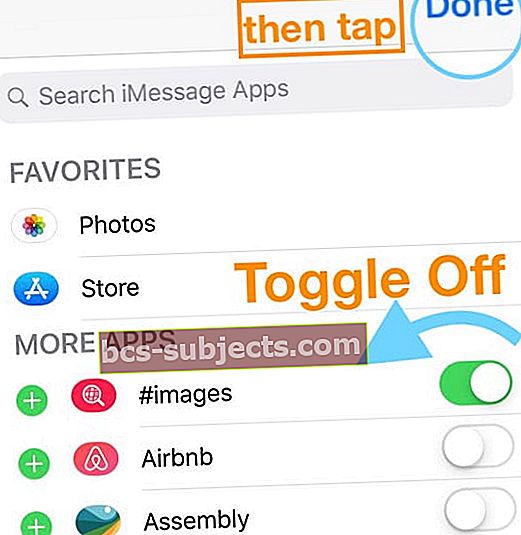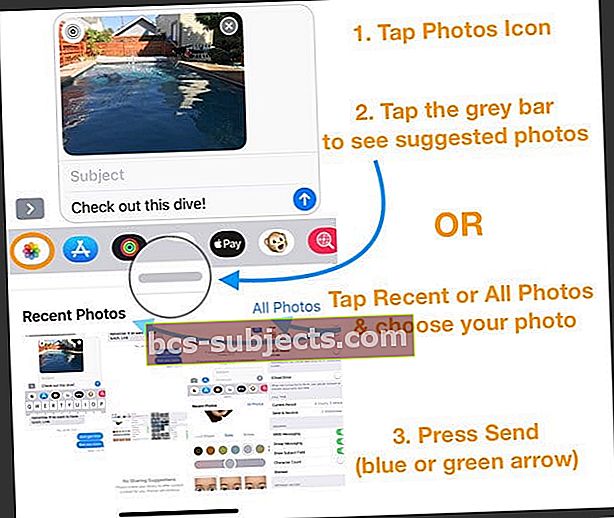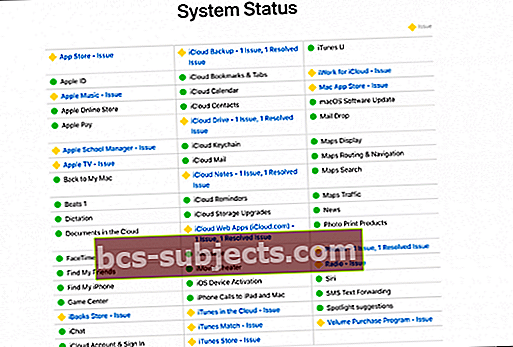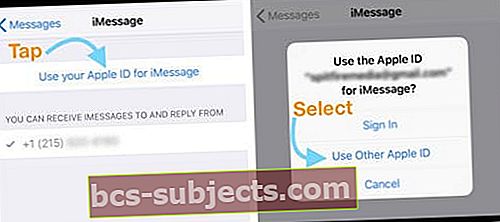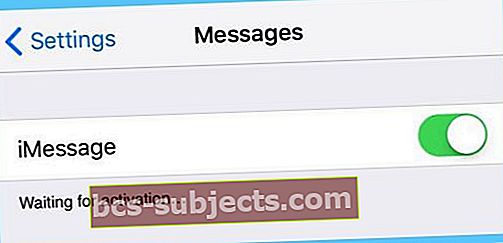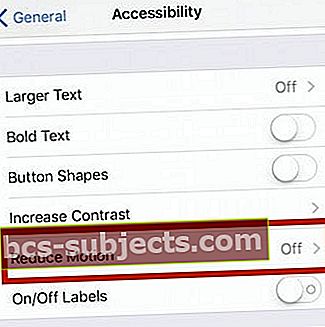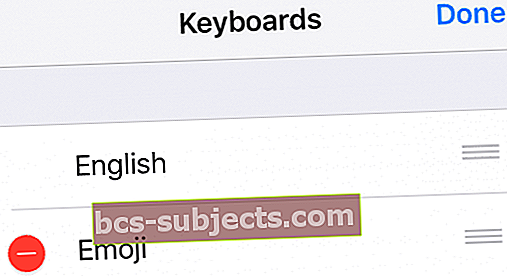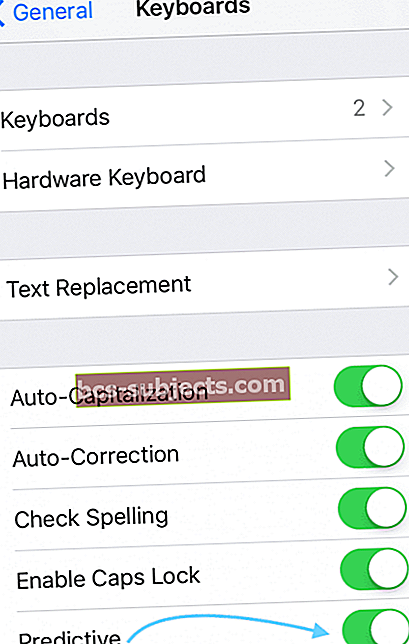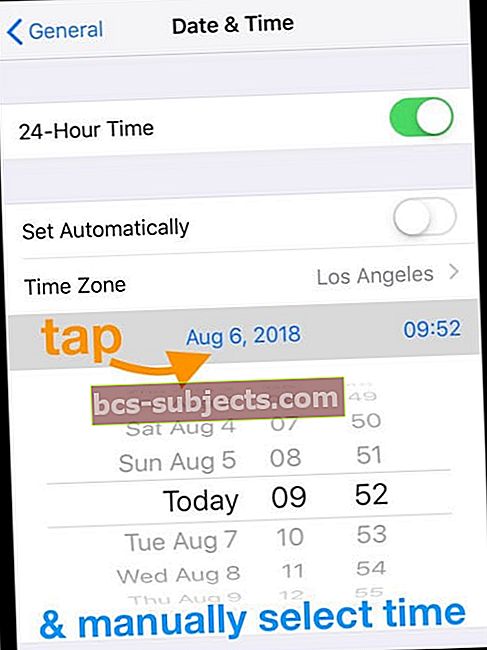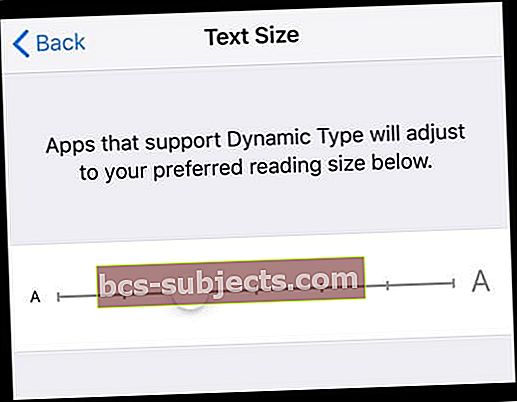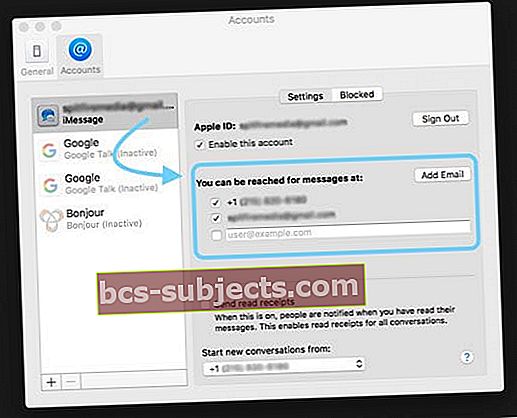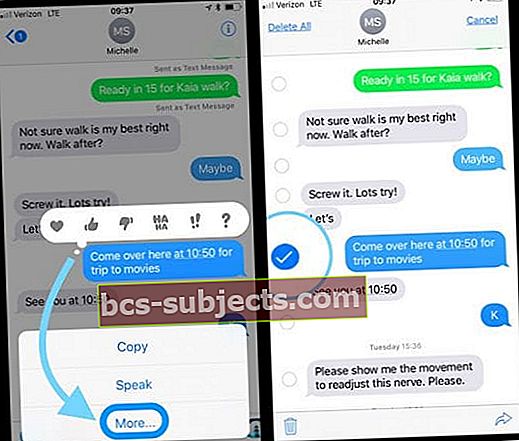Một số độc giả của chúng tôi báo cáo rằng sau khi cập nhật lên iOS 12, Ứng dụng Tin nhắn và iMessage không hoạt động bình thường. Người dùng nhận thấy rằng văn bản của họ không được gửi và gửi đi chút nào! Những người khác nói với chúng tôi rằng bản cập nhật thay đổi cách Tin nhắn gửi văn bản, gửi tin nhắn từ địa chỉ email thay vì số điện thoại.
Nếu iDevices iOS 12 của bạn gặp sự cố với Tin nhắn, đừng vội vàng!
Trong tất cả các năm cập nhật iOS gây ra sự cố Ứng dụng nhắn tin, các mẹo nhanh sau đây sẽ khắc phục hầu hết các sự cố
- Khi bạn chia sẻ ID Apple, tất cả các chuỗi riêng biệt của bạn giờ đây sẽ trở thành một chuỗi có khả năng rất lớn, bao gồm những người khác nhau. iOS 12 kết hợp tất cả các Tin nhắn Apple ID được chia sẻ thành một chuỗi hội thoại duy nhất và thành một thông báo được nhóm duy nhất. Điều đó có nghĩa là thông báo hoặc tin nhắn duy nhất bạn thấy là thông báo cuối cùng được gửi - vì vậy, bạn có thể bỏ lỡ rất nhiều tin nhắn từ những người mà bạn chia sẻ ID Apple của mình!
- Thay vì chia sẻ một ID Apple duy nhất, hãy sử dụng các ID riêng biệt và đăng ký mọi người vào tài khoản Chia sẻ trong gia đình
- Tìm kiếm các mẹo bổ sung trong phần “Chia sẻ ID Apple với người khác và tin nhắn kết hợp thành một chuỗi duy nhất? ”
- Tắt iPhone hoặc iPad của bạn. Tháo thẻ SIM của bạn, điều chỉnh lại chỗ ngồi của nó và lắp lại
- Bạn có thể cần phải thay thế thẻ SIM nếu nó bị hỏng hoặc nếu thiết bị của bạn không nhận dạng được
- Một số người nói với chúng tôi rằng thay thế SIM của họ, ngay cả khi không bị hư hại, cũng có tác dụng khắc phục sự cố iMessage
- Khởi động lại ứng dụng Tin nhắn bằng cách nhấn đúp vào nút Màn hình chính hoặc vuốt Thanh cử chỉ màn hình lên rồi vuốt lên ứng dụng để buộc thoát. Sau khi đóng, hãy khởi chạy lại ứng dụng Tin nhắn
- Tắt iMessage, đợi 30 giây và bật lại. Đi đếnCài đặt> Tin nhắn> iMessage
- Bật và tắt Tin nhắn trong Đám mây. Đi đếnCài đặt> Hồ sơ ID Apple> iCloud> Tin nhắn(trong ứng dụng sử dụng iCloud)
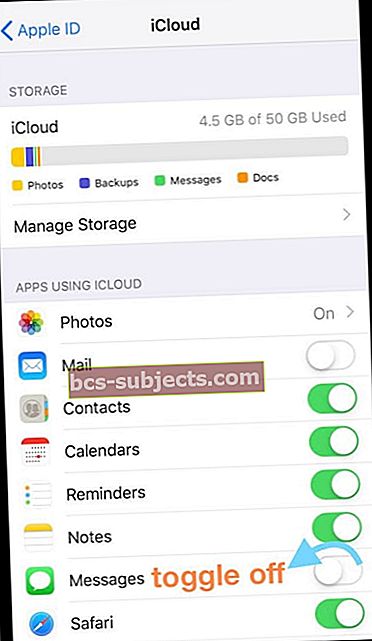
- iOS 12 bật Tin nhắn trong đám mây theo mặc định, vì vậy nếu bạn không muốn tính năng này, hãy tắt tính năng này
- Áp ngón tay vừa đủ vào nút Gửi tin nhắn (biểu tượng mũi tên hướng lên ở bên phải tin nhắn của bạn.)
- Đối với các hiệu ứng tin nhắn, hãy nhấn và giữ nút gửi để chọn một hiệu ứng từ menu
- Đi đến Cài đặt> Tin nhắn> Gửi & Nhận và đảm bảo rằng số điện thoại VÀ địa chỉ email Apple ID (hoặc email iCloud) của bạn có sẵn và được chọn trong phần “bạn có thể nhận iMessages và trả lời từ đó”.
- Nếu không được chọn, hãy nhấn để kiểm tra
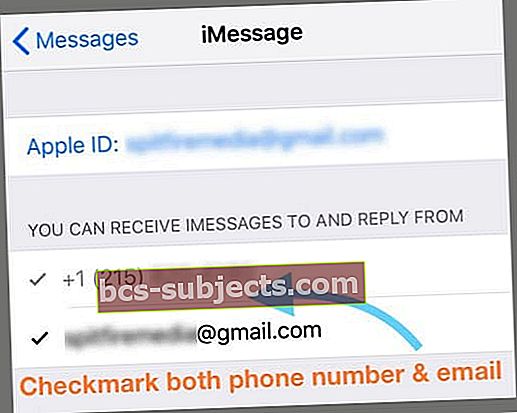
- Nếu không được chọn, hãy nhấn để kiểm tra
- Cập nhật thông tin liên hệ. Đi đến Cài đặt> Tin nhắn và bật / tắt Hiển thị ảnh liên hệ và lọc người gửi không xác định
- Khởi động lại thiết bị iOS của bạn bằng cách tắt nguồn rồi bật lại. Khởi động lại hoạt động đặc biệt tốt nếu iMessage gửi tin nhắn từ email Apple ID của bạn thay vì số điện thoại của bạn.
- Nếu khởi động lại không thành công, hãy thử bắt buộc khởi động lại
- Trên iPhone 6S trở xuống cùng với tất cả iPad & iPod Touch, nhấn Home và Power cùng lúc cho đến khi bạn thấy logo Apple
- Đối với iPhone 7 hoặc iPhone 7 Plus: Nhấn và giữ cả hai nút Bên cạnh và Giảm âm lượng trong ít nhất 10 giây cho đến khi bạn nhìn thấy logo Apple
- Trên iPhone X hoặc iPhone 8 hoặc iPhone 8 Plus: Nhấn và thả nhanh nút Tăng âm lượng. Sau đó nhấn và nhanh chóng thả nút Giảm âm lượng. Cuối cùng, nhấn và giữ nút Side cho đến khi bạn thấy logo Apple
- Bật Chế độ trên máy bay và tắt bằng cách đi tới Cài đặt> Chế độ trên máy bay hoặc nhấn vào nút chuyển đổi Chế độ trên máy bay của Trung tâm điều khiển

- Kiểm tra xem SMS và MMS có được bật hay không. Đi đếnCài đặt> Tin nhắn và BẬT Gửi dưới dạng SMS và Nhắn tin MMS
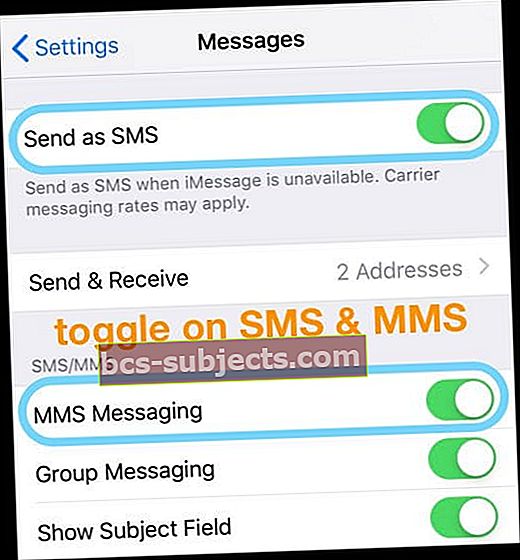
- Kiểm tra kích thước phông chữ của bạn để xem liệu nó có đặt lại sau khi cập nhật hay không. Đi đến Cài đặt> Màn hình & độ sáng> Kích thước văn bản. Điều chỉnh nó thành kích thước nhỏ hơn
- Đặt lại cài đặt mạng thường hữu ích. Chỉ cần chạm vào Cài đặt> Chung> Đặt lại> chọn Đặt lại Cài đặt Mạng
- Một số người dùng cho biết rằng việc tắt Hỗ trợ WiFi sẽ khắc phục được sự cố. Nếu bạn muốn thử mẹo này, hãy truy cập Cài đặt> Mạng di động> và tắt Hỗ trợ Wi-Fi(cuộn xuống hết cỡ để xác định vị trí)

- Đảm bảo rằng cài đặt Ngày và Giờ được chọn “Đặt Tự động” bằng cách đi tới Cài đặt> Chung> Ngày & giờ
- Thay đổi cài đặt DNS của bạn và xem liệu điều này có giải quyết được sự cố iMessage của bạn hay không. Để làm điều này, hãy nhấn Cài đặt> Wi-Fi. Xác định vị trí kết nối không dây của bạn rồi nhấn vào nút (i). Bây giờ, hãy chạm vào trường DNS và nhập 8.8.4.4 và 8.8.8.8 (đây là DNS công khai của Google)

Tin nhắn có gì mới cho iOS 12?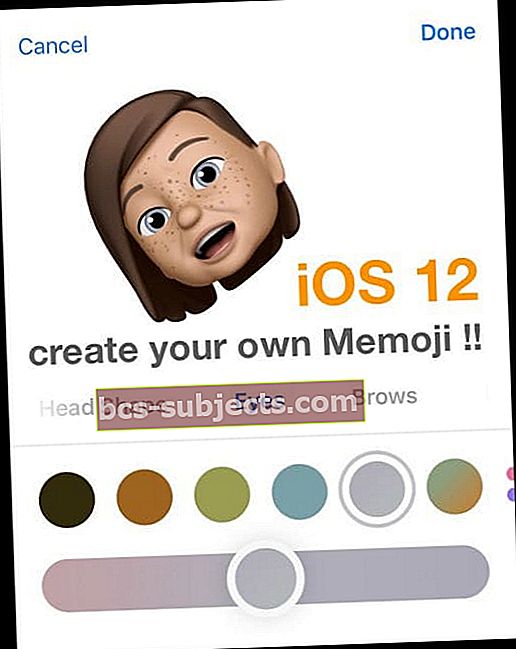
Apple tiếp tục cải thiện dịch vụ nhắn tin của mình trong iOS 12. Điểm mới trong năm nay là một số tính năng bổ sung thú vị, bao gồm bắt đầu cuộc gọi FaceTime nhóm trực tiếp từ cuộc trò chuyện iMessage nhóm.
Ngoài ra còn có một Ngăn kéo ứng dụng được thiết kế lại, hiện được gọi là Dải ứng dụng, chiếm ít dung lượng hơn khi bạn nhập tin nhắn của mình. Đó là một sự thay đổi tuyệt vời đối với những người sử dụng iPhone nhỏ hơn, nơi không gian luôn là thứ cao cấp!
Một tính năng khác của Ứng dụng nhắn tin iOS 12 là Gợi ý ảnh iMessage. Giờ đây, khi nhập tin nhắn, bạn có thể nhận được các đề xuất về ảnh dựa trên người bạn đang nhắn tin và thậm chí là nội dung bạn đang nói. Khá đẹp!
Gợi ý Ảnh chỉ xuất hiện khi Ảnh iCloud được bật.
Các cải tiến khác bao gồm animoji mới (và memoji cho các thiết bị hỗ trợ Face ID), hỗ trợ iMessage cho hiệu ứng máy ảnh và bộ lọc, và tất nhiên, biểu tượng cảm xúc mới!
iMessage Camera hiện lưu ảnh đã chụp trong ứng dụng tin nhắn
Nếu bạn muốn chụp ảnh trong khi nhắn tin để gửi cho bạn bè và gia đình của mình, iOS 12 hiện lưu tất cả ảnh vào Thư viện ảnh mà bạn chụp trong Ứng dụng tin nhắn.
Trước đây, những ảnh đó không được lưu tự động và chỉ được lưu lại trong các cuộc trò chuyện văn bản của bạn, để bạn lưu vào thư viện ảnh theo cách thủ công. Nhưng không còn nữa!
Một số người sẽ thích sự thay đổi này và những người khác thì không quá.
Dải ứng dụng tin nhắn của iOS 12
Ngăn kéo ứng dụng được cập nhật (được gọi là Dải ứng dụng hoặc Thanh) chỉ chiếm một chút không gian nhỏ, ngay phía trên bàn phím của bạn. Ngoài ra còn có lối tắt Ảnh mới để truy cập nhanh vào thư viện ảnh của bạn – nếu bạn muốn chia sẻ ảnh với gia đình hoặc bạn bè, hãy nhấn vào Ảnh trong Dải ứng dụng là cách để thực hiện.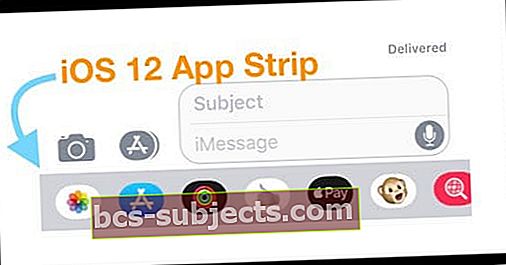
Bạn không muốn xem dải ứng dụng của Message? Gạt nó ra!
- Nếu bạn không muốn nhìn thấy App Strip, hãy mở bất kỳ cuộc trò chuyện nào
- Đảm bảo không nhìn thấy bàn phím bằng cách trượt ngón tay của bạn xuống từ phía trên các hộp nhập Chủ đề và Thông điệp
- Sau đó, nhấn vào biểu tượng App Store màu xám bên cạnh trường nhập Tin nhắn
- Dải ứng dụng biến mất và chỉ xuất hiện lại khi bạn chạm lại vào biểu tượng App Store màu xám
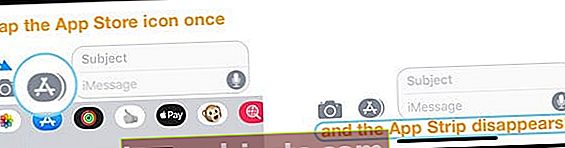
Nếu bạn muốn tạm thời thu nhỏ dải ứng dụng
- Đảm bảo bàn phím hiển thị bằng cách nhấn vào Hộp nhập Chủ đề hoặc Văn bản Tin nhắn
- Nhấn vào biểu tượng App Store màu xám và biểu tượng này tạm thời biến mất – lần tiếp theo bạn mở cuộc trò chuyện đó hoặc bắt đầu cuộc trò chuyện khác, dải ứng dụng sẽ xuất hiện lại
Không nhìn thấy dải ứng dụng?
Nếu bạn không thấy Dải ứng dụng trong iMessage, hãy nhấn vào biểu tượng App Store màu xám và biểu tượng này sẽ quay trở lại!
#Images bị thiếu hoặc không hoạt động từ Message App Strip?
Trước tiên, hãy đảm bảo rằng bàn phím của bạn được đặt thành ngôn ngữ và khu vực được hỗ trợ. Đi đến Cài đặt> Chung và nhấn vào Ngôn ngữ & Khu vực và xác minh rằng nó liệt kê một quốc gia được hỗ trợ.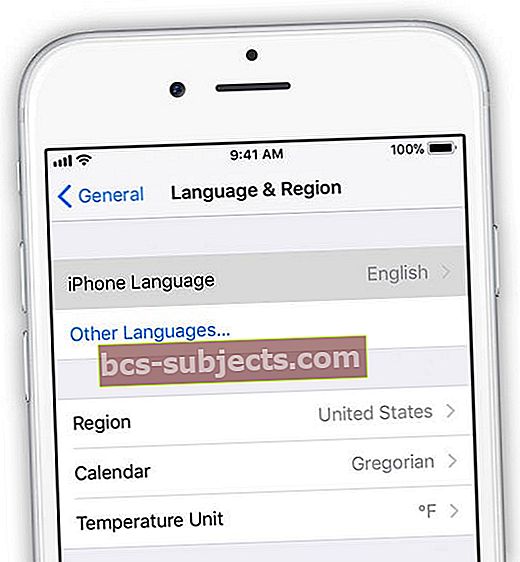
#images khả dụng ở Hoa Kỳ, Vương quốc Anh, Canada, Úc, New Zealand, Ireland, Pháp, Đức, Ý, Ấn Độ, Singapore, Philippines và Nhật Bản.
Thêm hoặc Xóa # ảnh khỏi Mục yêu thích của Dải ứng dụng Tin nhắn của bạn
- Từ thanh ứng dụng, vuốt sang trái cho đến khi bạn đến Nút khác
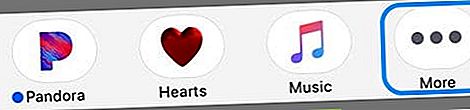
- Nhấn vào Biên tập
- Chạm vào Dấu cộng (+) để thêm ứng dụng #images vào mục yêu thích của bạn, sau đó nhấn Làm xong
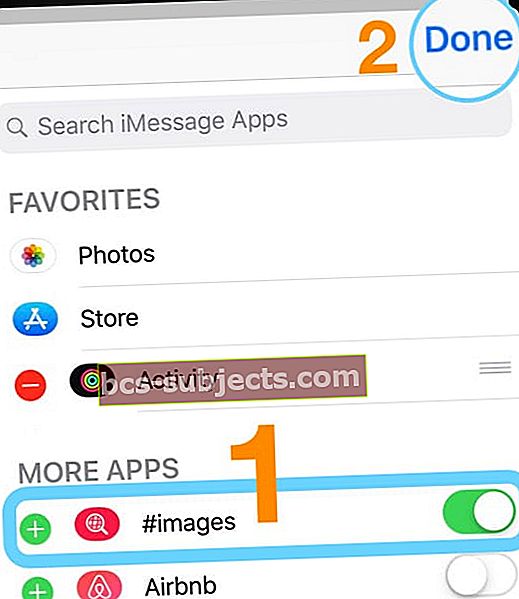
- Nếu nó đã có trong mục yêu thích của bạn nhưng không hoạt động, hãy nhấn vào Dấu trừ (-) để xóa nó khỏi mục yêu thích của bạn
- Chọn Xóa khỏi Mục yêu thích
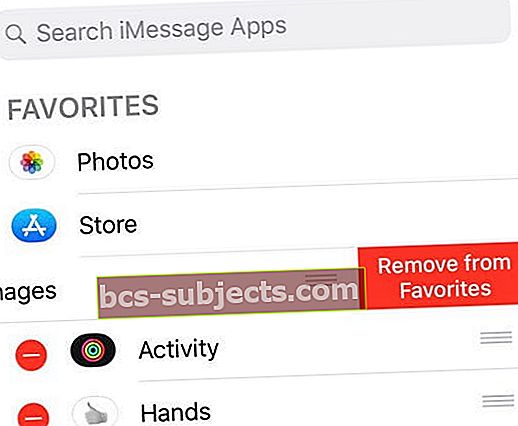
- Sau khi xóa, hãy tắt nó đi
- Nhấn vào Xong rồi nhấn lại vào Xong
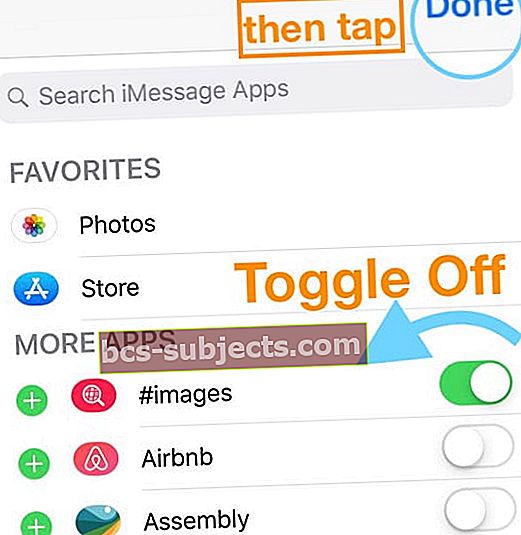
- Quay lại Dải ứng dụng và chọn lại nút Thêm
- Nhấn vào Chỉnh sửa
- Chuyển đổi trên # hình ảnh – nó sẽ tự động xuất hiện trong Mục yêu thích của bạn
- Nhấn vào Xong rồi nhấn lại vào Xong
- Xem #images bây giờ có hoạt động không!
Chia sẻ ảnh trong iOS 12 là một điều khác biệt!
Trong các phiên bản iOS trước (iOS 11 trở xuống), chúng tôi đã chia sẻ ảnh của mình bằng cách nhấn vào biểu tượng máy ảnh ở bên trái tin nhắn đã nhập của chúng tôi.
Nhưng với iOS 12, cách chúng ta truy cập và chia sẻ ảnh đã thay đổi. Chia sẻ tất cả ảnh của bạn bằng ứng dụng App Strip's Photos iMessage.
Cách chia sẻ ảnh trong iMessage (iOS 12)
- Mở cuộc trò chuyện trong Tin nhắn
- Nhấn vào biểu tượng ứng dụng Ảnh trong Dải ứng dụng
- Không có dải ứng dụng? Nhấn vào biểu tượng App Store màu xám
- Chọn bất kỳ ảnh nào bạn muốn chia sẻ
- Tìm ảnh gần đây hoặc nhấn vào Tất cả ảnh
- Để xem ảnh được đề xuất, hãy nhấn vào thanh màu xám ngay bên dưới Dải ứng dụng
- Kết thúc tin nhắn của bạn
- Nhấn gửi
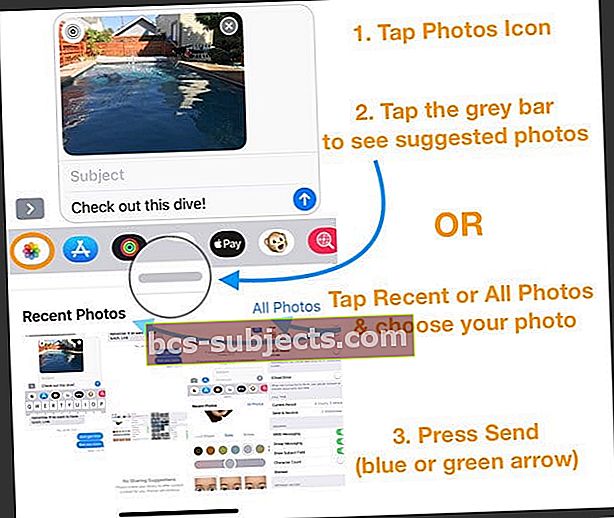
Chụp và chia sẻ một bức ảnh mới vẫn vậy
Nhấn vào biểu tượng máy ảnh, nhấn nút chụp ảnh và nhấn vào mũi tên xanh lam hoặc xanh lá cây của Tin nhắn để gửi ảnh của bạn theo cách của nó!
Một thay đổi: việc nhấn vào các nút âm lượng trong Tin nhắn sẽ không chụp ảnh nữa - bạn phải nhấn nút chụp ảnh trên màn hình.
Không nhận được iMessages? IMessage có bị ngừng hoạt động không?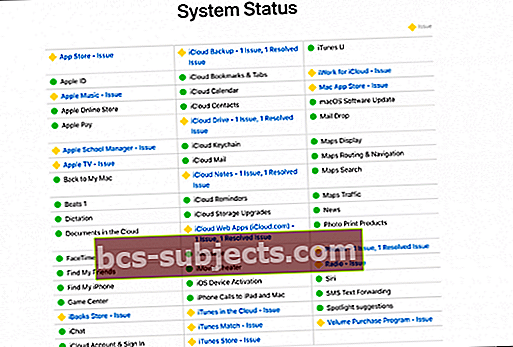
Nó có thể không phải là bạn!
Đôi khi, Dịch vụ Hệ thống của Apple gặp trục trặc. Vì vậy, trước khi bạn làm bất cứ điều gì, hãy xem trang Trạng thái hệ thống của Apple để xem liệu sự cố có đang xảy ra ở phía hàng rào của họ hay không.
Cụ thể, hãy tìm các dịch vụ iMessage, FaceTime và iCloud. Nếu một hoặc nhiều danh sách trong số này không hoạt động hoặc có vấn đề, hãy tạm dừng mọi cách khắc phục sự cố cho đến khi Apple xử lý các sự cố máy chủ này, sau đó thử lại Ứng dụng Tin nhắn và iMessage.
iMessage Gửi tin nhắn từ Email của bạn thay vì Số điện thoại?
- Tắt iMessage, đợi 30 giây và bật lại (Cài đặt> Tin nhắn> iMessage)
- Nếu điều đó không hữu ích, hãy thêm một lần khởi động lại giữa
- Bật và tắt Tin nhắn trong Đám mây (Cài đặt> Hồ sơ ID Apple> iCloud> Tin nhắn)
- MởCài đặt> Tin nhắn> Gửi & Nhận.Nhấn vào ID Apple của bạn và chọn Đăng xuất – xem số điện thoại của bạn có hiển thị trong Gửi và nhận hay không. Nếu không, hãy khởi động lại thiết bị của bạn
- Khởi động lại thiết bị của bạn hoặc buộc khởi động lại và sau đó yêu cầu ai đó có thiết bị iPhone hoặc Apple gửi cho bạn một iMessage đến số điện thoại của bạn (không phải địa chỉ email Apple ID của bạn)
- Bỏ chọn địa chỉ email của bạn trongCài đặt> Tin nhắn> Gửi & Nhận, vì vậy bạn chỉ kiểm tra số điện thoại của mình, sau đó khởi động lại thiết bị của bạn
- Đánh dấu lại địa chỉ email của bạn sau khi bạn xác nhận số điện thoại của mình hoạt động
- Nếu bạn vẫn không thấy số điện thoại của mình, hãy thử bắt buộc khởi động lại
- Đặt lại cài đặt mạng của bạn. Đi đếnCài đặt> Chung> Đặt lại> Đặt lại cài đặt mạng
- Xóa tất cả các chuỗi tin nhắn cũ hơn của bạn và bắt đầu các chuỗi tin nhắn mới
- Tháo thẻ SIM và lắp lại
- Tắt iMessage và bật Chế độ trên máy bay. Khởi động lại thiết bị của bạn và bật lại iMessage
- Nếu cách đó không hữu ích, hãy thực hiện lại các bước và sử dụng khởi động lại cưỡng bức thay vì khởi động lại thông thường
- Đăng xuất khỏi iCloud cho tất cả các dịch vụ, khởi động lại và đăng nhập lại vào ID Apple của bạn
Sử dụng nhiều thiết bị bao gồm cả máy Mac?
Nếu sự cố vẫn tiếp diễn, bạn có thể cần phải kích hoạt lại iMessage trên tất cả các thiết bị Apple của mình.
Trước tiên, hãy tắt iMessage trên tất cả các thiết bị đã đăng nhập bằng cùng một ID Apple. Sau đó, lần lượt bật lại iMessage để kích hoạt lại.
Từ những gì chúng tôi thu thập được, có vẻ như bản cập nhật lên iOS 12 đã hủy kích hoạt số điện thoại của bạn. Vì vậy, bạn có thể không bắt đầu cuộc trò chuyện hoặc trả lời cuộc trò chuyện cho đến khi bạn kích hoạt lại số điện thoại của mình với Máy chủ Apple iMessage.
Tên liên hệ bị thiếu? Tin nhắn Chỉ hiển thị số điện thoại?
Nếu bạn phát hiện ra rằng tất cả thư của mình đều thiếu tên người gửi, đó là một vấn đề khá khó chịu. Có bao nhiêu người trong chúng ta biết số điện thoại của bất kỳ ai? Vì vậy, thật khó để so sánh các con số với mọi người.
Nếu thiết bị của bạn xuất hiện những triệu chứng này, chúng tôi sẽ giúp bạn!
Hãy thử các mẹo nhanh này trước tiên
- Đóng ứng dụng tin nhắn bằng cách nhấn đúp vào màn hình chính hoặc vuốt thanh cử chỉ màn hình chính lên rồi vuốt lên, ra khỏi đầu màn hình, xem trước ứng dụng tin nhắn
- Tắt iMessage, đợi 20-30 giây và bật lại
- Đặt lại cài đặt mạng của bạn
Nếu những người đó không thực hiện thủ thuật này, vấn đề đã đủ lan tỏa đến mức nó yêu cầu bài viết độc đáo của riêng nó. Vì vậy, hãy xem bài viết này để biết các bước chuyên sâu hơn về cách khắc phục khi tên không hiển thị trên tin nhắn của bạn.
Đăng nhập vào iMessage Không thành công?
Một số người cho chúng tôi biết rằng sau khi cập nhật, thiết bị của họ hiển thị một thông báo hỏi xem họ có muốn sử dụng Apple ID hiện tại của mình hay đăng nhập vào một ID Apple khác cho iMessage. Khi họ chọn Đăng nhập (bằng Apple ID hiện tại), nó không hoạt động!
Nếu bạn thấy lỗi này, hãy thử tùy chọn sử dụng ID Apple khác. Sau đó, thêm thông tin đăng nhập Apple ID thông thường của bạn.
Chia sẻ ID Apple với người khác và các tin nhắn kết hợp thành một chuỗi duy nhất? Các cuộc trò chuyện được nhóm lại?
Nếu bạn chia sẻ ID Apple với người khác hoặc với nhiều người (như vợ / chồng / đối tác và con cái của bạn), thì iOS 12 sẽ khiến mọi thứ trở nên khó khăn - phổ biến nhất là kết hợp tất cả các tin nhắn thành một chuỗi.
Sự cố này xảy ra vì Apple cho rằng tất cả các thiết bị được liên kết với ID Apple duy nhất đó là nhiều iDevices của một người. Do đó, nó hợp nhất tất cả các tin nhắn thành một nhóm.
Với iOS 12, Apple hiện sắp xếp tất cả các liên hệ iDevice (và Mac) của bạn theo ID Apple, vì vậy nếu bạn chia sẻ ID Apple với các thành viên gia đình, bạn bè hoặc thậm chí đồng nghiệp, tất cả các tin nhắn khác nhau đó sẽ được gửi và chia sẻ với tất cả những người sử dụng cùng một ID Apple.
Trong khi các phiên bản iOS trước đó được sử dụng để tách văn bản và iMessage khỏi các email hoặc số điện thoại khác nhau được liên kết với một ID Apple duy nhất, thì trong iOS 12, thiết bị của bạn sẽ tự động phát hiện xem một số điện thoại hoặc địa chỉ email có được liên kết với một ID Apple duy nhất hay không và nếu có, giữ tất cả văn bản và tin nhắn từ những email và số đó trong cùng một chuỗi hội thoại.
Chúng tôi biết rằng đây là một vấn đề lớn tiềm ẩn đối với các gia đình dùng chung AppleID với con cái của họ
Nếu đối mặt với vấn đề này, cách tốt nhất của bạn là thiết lập cho mọi người ID Apple riêng và duy nhất của họ và tạo tài khoản chia sẻ gia đình để chia sẻ các ứng dụng và phương tiện đã mua, chia sẻ dung lượng iCloud và hoán đổi ảnh bằng album gia đình được chia sẻ.
Với iOS 12, khi bạn chia sẻ ID Apple với người khác, họ có thể thấy tất cả các thông tin sau:
- Tin nhắn văn bản của mọi người
- Tất cả ảnh và video
- Các sự kiện lịch, lời nhắc, danh bạ và ghi chú của mọi người
- Dữ liệu sức khỏe cá nhân của mọi người
- Hầu như mọi mật khẩu
- Tất cả các trang web mà mỗi người truy cập
- Cuộc gọi điện thoại của mọi người
Tuy nhiên, nếu bạn muốn duy trì việc chia sẻ một ID Apple duy nhất, đây là một số mẹo do độc giả gợi ý
- Bật Tin nhắn trong iCloud trên TẤT CẢ các thiết bị chia sẻ Apple ID đó
- Đi đếnCài đặt> ID Apple> iCloud> Tin nhắnvà tắt nó đi
- Tìm cách hủy liên kết nhiều địa chỉ email iCloud khỏi tài khoản Apple ID và iCloud được chia sẻ của bạn. Truy cập Trang web ID Apple và thay đổi số điện thoại và email được liên kết với Reachable At
- Khi nhắn tin cho các thành viên có chung ID Apple, hãy thử sử dụng mã vùng phía trước số điện thoại
- Độc giả Veronica phát hiện ra rằng khi bắt đầu một tin nhắn văn bản mới và nhập số điện thoại có mã vùng, cô ấy có thể nhìn thấy chính các chuỗi tin nhắn (thay vì được hợp nhất)
- Bỏ chọn email của Apple ID khỏi Cài đặt ứng dụng tin nhắn cho Gửi và nhận
- Đi đếnCài đặt> Tin nhắn> Gửi & Nhậnvà bỏ chọn địa chỉ email, chỉ để lại số điện thoại cho cả “Bạn có thể nhận tin nhắn iMessages tới và trả lời từ” hay “Bắt đầu cuộc trò chuyện mới từ”.
- Chỉ tạo ID Apple mới cho iMessage (và FaceTime)
- Đăng xuất Apple ID được chia sẻ từ iMessage bằng cách nhấnCài đặt> Tin nhắn> Gửi và nhận> Nhấn Apple ID> Đăng xuất
- Đăng nhập lại vào iMessage bằng Apple ID mới đó
- Làm theo các bước tương tự cho FaceTime bằng cách đi tớiCài đặt> FaceTime> Apple ID> Đăng xuất
- Tiếp tục sử dụng ID Apple được chia sẻ đó cho tất cả các dịch vụ khác. Nhưng hãy đảm bảo bỏ chọn Tin nhắn trong Cài đặt iCloud của mỗi thiết bị
- Tắt hoàn toàn iMessage và gửi tất cả tin nhắn văn bản dưới dạng SMS và MMS (bong bóng màu xanh lá cây)
- Đi đếnCài đặt> Tin nhắn> iMessagevà tắt nó đi
- Kiểm tra xem Gửi dưới dạng SMS và Nhắn tin MMS đã được BẬT chưa. Nếu không, hãy bật hai cài đặt đó
- Khởi động lại thiết bị của bạn và thử gửi tin nhắn. Nó sẽ hiển thị dưới dạng bong bóng màu xanh lục cho biết rằng iMessage đã tắt và tin nhắn của bạn không còn chuyển qua Máy chủ của Apple nữa
- Làm tương tự cho FaceTime. Đi đếnCài đặt> FaceTimevà tắt nó đi
- Tạo ID Apple riêng biệt cho từng người và sử dụng ID Apple này với iMessage, FaceTime, v.v. trongCài đặt> ID Apple> iCloud. Nhưng hãy sử dụng Apple ID được chia sẻ cho iTunes và App Stores để chia sẻ các giao dịch mua (Cài đặt> Cấu hình Apple ID> iTunes & App Stores)
Đang tìm cách thoát khỏi phiền phức đó Xóa thông báo bật lên cuộc trò chuyện?
Trong iOS 11.3 với việc phát hành Tin nhắn trong đám mây, Apple đã thêm quy trình xác nhận để xóa văn bản và cuộc trò chuyện tin nhắn. Bất chấp phản hồi của người dùng, thông báo phê duyệt này vẫn còn trong iOS 12.
Đó là một quy trình ba bước để xóa mọi tin nhắn (vuốt, nhấn vào xóa, sau đó xác nhận.)
Hiện tại, không có cách nào để quay lại cách xóa tin nhắn và văn bản đơn giản. Ngay cả khi bạn tắt hoặc không sử dụng Tin nhắn trong đám mây, bạn vẫn nhận được thông báo trên màn hình hỏi "bạn có muốn xóa cuộc trò chuyện này không?"
Hãy cân nhắc cho Apple biết thông qua trang web phản hồi sản phẩm của họ nếu bạn muốn thấy quy trình xóa đơn giản, chỉ gồm một bước trở lại.
Bạn muốn sử dụng một ID Apple khác cho Tin nhắn?
- MởCài đặt> Tin nhắn> Gửi & Nhận
- Nhấn vào ID Apple của bạn
- Chọn Đăng xuất
- Tùy chọn: Khởi động lại
- Nhấn vào Sử dụng ID Apple của bạn cho iMessage
- Chọn Sử dụng ID Apple khác
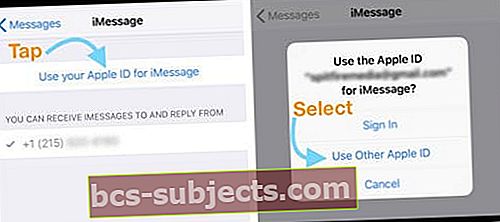
iMessage đang chờ kích hoạt?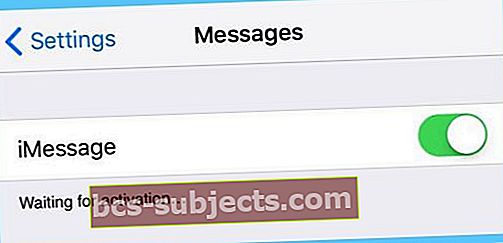
- Đi đến Cài đặt> Tin nhắn và tắt iMessage
- Tắt Facetime
- Đăng xuất khỏi Apple ID của bạn
- Đi đến Cài đặt> iTunes & App Store> Nhấn Apple ID> Đăng xuất
- Bật Chế độ trên máy bay
- Wi-Fi tự động TẮT
- Bật wifi
- Trở lại Cài đặt> Tin nhắn và bật iMessage
- Nhập ID Apple và mật khẩu của bạn
- Đi tới Cài đặt và TẮT Chế độ trên máy bay
- Nếu bạn thấy thông báo cho biết "Nhà cung cấp dịch vụ của bạn có thể tính phí SMS" - Nhấn OK
- Nếu không, hãy vào Tin nhắn, TẮT iMessage rồi BẬT lại.
- Chờ một vài phút và iMessage của bạn sẽ kích hoạt
Hãy xem bài viết này để biết thêm mẹo về các vấn đề khi kích hoạt iMessage.
Hiệu ứng iMessage không hoạt động?
Một trong những phàn nàn phổ biến nhất mà chúng tôi nghe thấy là các hiệu ứng iMessage của bạn không hoạt động. Nếu hiệu ứng tin nhắn của bạn không hoạt động, hãy kiểm tra xem cả bạn (người gửi) và người nhận tin nhắn có đang sử dụng các sản phẩm của Apple VÀ đang chạy cùng một phiên bản iOS hay không.
Khi thiết bị chạy phiên bản iOS không được hỗ trợ hoặc chạy hệ điều hành khác (như Android), các hình ảnh động sẽ được gửi dưới dạng hình ảnh tĩnh hoặc hoàn toàn không.
Hãy nhớ rằng iMessages có màu xanh lam và Tin nhắn SMS / MMS có màu xanh lục.
Hiệu ứng chỉ hoạt động trên văn bản iMessage – những văn bản màu xanh lam.
Các hiệu ứng vẫn không hoạt động?
- Kiểm tra xem bạn có đang nhấn đủ các nút trên màn hình hay không. Hiệu ứng chỉ xuất hiện khi bạn nhấn và giữ nút gửi (biểu tượng mũi tên hướng lên ở bên phải tin nhắn của bạn)
- Tắt Giảm chuyển động. Đi đếnChung> Trợ năng> Giảm chuyển động> Tắt
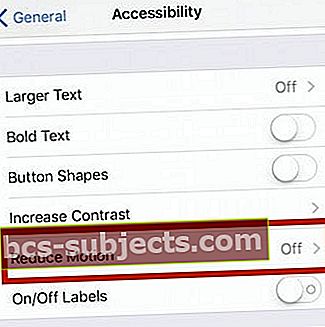
Biểu tượng cảm xúc không hoạt động trong iMessage?
Tất nhiên, iOS 12 mang theo một số biểu tượng cảm xúc mới – hơn 70 biểu tượng cảm xúc mới! Chúng đi kèm với bản cập nhật của bạn lên iOS 12.1. Chúng tôi đã có một số hình ảnh đại diện tốt ở đây cho con người – từ tóc đỏ, tóc xám đến tóc xoăn và cuối cùng là cả người hói nữa!
Và có một loạt các nhân vật mới khác bao gồm một số khuôn mặt cười cảm xúc tuyệt vời và biểu tượng cảm xúc bổ sung đại diện cho động vật, thể thao và thực phẩm.
Vì vậy, thật không vui khi biểu tượng cảm xúc của chúng ta ngừng hiển thị
- Kiểm tra xem bạn đã cài đặt bàn phím biểu tượng cảm xúc chưa. Đi đếnCài đặt> Chung> Bàn phím> Bàn phím
- Nếu nó được liệt kê, hãy nhấn Chỉnh sửa
- Nhấn vào dấu trừ màu đỏ và chọn Xóa
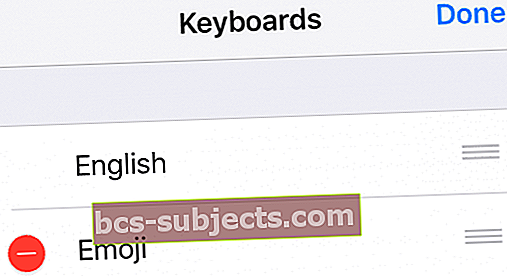
- Khởi động lại thiết bị của bạn
- Cài đặt lại biểu tượng cảm xúc bằng cách chọn Thêm bàn phím mới
Cập nhật lên iOS 12.0 (Bản phát hành đầu tiên) và Không có biểu tượng cảm xúc?
Thật đáng tiếc cho những người đã cập nhật lên bản phát hành công khai đầu tiên của iOS 12 bắt đầu từ ngày 17 tháng 9 năm 2018, những biểu tượng cảm xúc mới này dường như không hoạt động! Có vẻ như Apple sẽ đưa chúng vào bản cập nhật iOS 12 trong tương lai vào khoảng thời gian trước khi kết thúc năm 2018.
Trong lịch sử, Apple phát hành biểu tượng cảm xúc mới của mình trong các bản cập nhật nhỏ .1 hoặc .2 – vì vậy hãy chú ý theo dõi!
Xin lỗi mọi người (đặc biệt là tất cả các bạn tóc đỏ, tóc xoăn và người hâm mộ rồng!)
Biểu tượng cảm xúc hiển thị dưới dạng dòng trống hoặc dòng đen?
Nếu bạn hoặc bạn bè của bạn không nhìn thấy biểu tượng cảm xúc bạn gửi (hoặc bạn nhận được từ họ), rất có thể ai đó chưa được cập nhật phần mềm iOS mới nhất (hoặc bản nâng cấp phần mềm macOS hiện tại) trên iDevice hoặc Mac.
Sau khi cập nhật, tất cả các biểu tượng cảm xúc sẽ hiển thị cho tất cả các bên!
Sửa biểu tượng cảm xúc dự đoán không hiển thị
Đôi khi, người dùng iMessage gặp sự cố với biểu tượng cảm xúc tiên đoán không hiển thị. Khi điều này xảy ra, thanh văn bản tiên đoán không hiển thị biểu tượng cảm xúc tương ứng, vì vậy người dùng buộc phải tìm chúng theo cách thủ công.
- Đi đến Cài đặt> Chung> Bàn phím> Dự đoán. Chuyển đổi BẬT và TẮT này một vài lần, kết thúc bằng BẬT (màu xanh lá cây)
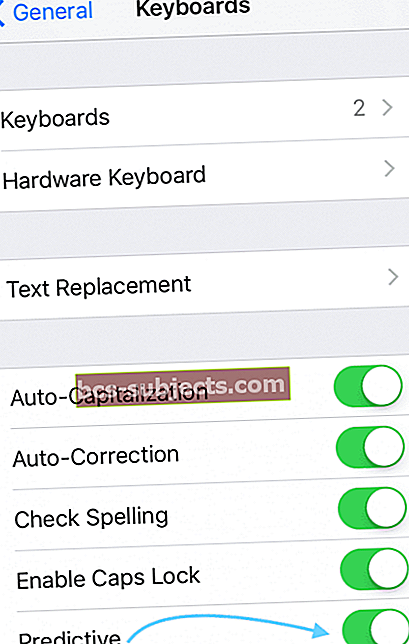
- Đi đến Cài đặt> Chung> Đặt lại> Đặt lại từ điển bàn phím. Nhập mật mã của bạn nếu được yêu cầu và nhấn vào Đặt lại từ điển một lần nữa
- Sau khi Từ điển được đặt lại, hãy quay lại Cài đặt> Chung> Bàn phím. Và nhấn vào Chỉnh sửa và Xóa Bàn phím Biểu tượng cảm xúc. Sau khi xóa, hãy chọn Thêm bàn phím mới và chọn Bàn phím biểu tượng cảm xúc
- Đối với những người đã cài đặt nhiều bàn phím, hãy nhấn và giữ biểu tượng quả địa cầu và chọn bàn phím Biểu tượng cảm xúc. Biểu tượng cảm xúc dự đoán KHÔNG hoạt động trong Bàn phím Gboard và các bàn phím của bên thứ ba khác. Hiện tại, Gboard cung cấp các đề xuất biểu tượng cảm xúc trên thanh trên cùng của bàn phím, ngay bên cạnh biểu tượng của Google
Không có thời gian? Xem video của chúng tôi để biết biểu tượng cảm xúc tiên đoán

iPhone Không gửi tin nhắn tới Android (SMS)?
Một số độc giả cho chúng tôi biết rằng iPhone của họ không gửi tin nhắn văn bản cho bạn bè và gia đình Android của họ.
Đầu tiên, hãy kiểm tra Cài đặt> Tin nhắn>và kiểm tra xem cả haiGửi dưới dạng tin nhắn SMS và MMS đang BẬT. Nếu chúng đã bật, hãy thử tắt chúng rồi bật lại.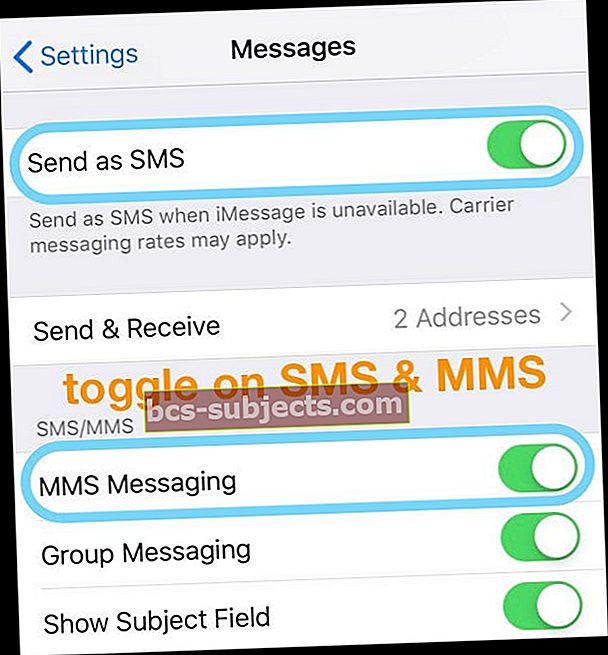
Một độc giả đã phát hiện ra giải pháp này
- Tắt cả WiFi và Dữ liệu di động qua Menu Cài đặt.
- Nhắn tin cho người đó để tắt những thứ này. Sau nhiều lần thử, iMessage gửi cho bạn thông báo “chưa gửi được” BẬT lại dữ liệu di động và Wi-Fi của bạn và nhấn vào biểu tượng nhỏ đó bên cạnh “chưa gửi”.
- Chọn gửi dưới dạng tin nhắn văn bản và tin nhắn sẽ được gửi dưới dạng tin nhắn văn bản
- Rửa sạch và lặp lại cho từng người bạn Android
Cuộc trò chuyện iMessage không theo thứ tự?
- Kiểm tra để đảm bảo Ngày & Giờ trên mỗi iDevices và Mac của bạn có chính xác giống nhau không. Đặt theo cách thủ công nếu tính năng Đặt Tự động không phản chiếu cùng một lúc trên mỗi thiết bị. Đặt thời gian chính xác trên tất cả các thiết bị được kết nối Apple ID giúp sửa dấu thời gian trên tin nhắn của bạn
- Trên máy Mac, bỏ chọn “Đặt ngày và giờ tự động”, nhấp vào ngày hôm nay trên lịch, kéo kim đồng hồ để hiển thị thời gian chính xác (hoặc nhập thời gian) rồi nhấp vào Lưu
- Trên iDevices, tắt Đặt tự động và nhấn Múi giờ và nhập tên thành phố từng chữ cái một với múi giờ bạn muốn và nhấn Tìm kiếm. Nếu iOS không thể xác định thành phố của bạn, hãy chọn một thị trấn lân cận có cùng múi giờ. Nếu đó không phải là một tùy chọn, hãy nhấn Ngày và chọn thời gian hiện tại của bạn bằng công cụ lựa chọn
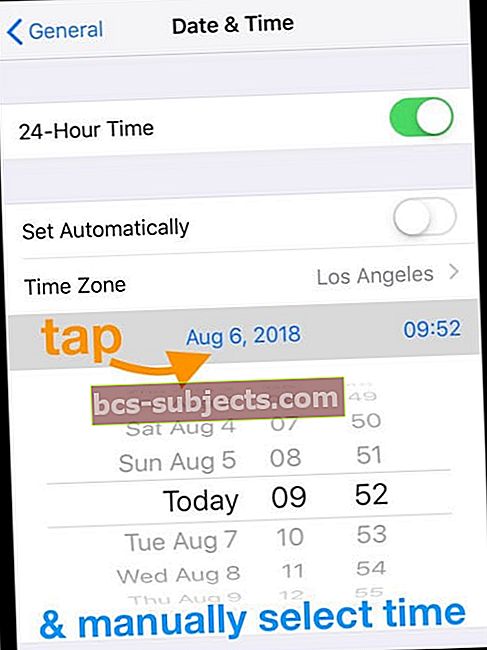
- Tắt ngày và giờ tự động bằng cách đi tới Cài đặt> Chung> Ngày & giờ và tắt Đặt tự động. Sau đó, khởi động lại thiết bị của bạn và bật lại Đặt tự động
- Buộc khởi động lại TẤT CẢ các thiết bị iDevices đã kết nối Apple ID của bạn
Không thấy Mũi tên Quay lại?
- Đi đếnCài đặt> Màn hình & độ sáng> Kích thước văn bản
- Giảm kích thước phông chữ của bạn bằng cách sử dụng thanh trượt
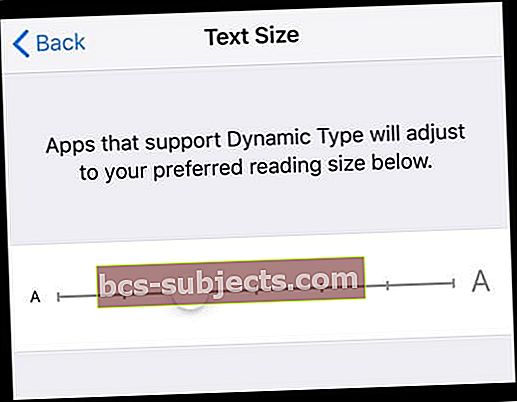
Tin nhắn văn bản 'Dịch vụ bị Từ chối' từ "Không xác định."
- Hãy thử TẮT Dữ liệu Di động rồi BẬT lại (Cài đặt> Di động> Dữ liệu di động)

- Nếu điều đó không thành công, hãy báo cáo thông báo cho công ty di động của bạn. Sự cố có thể là do nhà cung cấp dịch vụ điện thoại di động của bạn
Không có Thông báo Tin nhắn hoặc Cảnh báo?
Không nhận được bất kỳ thông báo nào rằng bạn có tin nhắn mới? Hãy đảm bảo rằng chúng không được xếp chồng lên nhau trong Thông báo nhóm mới của iOS 12.
Nếu đó không phải là vấn đề nhóm, hãy xem bài viết này để biết một số mẹo về cách lấy lại thông báo của bạn!
Mất tin nhắn của bạn HOẶC vô tình xóa chúng?
Nếu bạn thường xuyên sao lưu qua iCloud hoặc iTunes, những tin nhắn đó có thể nằm trong bản sao lưu của bạn! Hãy xem bài viết này về cách lấy lại những Tin nhắn đã xóa từ bản sao lưu.
Không nhận được tin nhắn trên máy Mac của bạn?
- Trên iDevice của bạn, hãy kiểm traCài đặt> Tin nhắn> Gửi & Nhận và xác minh rằng ID Apple, số điện thoại và tất cả các địa chỉ email của bạn (bao gồm cả địa chỉ email iCloud) đã được kiểm tra
- Nếu được hỏi, hãy nhấn Sử dụng ID Apple của bạn cho iMessage
- Mở ứng dụng Tin nhắn trên máy Mac của bạn và chuyển đến menu trên cùng Tin nhắn> Tùy chọn
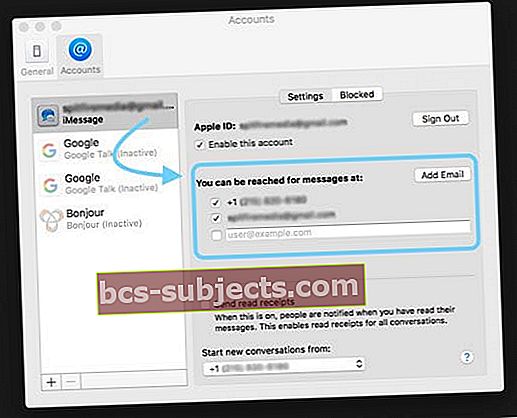
- Chọn Tài khoản và xác minh rằng tất cả các địa chỉ email của bạn đều được liệt kê
- Nếu không, hãy chọn Thêm Email
- Sau khi mọi thứ được xác minh và bạn thêm bất kỳ email nào, hãy khởi động lại ứng dụng Tin nhắn trên mỗi thiết bị
Không thể xóa nội dung tin nhắn?
Cách xóa thông tin khỏi chuỗi hội thoại riêng lẻ
- Mở cuộc trò chuyện tin nhắn
- Nhấn sâu vào một mục và chọn “Thêm…” từ menu bật lên
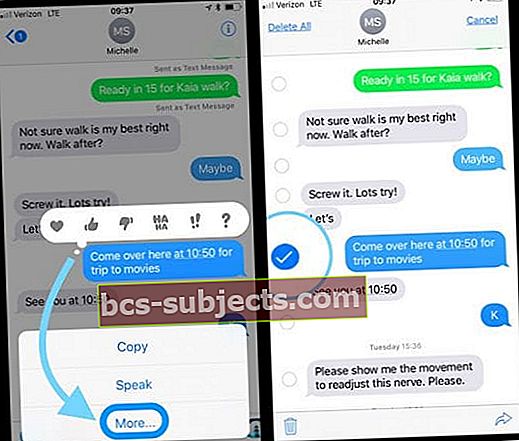
- Tùy chọn này mở ra các hộp đánh dấu bên cạnh mọi mục trong chuỗi tin nhắn của bạn
- Chọn chúng để xóa, bỏ chọn để giữ
Cách xóa thông tin khỏi nhiều chuỗi hội thoại
- Đi đến Cài đặt> Chung> Bộ nhớ iPhone (hoặc iPad, iPod touch)> Tin nhắn
- Tìm phần Tài liệu & Dữ liệu
- Xem qua 5 danh mục: Cuộc hội thoại, Ảnh, Video, GIF và Hình dán, và Khác
- Nhấn vào từng thứ để xem những gì được lưu trữ trong Tin nhắn của bạn và vuốt để xóa
- Nếu trống (Zero KB), bạn đang sử dụng Tin nhắn trong Đám mây, tất cả dữ liệu được lưu trong iCloud chứ không phải trên thiết bị của bạn
Tóm lược
Nhắn tin là một phần của cuộc sống hiện đại. Đó là cách chúng tôi giao tiếp với nhau một cách nhanh chóng. Vì vậy, khi Apple Message App và iMessage đi về phía nam, chúng tôi cũng đi về phía nam! Tôi hy vọng những mẹo này sẽ giúp bạn khắc phục mọi sự cố về Tin nhắn và iMessage mà bạn gặp phải trong iOS12. Nếu không, vui lòng chia sẻ bất kỳ vấn đề hoặc đề xuất nào với chúng tôi trong phần bình luận bên dưới và thanh toán cho chúng tôi.