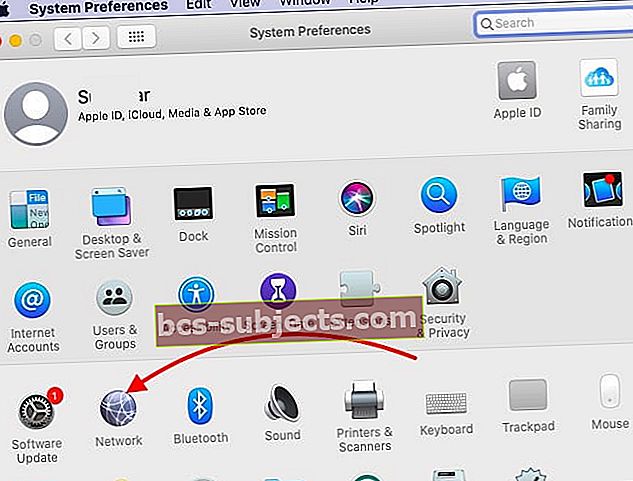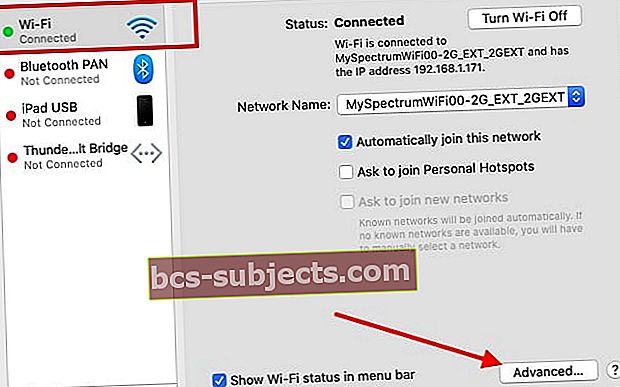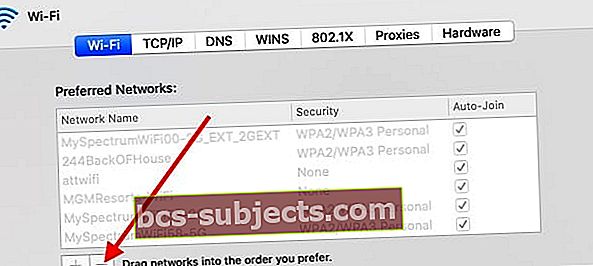Điểm truy cập cá nhân (chia sẻ kết nối Internet) có thể là một tính năng quan trọng đối với nhiều người. Một số người dùng đã báo cáo rằng Điểm truy cập cá nhân của họ đã biến mất hoặc không hoạt động bình thường. Nếu bạn đang gặp sự cố, hãy thử các mẹo khắc phục sự cố sau:
Có liên quan:
- Cách thiết lập và sử dụng điểm phát sóng cá nhân iPhone / iPad
Cập nhật 10/1/2019
Vấn đề về điểm truy cập cá nhân sau khi cập nhật lên iOS 13.1?
Một số người dùng đã báo cáo gặp sự cố khi thiết lập điểm phát sóng cá nhân với iOS 13.1 trở lên. Một vài trong số những người dùng này gần đây đã cập nhật lên iPhone 11 Pro mới và khi thiết lập điểm phát sóng cá nhân, họ nhận thấy rằng tính năng này đã tự tắt. Một số người dùng đã nhận thấy sự can thiệp từ các mạng wi-fi cục bộ khác khiến tính năng điểm phát sóng không ổn định.
Nếu bạn đang gặp phải những vấn đề này với thiết lập của mình, đây là một số mẹo để khắc phục sự cố này.
- Đầu tiên và quan trọng nhất, khi đối mặt với bất kỳ loại sự cố kết nối nào, điều tốt nhất là đặt lại cài đặt Mạng trên iPhone hoặc iPad của bạn.
- Trên iPhone của bạn, hãy nhấn vào Cài đặt> Chung> Đặt lại> Đặt lại Cài đặt mạng (Hãy nhớ ghi lại thông tin đăng nhập wi-fi của bạn vì bạn sẽ được yêu cầu nhập lại sau khi đặt lại)

- Thiết lập lại Điểm phát sóng cá nhân và kiểm tra xem sự cố đã được giải quyết chưa.
- Trên máy Mac của bạn, hãy đặt lại Wi-Fi và thử thiết lập lại kết nối
- Tắt kết nối Wi-Fi trên máy Mac của bạn
- Nhấp vào > Tùy chọn hệ thống> Mạng
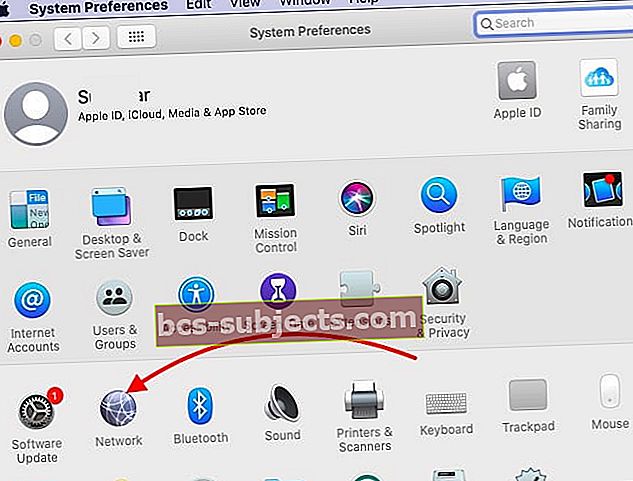
- Nhấp vào Wi-Fi, sau đó là 'Nâng cao' ở dưới cùng
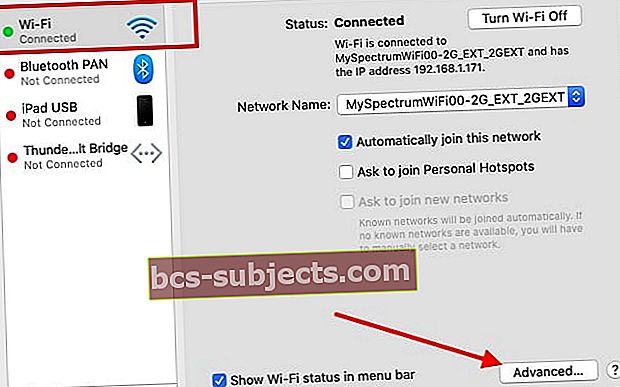
- Từ danh sách Mạng Wi-Fi, hãy xóa mạng có liên quan đến điểm phát sóng iPhone của bạn
- Xóa bằng cách chọn mạng wi-fi và nhấp vào nút ‘-‘
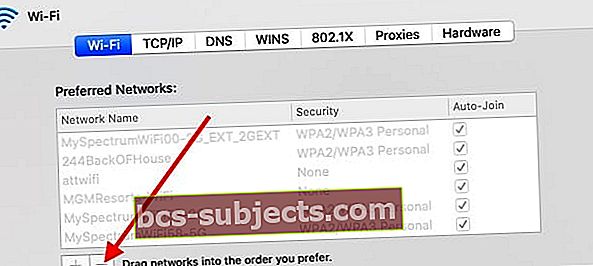
- Bây giờ khởi động lại iPhone và kích hoạt Hotspot như bình thường. Ngoài ra, hãy kiểm tra hướng dẫn của nhà cung cấp dịch vụ của bạn.
- Bật lại Wi-Fi trên máy Mac của bạn
- Tham gia lại kết nối Điểm phát sóng
- Xóa kết nối cũ trên MacBook của bạn bằng Bước 4 và thiết lập lại mạng thường khắc phục sự cố này cho hầu hết người dùng.
Chúng tôi hy vọng rằng bạn có thể khắc phục sự cố điểm phát sóng cá nhân trên iPhone chạy iOS 13 trở lên bằng các bước được hiển thị ở trên.
Yêu cầu đối với Điểm truy cập cá nhân:
- Xác minh rằng nhà cung cấp dịch vụ hỗ trợ Điểm truy cập cá nhân cho thiết bị của bạn và bạn đã bật Điểm truy cập cá nhân trên gói di động của mình: Nhà cung cấp dịch vụ không dây của bạn phải cung cấp Điểm truy cập cá nhân để có thể sử dụng tính năng này. Và bạn có thể cần bật Điểm phát sóng cá nhân trên gói dữ liệu di động của mình. Vui lòng liên hệ với nhà cung cấp dịch vụ của bạn để biết thêm thông tin.
- iPhone 3G và iPhone 3GS có thể chia sẻ kết nối với USB hoặc Bluetooth. iPhone 4 trở lên và iPad (thế hệ thứ 3) Wi-Fi + Cellular có thể chia sẻ kết nối bằng Wi-Fi, USB hoặc Bluetooth.
Nếu tình huống của bạn đáp ứng các yêu cầu trên, vui lòng tham khảo các mẹo sau:
- Đảm bảo rằng bạn đã bật Điểm phát sóng cá nhân bằng cách nhấn vào Cài đặt> Điểm phát sóng cá nhân
- Tắt và bật Điểm phát sóng cá nhân
- Đặt lại cài đặt mạng bằng cách nhấn vào Cài đặt> Chung> Đặt lại> Đặt lại Cài đặt mạng.
- Nếu bạn thấy thông báo “Không thể tham gia” hoặc hết thời gian chờ, hãy đảm bảo rằng bạn vẫn ở trên màn hình Điểm truy cập cá nhân cho đến khi thiết bị đầu tiên kết nối. Sau đó, bạn có thể sử dụng điện thoại của mình bình thường. Điểm phát sóng sẽ dừng sau 90 giây không hoạt động. Bạn có thể bắt đầu lại bằng cách nhấn vào Cài đặt> Điểm phát sóng cá nhân.
- Tắt Điểm truy cập cá nhân sau đó Tắt Bluetooth và bật WI-Fi và bây giờ BẬT Điểm truy cập cá nhân và ở trên màn hình này cho đến khi thiết bị khác được kết nối.
- Tắt di động (Cài đặt> Chung> Di động), sau đó bật lại một vài giây sau đó.
Ghi chú:
- Để tránh các khoản phí không cần thiết, hãy tắt Điểm truy cập cá nhân khi bạn không sử dụng.
Có liên quan:
- Đồng bộ hóa Wi-Fi không hoạt động, hãy sửa
- iPhone Sử dụng Dữ liệu Di động khi Kết nối với Wi-Fi: Khắc phục sự cố này