Ứng dụng iPhone hoặc iPad thường gặp khó khăn khi chờ cập nhật hoặc cài đặt. Bạn không thể sử dụng ứng dụng khi điều này xảy ra và cần đợi ứng dụng hoàn tất. Nhưng vì nó bị kẹt, nó có thể không bao giờ hoàn tất cập nhật hoặc cài đặt!
Sử dụng hướng dẫn này để làm cho các ứng dụng iPhone hoặc iPad của bạn hoàn tất cập nhật, tải xuống hoặc cài đặt. Bạn sẽ không mất bất kỳ dữ liệu nào và việc này thường nhanh hơn nhiều so với việc chờ thiết bị của bạn tự khắc phục.
 Cách khắc phục iPhone của bạn khi ứng dụng bị treo khi chờ
Cách khắc phục iPhone của bạn khi ứng dụng bị treo khi chờ
- Kiểm tra kết nối Internet của bạn và dừng các bản tải xuống khác.
- Nhấn vào ứng dụng để tạm dừng, sau đó nhấn lại vào ứng dụng đó để khởi động lại.
- Xóa ứng dụng, sau đó tải xuống lại từ App Store.
- Đăng xuất khỏi App Store, sau đó khởi động lại iPhone của bạn.
- Đảm bảo có nhiều dung lượng lưu trữ miễn phí.
Chúng tôi đã giải thích từng bước trong số này và đầy đủ chi tiết hơn bên dưới.
Bước 1. Kiểm tra kết nối Internet của bạn
Cho dù tải xuống ứng dụng lần đầu tiên hay cập nhật một ứng dụng cũ yêu thích, iPhone của bạn cần có kết nối Internet hoạt động để thực hiện. Hãy thử phát trực tuyến video để kiểm tra tốc độ và kết nối Internet của iPhone.
Nếu Internet có vẻ chậm hoặc hoàn toàn không hoạt động, hãy thử các mẹo sau để khắc phục:
- Mở Trung tâm điều khiển và chuyển đổi Chế độ máy bay bật và tắt.
- Khởi động lại bộ định tuyến Wi-Fi và kết nối lại với mạng của bạn.
- Đi đến Cài đặt> Đặt lại> Đặt lại cài đặt mạng. Thao tác này sẽ xóa mật khẩu Wi-Fi đã lưu của bạn, vì vậy hãy ghi nhớ chúng trước.
 Bật và tắt Chế độ trên máy bay để khắc phục sự cố Internet.
Bật và tắt Chế độ trên máy bay để khắc phục sự cố Internet. Bước 2. Ưu tiên ứng dụng đang chờ của bạn
Có thể ứng dụng iPhone hoặc iPad của bạn đang chờ đợi vì không thể tải xuống bản cập nhật tại thời điểm này. Thiết bị của bạn càng cố gắng tải xuống nhiều thứ cùng một lúc, thì bạn càng phải đợi bất kỳ thứ nào trong số đó hoàn tất.
Nhấn và giữ biểu tượng ứng dụng trên Màn hình chính, sau đó chọn Ưu tiên Tải xuống từ menu tác vụ nhanh. Thao tác này sẽ đưa nó lên đầu danh sách, phía trên bất kỳ thứ gì khác mà iPhone hoặc iPad của bạn đang cố tải xuống.
 Nhấn vào Ưu tiên Tải xuống ưu tiên ứng dụng này hơn mọi thứ khác.
Nhấn vào Ưu tiên Tải xuống ưu tiên ứng dụng này hơn mọi thứ khác. Bạn cũng có thể tạm dừng các bản tải xuống khác trên iPhone hoặc iPad của mình theo cách thủ công:
- Nếu các ứng dụng khác đang cố gắng cập nhật hoặc cài đặt, hãy nhấn để tạm dừng chúng.
- Mở Apple Music, Sách, Podcast, TV và các ứng dụng khác mà bạn tải xuống phương tiện và tạm dừng mọi nội dung tải xuống đang hoạt động.
- Đi đến Cài đặt> Chung> Cập nhật phần mềm để kiểm tra xem iPhone của bạn có đang tải xuống bản cập nhật phần mềm hay không.
- Đi đến Cài đặt> iTunes & App Store và tắt Tải xuống tự động.
 Tắt tải xuống tự động cho Nhạc, Ứng dụng, Sách & Sách nói và Bản cập nhật ứng dụng.
Tắt tải xuống tự động cho Nhạc, Ứng dụng, Sách & Sách nói và Bản cập nhật ứng dụng. Bước 3. Tạm dừng cập nhật hoặc cài đặt
Bạn có thể khởi động lại ứng dụng bị mắc kẹt của mình bằng cách tạm dừng cập nhật hoặc cài đặt, sau đó khởi động lại. Để thực hiện việc này, hãy nhấn vào biểu tượng ứng dụng từ Màn hình chính, làm cho nó hiển thị biểu tượng tạm dừng.
Chờ một vài giây, sau đó nhấn vào nó một lần nữa để tiếp tục quá trình. Nếu cách đó không hiệu quả, hãy nhấn và giữ biểu tượng ứng dụng, sau đó chọn Tạm ngừng từ menu tác vụ nhanh xuất hiện. Mở lại menu tác vụ nhanh để Sơ yếu lý lịch.
 Biểu tượng tạm dừng sẽ hiển thị trên các ứng dụng bị tạm dừng.
Biểu tượng tạm dừng sẽ hiển thị trên các ứng dụng bị tạm dừng. Bước 4. Xóa và cài đặt lại ứng dụng bị mắc kẹt
Nếu ứng dụng của bạn vẫn đang chờ đợi, bạn có thể cần phải xóa hoàn toàn ứng dụng khỏi iPhone hoặc iPad của mình rồi tải xuống lại. Khi bạn làm điều này, bạn cũng xóa mọi nội dung được lưu bên trong ứng dụng, vì vậy hãy sao lưu iPhone của bạn trước.
 Tải xuống, cài đặt lại hoặc xóa ứng dụng khỏi cài đặt Bộ nhớ.
Tải xuống, cài đặt lại hoặc xóa ứng dụng khỏi cài đặt Bộ nhớ. Nhấn và giữ biểu tượng ứng dụng trên Màn hình chính, sau đó chọn Xóa ứng dụng từ menu tác vụ nhanh để xóa nó. Sau khi iPhone hoặc iPad của bạn xóa ứng dụng, hãy mở App Store để tải xuống lại.
Nếu điều đó không hiệu quả, hãy chuyển đến Cài đặt> Chung> Bộ nhớ iPhone và chọn ứng dụng của bạn từ danh sách, sau đó nhấn Xóa ứng dụng. Một lần nữa, hãy sử dụng App Store để cài đặt lại ứng dụng sau khi bạn xóa nó.
Bước 5. Khởi động lại iPhone hoặc iPad của bạn
Khởi động lại iPhone hoặc iPad của bạn là một cách tuyệt vời để khắc phục tất cả các loại sự cố. Nhấn và giữ Ngủ / Thức nút, sau đó trượt để tắt nguồn. Chờ ít nhất 30 giây trước khi nhấn lại nút để khởi động lại thiết bị của bạn.
 Trượt để tắt nguồn khi được thông báo trên màn hình nhắc nhở.
Trượt để tắt nguồn khi được thông báo trên màn hình nhắc nhở. Nếu nó bị treo hoặc không phản hồi, hãy làm theo hướng dẫn để buộc khởi động lại iPhone hoặc iPad của bạn. Thao tác này ngay lập tức thoát khỏi mọi quy trình nền và tắt nguồn thiết bị của bạn. Chờ ít nhất 30 giây trước khi khởi động lại.
Bước 6. Đăng xuất khỏi App Store
Các bản cập nhật và ứng dụng tải xuống thông qua iOS App Store. Nếu một ứng dụng bị kẹt khi chờ cập nhật hoặc tải xuống, có thể là do có sự cố khi kết nối với tài khoản App Store của bạn.
Đi đến Cài đặt> iTunes & App Store sau đó nhấn vào địa chỉ Apple ID của bạn ở đầu trang. Trong cửa sổ bật lên, hãy chọn Đăng xuất.
Làm theo các hướng dẫn ở trên để khởi động lại iPhone của bạn trước khi quay lại iTunes & App Store cài đặt cho Đăng nhập lần nữa.
 Nhấn vào Đăng nhập và nhập chi tiết ID Apple của bạn để đăng nhập lại vào App Store.
Nhấn vào Đăng nhập và nhập chi tiết ID Apple của bạn để đăng nhập lại vào App Store. Bước 7. Tạo thêm dung lượng miễn phí trên iPhone của bạn
Các ứng dụng và bản cập nhật ứng dụng mới chiếm bộ nhớ trong trên iPhone hoặc iPad của bạn. Nếu bạn hết dung lượng trống, thiết bị của bạn không thể tải xuống hoặc cập nhật bất kỳ ứng dụng nào.
 Màn hình Bộ nhớ iPhone hiển thị cho bạn bộ nhớ của bạn.
Màn hình Bộ nhớ iPhone hiển thị cho bạn bộ nhớ của bạn. Khi điều này xảy ra, bạn sẽ thấy một cảnh báo nói rằng Không đủ chỗ trong kho, nhưng dù theo cách nào, bạn cũng nên kiểm tra xem mình còn lại bao nhiêu bộ nhớ trong.
Đi đến Cài đặt> Chung> Bộ nhớ [iPhone / iPad] để xem có bao nhiêu không gian trống. Biểu đồ ở đầu các bản cập nhật màn hình để hiển thị nơi lưu trữ của bạn, hãy làm theo các mẹo sau để giải phóng thêm dung lượng iPhone hoặc iPad.
Bước 8. Cập nhật phần mềm mới nhất
Apple luôn phát hành các bản cập nhật phần mềm iOS hoặc iPadOS mới. Nếu iPhone hoặc iPad của bạn không chạy phần mềm mới nhất, các ứng dụng mới có thể không hoạt động vì chúng không tương thích với hệ điều hành của bạn.
Kết nối iPhone hoặc iPad của bạn với Internet và truy cập Cài đặt> Chung> Cập nhật phần mềm để kiểm tra các bản cập nhật mới. Đảm bảo tải xuống và cài đặt các bản cập nhật mới nhất hiện có cho thiết bị của bạn.
 Cài đặt phần mềm mới nhất để hưởng lợi từ các bản sửa lỗi.
Cài đặt phần mềm mới nhất để hưởng lợi từ các bản sửa lỗi. Bạn cũng có thể kết nối iPhone hoặc iPad của mình với máy tính và cập nhật phần mềm bằng Finder hoặc iTunes. Đây được cho là một lựa chọn tốt hơn vì nó thực hiện cập nhật phần mềm hoàn chỉnh hơn so với việc sử dụng cài đặt.
Bước 9. Đặt lại cài đặt trên iPhone của bạn
Vấn đề với cài đặt iPhone hoặc iPad của bạn có thể là lý do khiến các ứng dụng hoặc bản cập nhật mới bị kẹt khi chờ. Bạn thường có thể khắc phục những sự cố này mà không làm mất bất kỳ nội dung nào khỏi thiết bị của mình bằng cách đặt lại cài đặt.
Nếu cách đó không hiệu quả, bạn cũng có thể phải xóa tất cả nội dung của mình.
Dù bằng cách nào, hãy tạo một bản sao lưu mới cho iPhone hoặc iPad của bạn trước khi bạn bắt đầu.
Để đặt lại cài đặt của bạn, hãy truy cập Cài đặt> Chung> Đặt lại. Chọn để Đặt lại tất cả các thiết lập. Nhập mật mã của bạn rồi xác nhận bạn muốn Đặt lại tất cả các thiết lập.
 Đặt lại cài đặt của bạn không xóa bất kỳ nội dung nào.
Đặt lại cài đặt của bạn không xóa bất kỳ nội dung nào. Nếu ứng dụng của bạn vẫn gặp khó khăn khi chờ đợi, hãy chuyển đến Cài đặt> Chung> Đặt lại và chọn Xoá tất cả nội dung và cài đặt. Thao tác này sẽ xóa mọi thứ khỏi thiết bị của bạn, vì vậy chúng tôi khuyên bạn nên tạo một bản sao lưu mới trước tiên.
Nếu được nhắc, hãy nhập mật mã và mật khẩu Apple ID của bạn, sau đó xác nhận bạn muốn Tẩy xóa thiết bị của bạn. Sau khi iPhone hoặc iPad của bạn khởi động lại, hãy làm theo thiết lập trên màn hình để khôi phục dữ liệu từ bản sao lưu của bạn.
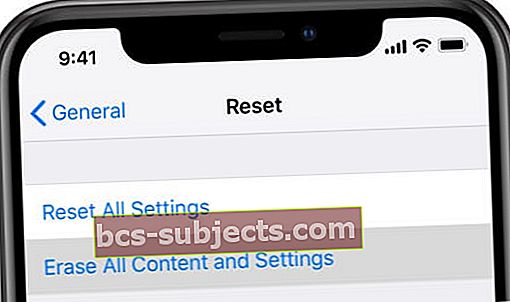 Đảm bảo rằng bạn đã sao lưu thiết bị của mình trước khi xóa thiết bị.
Đảm bảo rằng bạn đã sao lưu thiết bị của mình trước khi xóa thiết bị. Tìm hiểu cách tải xuống ứng dụng không tương thích
Đôi khi các ứng dụng bạn muốn sử dụng không tương thích với phần mềm trên iPhone hoặc iPad của bạn. Khi điều này xảy ra, không phải lúc nào bạn cũng cần cập nhật phần mềm của mình mà thay vào đó, bạn có thể tải xuống các phiên bản cũ hơn của ứng dụng.
Hãy xem bài viết này để biết cách tải xuống và cài đặt các ứng dụng không tương thích trên iPhone hoặc iPad mà không cần thay đổi phần mềm của bạn.

 Cách khắc phục iPhone của bạn khi ứng dụng bị treo khi chờ
Cách khắc phục iPhone của bạn khi ứng dụng bị treo khi chờ 
