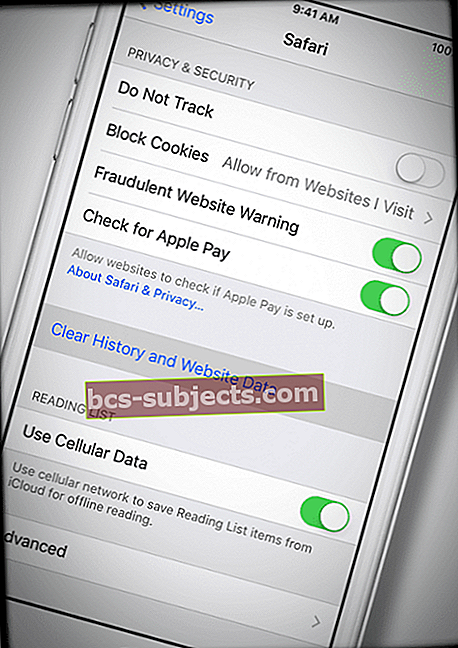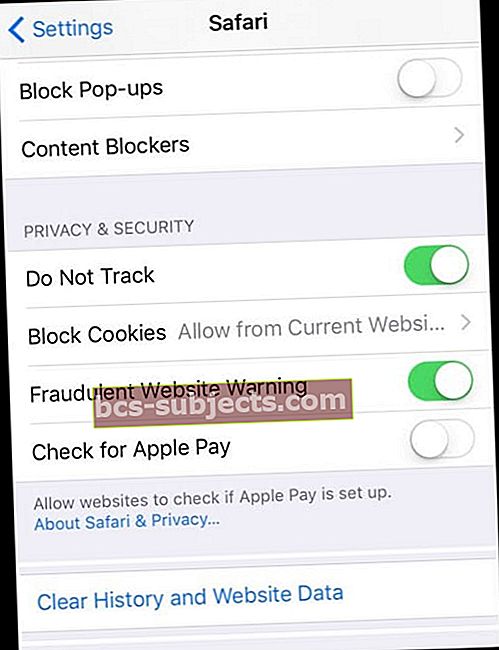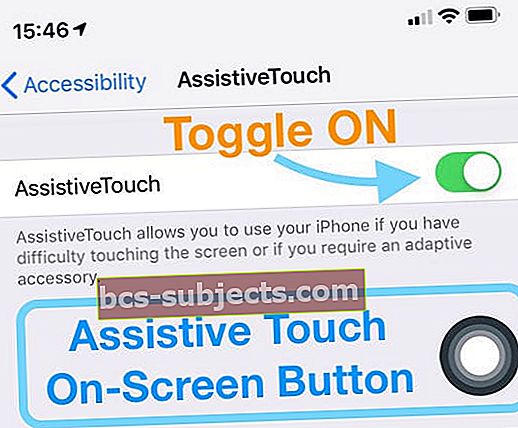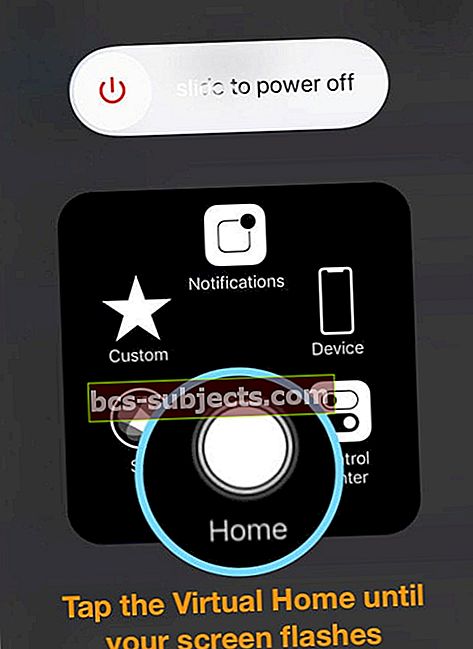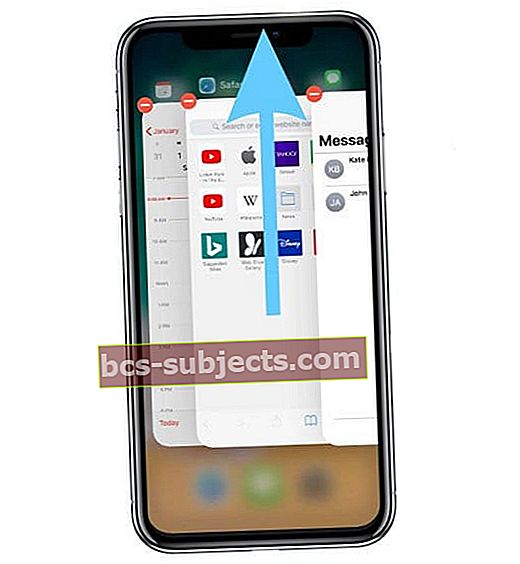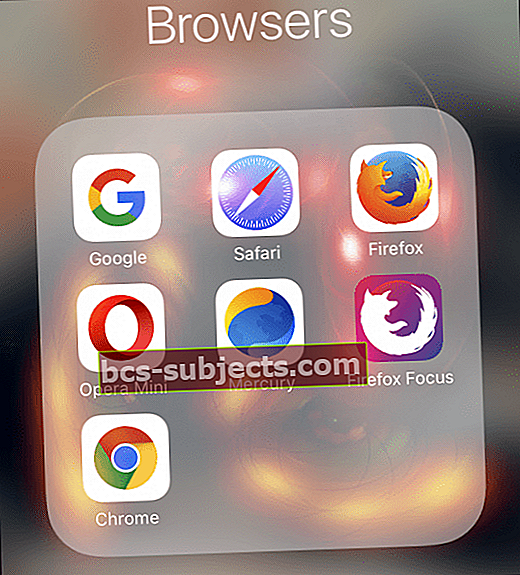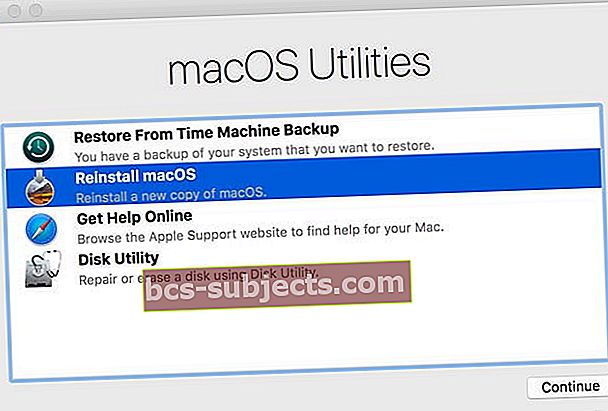Lại là một ngày lướt internet, googling và duyệt web với Safari. Mọi thứ đều đẹp - hình ảnh ổn và thay đổi kích thước, và xoay hoạt động giống như mọi khi. Nhưng khi bạn cuộn xuống hoặc cố gắng nhập thông tin đầu vào trên một biểu mẫu, Safari sẽ dừng lại, hiển thị và treo. Cuối cùng, một thông báo bật lên rằng "Đã xảy ra sự cố với trang web này, vì vậy nó đã được tải lại."
Bây giờ, Safari hiện đang và hoàn toàn không thể sử dụng được vì trang sẽ tải lại sau mỗi năm giây. Ồ, sự đau đớn và thất bại của một phiên trình duyệt safari đã xảy ra sai lầm!
Thông báo lỗi này sau đó ngăn bạn truy cập internet vì Safari tiếp tục làm mới và tải lại trang web bạn muốn xem. Và các trang web mất rất nhiều thời gian để tải nếu chúng thực sự tải.
Thực hiện theo các Mẹo nhanh này để khắc phục Safari và ngăn trình duyệt thông báo “đã xảy ra sự cố với trang web này nên nó đã được tải lại”
- Kiểm tra bản cập nhật cho Safari thông qua App Store cho iOS và iPadOS hoặc cho Mac, qua tab System Preferences> Software Updates hoặc Updates của App Store. Nếu có, hãy cập nhật Safari – điều này dường như giải quyết hầu hết các vấn đề
- Đặt lại bộ định tuyến của bạn
- Xóa lịch sử và dữ liệu trang web của Safari và đảm bảo xóa tất cả dữ liệu trang web
- Chặn tất cả cookie trong Safari
- Chuyển đổi mạng WiFi hoặc tắt WiFi và sử dụng Dữ liệu di động (hoặc ngược lại)
- Thử Chế độ trên máy bay và BẬT WiFi
- Đặt lại cài đặt mạng của bạn
- Xác minh Ngày & Giờ là chính xác
- Tắt JavaScript của Safari hoặc nếu đã tắt, hãy bật JavaScript
- Tắt tính năng Làm mới ứng dụng nền
- Thử một trình duyệt khác
- Đối với máy Mac, gỡ cài đặt và sau đó cài đặt lại Java trên máy Mac của bạn
- Cài đặt lại Safari bằng cách cài đặt lại macOS ở Chế độ khôi phục (Command + R khi khởi động)
- Bạn không thể cài đặt lại Safari trên iPhone, iPad hoặc iPod Touch. Thay vào đó, hãy cập nhật iOS hoặc iPadOS của bạn để tải phiên bản Safari mới nhất (tốt nhất là sử dụng máy tính để cài đặt bản cập nhật iOS / iPadOS)
Quan sát hiện tượng cho sự cố đã xảy ra với trang web này
- Nó xảy ra trên một loạt các trang web
- Điều này dường như xảy ra thường xuyên hơn khi điều chỉnh độ phóng đại trang bằng cách xòe ngón tay hoặc khi sử dụng chế độ Safari’s Reader (bốn dòng ở bên trái của hộp tìm kiếm Safari)
- Khi đọc một trang web, nó sẽ làm mới giữa chừng và cuối cùng hiển thị thông báo lỗi “đã xảy ra sự cố với trang web này nên nó đã được tải lại”
- Xảy ra thường xuyên khi thu phóng ảnh trên một trang
- Lỗi này xuất hiện khi có sự cố mạng, sự cố trình duyệt hoặc sự cố với chính trang
 Nếu bạn thấy thông báo này khi cố gắng chỉ tải một số trang web hoặc trang nhất định, rất có thể có vấn đề với điều đó trang web hoặc trang cụ thể bạn đang cố gắng truy cập.
Nếu bạn thấy thông báo này khi cố gắng chỉ tải một số trang web hoặc trang nhất định, rất có thể có vấn đề với điều đó trang web hoặc trang cụ thể bạn đang cố gắng truy cập.
Và thật không may, bạn không thể làm gì nhiều nếu có sự cố với trang web hoặc trang — ngoài việc cho chủ sở hữu trang web biết về sự cố để họ khắc phục sự cố.
Liên quan: Mac Safari nội dung web thoát lỗi đột ngột, sửa chữa
Đặt lại bộ định tuyến của bạn
 Bạn nên khởi động lại bộ định tuyến của mình thỉnh thoảng để có hiệu suất tốt nhất.
Bạn nên khởi động lại bộ định tuyến của mình thỉnh thoảng để có hiệu suất tốt nhất. Đôi khi, vấn đề không phải do thiết bị của bạn mà là do tín hiệu WiFi từ bộ định tuyến của bạn.
Vì vậy, một bước tốt và thường dễ dàng là đặt lại bộ định tuyến WiFi của bạn.
Đặt lại bộ định tuyến thường bao gồm việc rút phích cắm, đợi và cắm lại. Một số kiểu máy còn có nút đặt lại. Nhưng hãy kiểm tra với nhà sản xuất bộ định tuyến của bạn để biết quy trình đặt lại chính xác của họ. 
Hướng dẫn chung về đặt lại bộ định tuyến
- Rút phích cắm bộ định tuyến
- Chờ 30 giây
- Cắm lại bộ định tuyến
- Chờ thêm 60 giây nữa đểbộ định tuyến khởi động lại
- Chạy thử nghiệm với Safari trên thiết bị của bạn
Nếu bạn gặp thông báo của Safaria vấn đề xảy ra với trang web nàytrên iPhone, iPad hoặc iPod,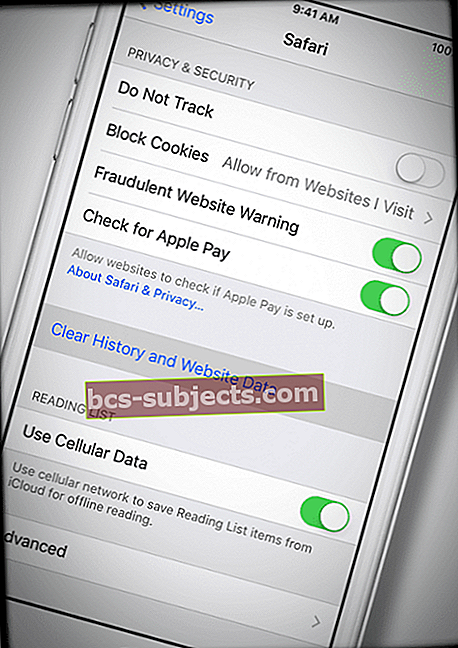
HÃY THỰC HIỆN TẤT CẢ CÁC BƯỚC TRONG ĐẶT HÀNG, MỘT BƯỚC SAU CÁC BƯỚC KHÁC
- Đóng tất cả các ứng dụng đang mở bằng cách nhấn đúp vào nút Màn hình chính hoặc vuốt lên trên Thanh cử chỉ màn hình chính, sau đó vuốt lên trên tất cả các bản xem trước ứng dụng đang mở
- Chuyển sang mạng WiFi khác hoặc chuyển sang chỉ sử dụng dữ liệu di động (tắt WiFi) hoặc bật Chế độ trên máy bay và bật lại WiFi
- Xóa lịch sử trình duyệt và dữ liệu trang web của bạn bằng cách truy cập Cài đặt> Safari> Xóa lịch sử và dữ liệu trang web
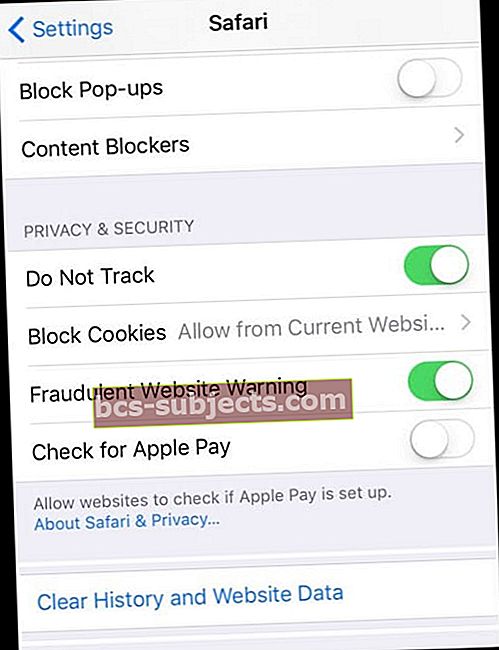
- Tìm hiểu sâu hơn trong việc dọn dẹp bộ nhớ cache của Safari bằng cách đi tớiCài đặt> Safari> Nâng cao(cuộn xuống dưới cùng)> Dữ liệu trang web> Xóa tất cả dữ liệu trang web

- Đặt lại cài đặt mạng của bạn bằng cách đi tới Cài đặt> Chung> Đặt lại> Đặt lại cài đặt mạng
- Khởi động lại thiết bị iOS hoặc iPadOS của bạn
- Đối với các thiết bị không có nút trang chủ: nhấn và giữ nút Bên cạnh hoặc Trên cùng và nút âm lượng cho đến khi thanh trượt xuất hiện
- Đối với các thiết bị có nút trang chủ: nhấn và giữ nút Trên cùng (hoặc Bên cạnh) cho đến khi thanh trượt xuất hiện
- Kéo thanh trượt để tắt hoàn toàn thiết bị của bạn
- Sau khi thiết bị của bạn tắt, hãy nhấn và giữ nút Bên một lần nữa cho đến khi bạn thấy logo Apple
- Thực hiện khởi động lại cưỡng bức
- Trên iPhone 6S trở xuống cùng với tất cả iPad có nút Home & iPod Touch thế hệ thứ 6 trở xuống, nhấn Home và Power cùng lúc cho đến khi bạn thấy logo Apple
- Đối với iPhone 7 hoặc iPod touch thế hệ thứ 7: Nhấn và giữ cả hai nút Bên cạnh và Giảm âm lượng trong ít nhất 10 giây cho đến khi bạn thấy logo Apple
- Trên iPhone 8 trở lên hoặc iPad kiểu mới hơn có Face ID: Nhấn và nhả nhanh nút Tăng âm lượng. Sau đó nhấn và nhanh chóng thả nút Giảm âm lượng. Cuối cùng, nhấn và giữ nút Side cho đến khi bạn thấy logo Apple

Mẹo bổ sung cho thông báo lỗi Safari a vấn đề xảy ra với trang web này
Chặn cookie
Bật Chặn Tất cả Cookie. Đi đến Cài đặt> Safari> Chặn cookie> Luôn chặn
Kiểm tra xem Ngày và Giờ của bạn có chính xác không
Điều này thật kỳ lạ nhưng thường là nguyên nhân gây ra nhiều vấn đề, bao gồm cả lỗi này. Đi đến Cài đặt> Chung> Ngày & giờ và xác minh thông tin là chính xác.
Nếu không, hãy cập nhật nó. Nếu đúng, hãy thử chuyển sang TẮT rồi quay lại BẬT Đặt tự động. Chờ 10-20 giây giữa chuyển đổi TẮT và sau đó BẬT trở lại.
Điều chỉnh cài đặt giọng nói
- Đi đến Cài đặt -> Chung -> Trợ năng -> Giọng nói
- Sau đó TẮT lựa chọn nói và nói màn hình. Cách giải quyết này phù hợp với nhiều người dùng

Tắt hoặc Bật JavaScript
- Đi đến Cài đặt> Safari
- Cuộn xuống Nâng cao
- TẮT JavaScript
- Nếu JavaScript đã tắt, hãy BẬT nó

Điều chỉnh mặc định của Safari
- Đi đến Cài đặt> Safari
- Xóa lịch sử và dữ liệu trang web nếu chưa hoàn thành
- TẮT và tắt 'Đề xuất công cụ tìm kiếm' VÀ 'Đề xuất Safari'
Điều chỉnh làm mới ứng dụng nền
- TẮT Làm mới ứng dụng nền bằng cách đi tới Cài đặt> Chung> Làm mới ứng dụng nền
- Điều chỉnh này cũng giúp tiết kiệm pin của bạn
Xóa RAM của iPhone của bạn hoặc giải phóng một số dung lượng lưu trữ
iFolks thường thấy thông báo này khi họ thiếu dung lượng lưu trữ trên iDevice của mình. Hoặc khi một số ứng dụng nhất định như Safari sử dụng một phần đáng kể RAM của thiết bị của họ (Bộ nhớ truy cập ngẫu nhiên.)
Và khi Safari sắp hết RAM, nhiều khả năng xảy ra lỗi và tải lại trang. Vấn đề này đặc biệt đúng đối với các mẫu iPad / iPhone / iPod Touch cũ hơn, có RAM ít hơn nhiều so với các mẫu mới hơn.
Vì vậy, cách tốt nhất của bạn là giải phóng một số RAM trên thiết bị đó bằng cách khởi động lại và nếu cần, hãy đóng các ứng dụng bạn không cần mở.
Cách xóa RAM trên iPhone và iPad
Cách dễ nhất để xóa RAM của thiết bị là khởi động lại thiết bị. Đó là nó.
Đối với những người sử dụng iOS 11 trở lên, chúng tôi thích sử dụng tính năng Tắt máy trong Cài đặt. Đi đếnCài đặt> Chung> Tắt.
Chờ một vài giây và sau đó bật lại nguồn – RAM của bạn sẽ được dọn sạch!
Nhưng nếu việc khởi động lại không phải là việc của bạn, thì có một số phương pháp khác.
Thiết bị có nút Home
- Giữ nút Nguồn
- Chờ Slide to Power xuất hiện, sau đó buông nút Power
- Nhấn và giữ nút Màn hình chính cho đến khi màn hình nhấp nháy
- Nhả nút Home
- Tất cả các ứng dụng đang mở tải lại, bao gồm cả Safari
Thiết bị không có nút Home
- Bật Assistive Touch bằng cách đi tớiCài đặt> Chung> Trợ năng> Chạm hỗ trợ
- Bật chế độ cảm ứng hỗ trợ – một nút ảo xuất hiện trên màn hình
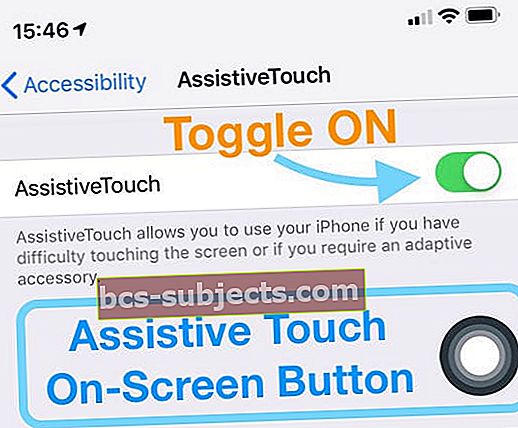
- Đi đến Cài đặt> Chung> và nhấn Tắt máy (nó nằm ở cuối danh sách)
- Sau khi bạn thấy chức năng trượt để tắt nguồn ở trên cùng, hãy nhấn vào nút trên màn hình Assistive Touch, sau đó nhấn và giữ nút Home ảo cho đến khi màn hình iPhone của bạn nhấp nháy
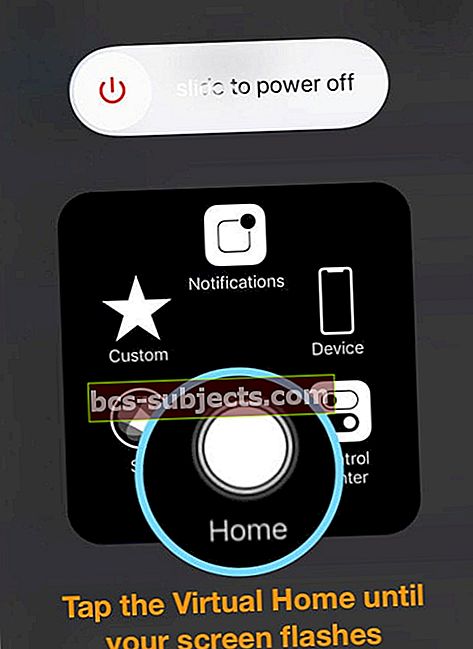
- Thả nút Home ảo
- Tất cả các ứng dụng đang mở tải lại, bao gồm cả Safari
- Quay trở lạiCài đặt> Chung> Trợ năng> và tắt Hỗ trợ cảm ứng
Kiểm tra xem Safari (hoặc bất kỳ ứng dụng nào khác mà bạn muốn sử dụng) hoạt động tốt hơn hay không. Nếu không, hãy đóng ứng dụng của bạn theo hướng dẫn bên dưới, sau đó kiểm tra lại Safari.
Cách đóng ứng dụng trên iOS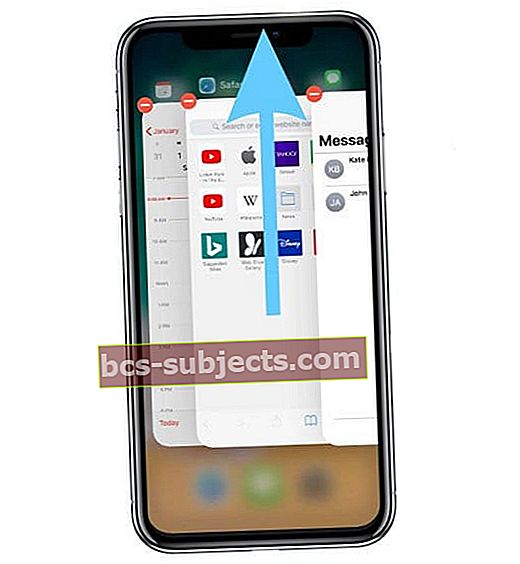
- Trên iPhone X trở lên (hoặc iPad chạy iOS 12+ và iPadOS) từ Màn hình chính, hãy vuốt lên từ cuối màn hình và tạm dừng một chút ở giữa màn hình
- Trên hầu hết các iPad, iPod Touch, iPhone 8 trở xuống, hãy nhấp đúp vào nút Trang chủ để hiển thị các ứng dụng được sử dụng gần đây nhất của bạn
- Vuốt sang phải hoặc trái để tìm ứng dụng bạn muốn đóng
- Vuốt lên đầu màn hình trên bản xem trước của ứng dụng để đóng ứng dụng
- Đóng Tất cả ứng dụng bạn hiện không cần mở rồi thử lại Safari
Nếu bộ nhớ trên thiết bị của bạn sắp hết, hãy xem xét xóa các ứng dụng hoặc dữ liệu ứng dụng mà bạn không cần hoặc sử dụng nữa
Những thứ như ứng dụng mà bạn không còn nhìn thấy nữa, Tin nhắn làm lộn xộn hộp iMessage của bạn, thậm chí cả nhạc, ảnh hoặc video.
Hãy xem bài viết của chúng tôi về cách loại bỏ sự lộn xộn khỏi iDevice của bạn để biết thêm các mẹo và hướng dẫn từng bước.
Xem không gian trống của iDevice của bạn
- Từ Màn hình chính, nhấn vào Cài đặt
- Nhấn vào Chung
- Nhấn vào Bộ nhớ (hoặc Bộ nhớ và iCloud cho iOS cũ hơn)
- Nhìn vào dung lượng khả dụng trong Bộ nhớ không phải iCloud
Nhiều độc giả báo cáo rằng sau khi xóa một loạt nội dung và dữ liệu cũ khỏi iPad hoặc iPhone của họ, họ không còn gặp phải lỗi này nữa "trang web này đã xảy ra sự cố nên nó đã được tải lại".
Vì vậy, hãy thử mẹo này, giải phóng một số dung lượng hoặc RAM và sử dụng Safari để lái thử trên iDevice được sắp xếp hợp lý mới của bạn.
Nếu sử dụng iOS 11 trở lên, hãy tìm hiểu về một số tùy chọn bổ sung như giảm tải ứng dụng để tạm thời giải phóng dung lượng.
Thử một trình duyệt khác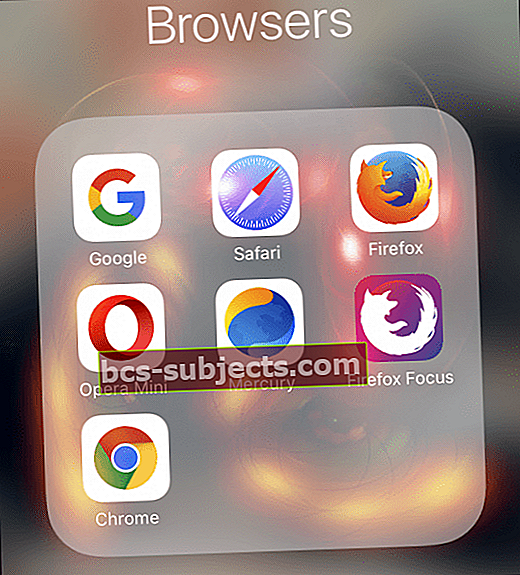
Hãy nghĩ đến thông báo "đã xảy ra sự cố với trang web này, vì vậy nó đã được tải lại" như một dấu hiệu và cơ hội để xem xét các trình duyệt khác.
Các ứng dụng như Chrome, Firefox, Mercury, Opera và các ứng dụng khác mang lại sự cạnh tranh lớn cho Safari, thường không gặp phải lỗi đau đầu như lỗi hiện tại này.
Vì vậy, hãy cho một trình duyệt khác một cơ hội, bạn có thể phát hiện ra rằng bạn thích một trình duyệt khác tốt hơn Safari.
Đang diễn ra trên máy Mac của bạn?
- Đi đến Safari> Tùy chọn> Quyền riêng tư> Xóa tất cả dữ liệu trang web
- Xóa bộ nhớ cache của Safari
- Đóng Safari
- Trên Menu trên cùng của Finder, điều hướng đến Đi tới> Đi tới thư mục
- Kiểu: ~ / Library / Caches / com.apple.Safari / Cache.db và nhấn quay lại
- Di chuyển tệp đó vào thùng rác của máy Mac hoặc máy tính để bàn của bạn
- Khởi chạy Safari
Gỡ cài đặt và cài đặt lại Java
- Gỡ cài đặt Java
- Mở Terminal (Ứng dụng> Tiện ích)
- Đối với macOS, trong cửa sổ Terminal, Sao chép và Dán các lệnh này
sudo rm -rf / Library / Internet Plug-Ins / JavaAppletPlugin.plugin
sudo rm -rf /Library/PreferencePanes/JavaControlPanel.prefPane
sudo rm -rf ~ / Thư viện / Hỗ trợ ứng dụng / Oracle
sudo rm -rf ~ / Library / Java
- Đối với Mac OS X, trong cửa sổ Terminal, Sao chép và Dán các lệnh này
sudo rm -fr / Library / Internet \ Plug-Ins / JavaAppletPlugin.plugin
sudo rm -fr /Library/PreferencePanes/JavaControlPanel.prefPane
sudo rm -fr ~ / Library / Application \ Support / Java
- Cài đặt lại Java
- Tải xuống phiên bản Java mới nhất từ trang web Oracle’s Java
- Làm theo hướng dẫn trên màn hình để cài đặt
Nếu bạn gặp lỗi “hoạt động không được phép” khi sử dụng macOS Mojave trở lên, hãy xem bài viết này để cấp quyền truy cập toàn bộ ổ đĩa cho thiết bị đầu cuối.
Cài đặt lại macOS thông qua Chế độ khôi phục để cài đặt lại Safari
Nếu bạn gặp sự cố mãn tính với Safari trên máy Mac, việc cài đặt lại Safari thường sẽ khắc phục được những sự cố này. Thật không may, Apple không cho phép người dùng Mac truy cập để tải xuống Safari chỉ dưới dạng một ứng dụng độc lập. Thay vào đó, bạn phải cài đặt lại toàn bộ macOS.
Đảm bảo rằng bạn đã sao lưu hệ thống của mình trước khi tiếp tục với Chế độ khôi phục và cài đặt lại macOS.
Mặc dù cài đặt lại macOS không xóa dữ liệu của bạn, bất cứ lúc nào bạn loay hoay với việc cài đặt hệ điều hành, bạn sẽ gặp rủi ro.
Vì vậy, chơi nó an toàn và thông minh và sao lưu trước!
Cách tốt nhất để cài đặt lại macOS (và Safari) là sử dụng Chế độ khôi phục
- Khởi động lại máy Mac của bạn và ngay lập tức nhấn và giữ phím Command và R cùng nhau
- Nhả các phím khi bạn nhìn thấy logo Apple, quả địa cầu quay hoặc màn hình khởi động
- Nếu được hỏi, hãy nhập mật khẩu chương trình cơ sở của bạn hoặc mật khẩu của quản trị viên
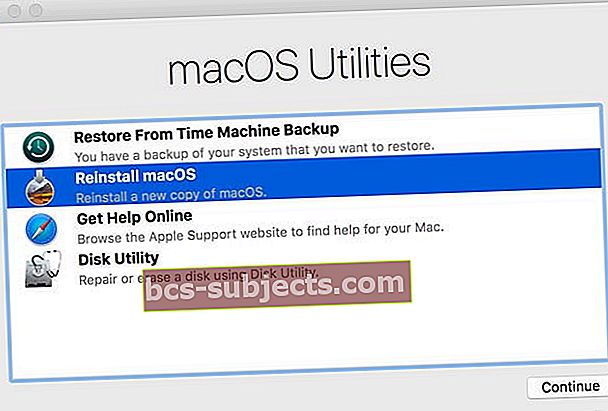
- Nếu được hỏi, hãy nhập mật khẩu chương trình cơ sở của bạn hoặc mật khẩu của quản trị viên
- Từ màn hình Khôi phục macOS, hãy chọnCài đặt lại macOSvà làm theo các bước trên màn hình
Mẹo dành cho người đọc
- Tôi đã tạo một tài khoản quản trị người dùng Mac mới để thử nghiệm Safari. Khi tôi đăng nhập vào người dùng mới này, Safari không còn BẤT KỲ vấn đề gì nữa. Vì vậy, rõ ràng là có thứ gì đó trong tài khoản người dùng của tôi đang gây ra sự cố
- Đặt lại bộ định tuyến WiFi VÀ modem của tôi dường như thực hiện được mẹo đối với tôi. Tôi đã phải làm điều này một vài lần – nhưng ở lần thử thứ 3, nó đã hoạt động
- Cài đặt lại Safari là cách làm việc với tôi sau hàng tấn sự cố. Bạn phải cài đặt lại macOS để cài đặt lại Safari. Tin tốt là cài đặt lại macOS không xóa BẤT KỲ dữ liệu nào khỏi máy tính của bạn. Nhưng tốt nhất bạn nên sao lưu máy Mac trước khi cài đặt lại bất kỳ thứ gì
- Đối với sự cố với Safari trên máy Mac, hãy khởi động lại ở Chế độ khôi phục (Command + R) và cài đặt lại macOS – đảm bảo bạn sao lưu máy Mac TRƯỚC KHI khởi động vào chế độ khôi phục. Việc cài đặt lại macOS (Catalina) dường như sửa chữa được Safari cho tôi – không còn vấn đề gì với các trang web nữa!
- Cố gắng khởi động máy Mac của bạn ở Chế độ An toàn bằng cách giữ phím Shift khi khởi động. Chế độ an toàn xóa bộ nhớ cache của máy Mac và cố gắng sửa chữa đĩa nếu cần
- Đối với tôi, trong khi chờ Apple khắc phục những sự cố này, cách khắc phục tạm thời của tôi là tắt JavaScript qua Cài đặt> Safari
- Khi vẫn thất bại, hãy thu nhỏ Safari và trong thanh công cụ, nhấp vào Safari bằng cả hai ngón tay của bạn trên bàn di chuột và đi tới Tùy chọn> Xóa khỏi Dock
- Lisa đã sử dụng một trình chặn hình ảnh mà cô ấy tìm thấy trong cửa hàng ứng dụng. Khi chạy Safari với trình chặn hình ảnh được bật, các trang web của cô ấy tải tốt mà không gặp vấn đề gì. Vì vậy, lần tới khi điều này xảy ra với bạn, hãy thử một trình chặn hình ảnh và xem liệu điều đó có phù hợp với bạn như đối với Lisa không
- Điều này nghe có vẻ kỳ lạ, nhưng tôi đã bật Chữ in đậm để đọc dễ dàng hơn (Cài đặt> Chung> Trợ năng> Văn bản in đậm.) Khi tôi tắt tính năng này, Safari hoạt động tốt!
- Nếu nó đang xảy ra trên máy Mac của bạn, hãy xem xét cài đặt lại JAVA. Đầu tiên, gỡ cài đặt nó và sau đó cài đặt lại JAVA một lần nữa. Nếu Java là vấn đề của bạn, cài đặt lại này sẽ khắc phục lỗi trang web. Cảm ơn, Rich vì mẹo được gửi qua email này!
- Nó có liên quan gì đó đến RAM. Tôi đã xóa nhiều thứ khỏi iPad Pro của mình và không gặp lỗi "đã xảy ra sự cố với trang web này nên nó đã được tải lại ”. Vì vậy, hãy xóa một số dung lượng nếu bạn nhận được thông báo lỗi trên Safari và xem vấn đề có phải là thiếu RAM hay không
- Khi iPhone hoặc iPad của bạn được mở khóa, hãy giữ nút nguồn hoặc nút bên cho đến khi thanh trượt "trượt để tắt nguồn" xuất hiện, sau đó nhấn giữ nút màn hình chính trong năm giây để xóa RAM của thiết bị
- Đối với các thiết bị không có nút Home, hãy thêm Nút Home trên màn hình thông qua tính năng trợ năng Assistive Touch