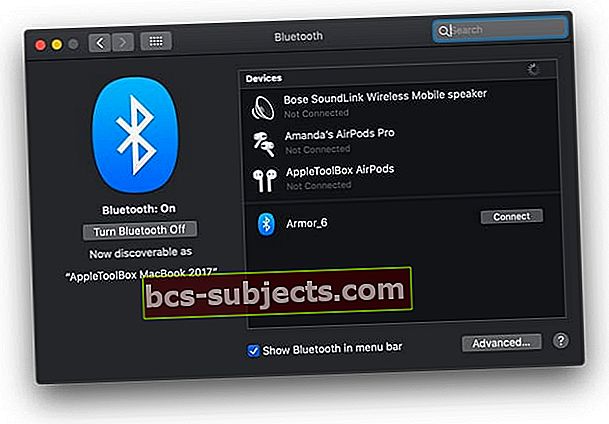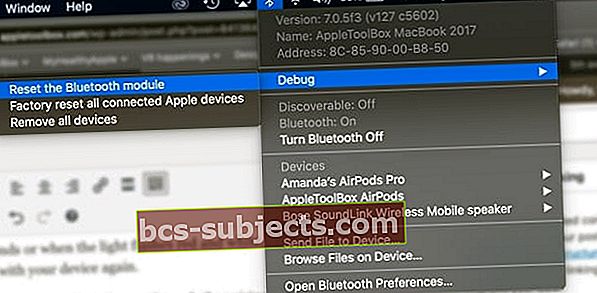Trong khi một số người yêu thích Apple AirPods Pro của họ với tính năng khử tiếng ồn và các tính năng khác, thì vẫn có một sản phẩm dành riêng cho bộ tai nghe khác của Apple có các tính năng tương tự – Powerbeats Pro. Thật không may, khá nhiều độc giả của chúng tôi gặp sự cố kết nối và sạc ngẫu nhiên. Nhưng chúng tôi có một số mẹo để Powerbeats Pro của bạn hoạt động!
Hôm nay, chúng ta sẽ xem xét những việc bạn cần làm khi gặp sự cố kết nối Powerbeats Pro.
Sự cố kết nối Powerbeats Pro
Có người dùng trên khắp Reddit, Diễn đàn hỗ trợ của Apple và những nơi khác gặp sự cố kết nối với Powerbeats Pro.
Điều này là vô cùng bực bội vì hai lý do; đầu tiên là vì là một sản phẩm tương đối mới, Apple lẽ ra phải xử lý những lỗi này trước khi phát hành.
Lý do thứ hai là do giá cả, vì Powerbeats Pro có giá cao hơn AirPods 2 phổ biến với hộp sạc không dây (249 đô la so với 199 đô la).

May mắn thay, vì những người dùng khác đã gặp sự cố tương tự, điều đó có nghĩa là các bản sửa lỗi hoặc giải pháp thay thế đã được phát hiện để khắc phục những sự cố này.
Chúng tôi sẵn sàng chia nhỏ những điều này để bạn không phải thực hiện một chuyến đi khác đến Apple Store hoặc nhà bán lẻ mà bạn đã mua chúng.
Âm thanh chỉ ở một bên tai?
Kiểm tra xem cả hai bên có đang sạc không. Sự cố này thường xảy ra các địa chỉ liên lạc không được đặt đúng vị trí bên trong thùng máy.
Bạn cũng nên làm sạch khu vực sạc trên cả tai nghe và bên trong vỏ, đề phòng một số bụi bẩn hoặc mảnh vỡ khiến chúng không tiếp xúc tốt.
Kiểm tra và vệ sinh tai nghe Powerbeats Pro cũng như các kết nối sạc của chúng
- Lấy một miếng vải sợi nhỏ và lau sạch cả tai nghe và vỏ. Làm khô hoàn toàn trước khi đặt lại vào hộp
- Đảm bảo bạn đặt tai nghe đúng cách trong hộp để chúng tiếp xúc với kết nối sạc
- Nếu cách đó không hữu ích, hãy giữ nút đặt lại trong khi tai nghe ở trong hộp
Đối với các vấn đề tiếp tục và lặp lại, hãy liên hệ với Bộ phận hỗ trợ của Apple để kiểm tra và có thể thay thế
Đặt Powerbeats Pro vào “Chế độ ghép nối”
Thủ thuật đầu tiên mà bạn muốn thử là đặt Powerbeats Pro ở “Chế độ ghép nối”. Điều này sẽ buộc tai nghe của bạn quên các thiết bị trước đó và về cơ bản "bắt đầu lại từ đầu".

- Đảm bảo rằng Bluetooth được bật cho thiết bị bạn muốn ghép nối
- Đặt tai nghe Powerbeats Pro bên trong hộp, nhưng vẫn để mở nắp hộp
- Nhấn và giữ Nút Hệ thống cho đến khi đèn LED ở mặt trước nhấp nháy
Điều này đặt Powerbeats Pro vào chế độ ghép nối, cho phép bạn cố gắng ghép nối lại tai nghe.
Để làm như vậy từ máy Mac hoặc thiết bị Android của bạn, hãy làm theo các bước sau:
- MởCài đặt ứng dụng
- Nhấn vàoBluetooth
- Tìm Powerbeats Pro của bạn và nhấn vào chúng
Đối với iPhone, bạn sẽ thấy thích thú với chip H1 mang đến quá trình ghép nối tốt hơn nhiều.
Dưới đây là cách bạn có thể kết nối Powerbeats Pro với iPhone hoặc iPad:
- Đảm bảo rằng Bluetooth được bật cho thiết bị bạn muốn ghép nối
- Đặt tai nghe Powerbeats Pro bên trong hộp, nhưng vẫn để mở nắp hộp
- Khi nắp mở, giữ hộp Powerbeats Pro trong vòng 2 inch tính từ iPhone đã mở khóa của bạn
- Thực hiện theo các hướng dẫn trên màn hình
Khi bạn đã làm theo lời nhắc, Powerbeats của bạn sau đó sẽ lại được ghép nối với iPhone hoặc iPad của bạn. Đây chỉ là một cách để giúp mọi lỗi tự giải quyết.
Đặt lại Powerbeats Pro của bạn
Bước tiếp theo bạn muốn làm là đặt lại tất cả Powerbeats Pro của bạn cùng nhau nếu bạn tiếp tục gặp sự cố. Như với nhiều thiết bị khác, quá trình này khá đơn giản để bạn có thể thử và làm cho tai nghe của mình hoạt động trở lại.
- Ngắt ghép nối PowerBeats Pro của bạn khỏi thiết bị hiện tại của họ:
- Đi đến Cài đặt >Bluetooth.
- Chạm vào 'Tôi'Bên cạnh PowerBeats Pro của bạn.
- Chọn 'Quên thiết bị nàySau đó nhấn Xác nhận.
- Trả PowerBeats Pro của bạn vào hộp đựng và để nắp mở.
- Nhấn và giữ nút Hệ thống trong hộp.
- Nhả nút sau 15 giây hoặc khi đèn nhấp nháy màu đỏ và trắng.
- Bây giờ hãy ghép nối lại PowerBeats Pro với thiết bị của bạn.
Sau khi Powerbeats Pro của bạn đã được đặt lại, bạn sẽ cần thực hiện lại quá trình ghép nối. Các bước đó có thể được tìm thấy ở trên cho các thiết bị Android, Mac hoặc iOS và cũng khá đơn giản.
Cập nhật chương trình cơ sở
Nếu bạn đã thử ghép nối lại và đặt lại Powerbeats Pro của mình, bước tiếp theo là kiểm tra chương trình cơ sở mà chúng đang chạy. Có hai cách để thực hiện việc này, một trong số đó yêu cầu máy tính và cách kia chỉ yêu cầu điện thoại của bạn.
Trước tiên, bạn có thể kiểm tra phiên bản chương trình cơ sở của Powerbeats Pro từ ứng dụng Cài đặt. Đây là cách bạn làm điều đó:



- Đảm bảo Powerbeats Pro của bạn được ghép nối với iPhone của bạn
- MởCài đặtứng dụng
- Nhấn vàoChung
- Lựa chọnTrong khoảng
- Cuộn xuống và nhấn vào [Tên của bạn] Powerbeats Pro
Từ đây, bạn có thể xem các bit sau:

- Nhà sản xuất: Apple
- Số mô hình
- Số sê-ri
- Phiên bản phần mềm
- Phiên bản phần cứng
Khi sử dụng iPhone, bạn không thể buộc nhận và tải xuống bản cập nhật theo cách thủ công. Thay vào đó, các bản cập nhật này chủ yếu xảy ra khi có bản cập nhật iOS và lần tiếp theo bạn ghép nối Powerbeats với iPhone của mình, bản cập nhật chương trình cơ sở mới nhất sẽ tự động cài đặt.
Sử dụng Beats Updater
Rất may, Apple cung cấp một công cụ khác cho chủ sở hữu Powerbeats Pro, miễn là bạn có máy tính Mac hoặc Windows để sử dụng. Lý do cho điều này là nó yêu cầu bạn tải xuốngBeats Updater ứng dụng.

- Từ máy tính của bạn, truy cập trang web Beats Updater
- Bạn được yêu cầu tải xuống và cài đặt gói
- Sau khi tải xuống, hãy mởBeats Updater
- Cắm hộp sạc Powerbeats Pro của bạn với cáp Lightning
Thật kỳ lạ, Beats Updater hoạt động thông qua trình duyệt web mặc định của bạn, vì vậy bạn sẽ được chào đón với một trang mới để xem. Từ trang này, bạn có thể làm như sau:

- Thay đổi tên Powerbeats Pro của bạn
- Kiểm tra mức pin
- Đăng ký tai nghe của bạn
- Xem phiên bản phần mềm mới nhất
Nếu có sẵn phiên bản phần mềm hoặc chương trình cơ sở thì bạn có thể tải xuống và cập nhật từ đây. Điều này hữu ích hơn cho người dùng Android hoặc máy tính, vì không có thiết bị iOS nào sử dụng để tự động cập nhật chương trình cơ sở.
Chỉ dành cho máy Mac: đặt lại mô-đun Bluetooth
- Mở Tùy chọn hệ thống> Bluetooth và đánh dấu vào ô cho Hiển thị Bluetooth trong Thanh Menu
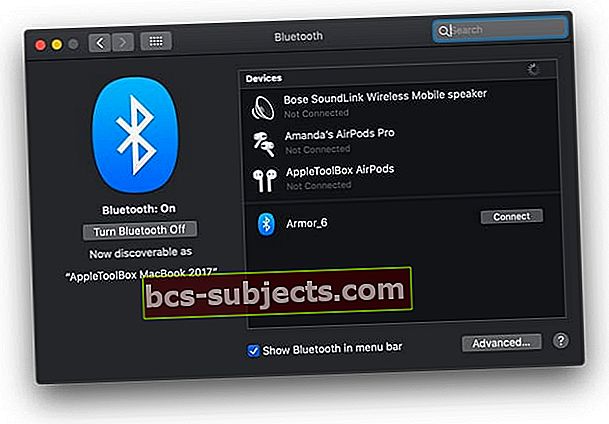
- Nhấn cả hai Phím Shift và Option và nhấp vào Biểu tượng Bluetooth trong thanh menu trên cùng của máy Mac của bạn
- Cuộn xuống Gỡ lỗi menu con
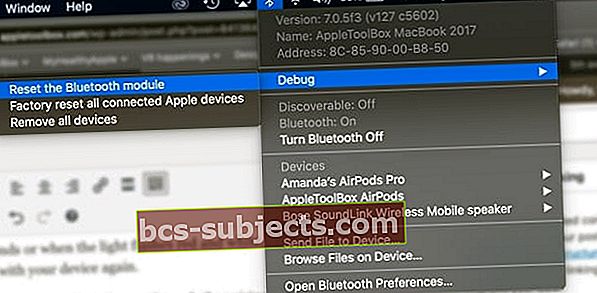
- Nhấp chuột Đặt lại mô-đun Bluetooth
- Khởi động lại máy Mac của bạn
- Kiểm tra PowerBeats Pro của bạn
Đèn báo Powerbeats Pro LED nhấp nháy màu đỏ hay trắng?
Màu trắng nhấp nháy?
Nếu đèn báo LED Powerbeats Pro của bạn nhấp nháy màu trắng, chúng đang ở chế độ ghép nối. Thử ghép nối lại Powerbeats Pro với iPhone, Mac, thiết bị Android hoặc thiết bị khác.
Powerbeats của bạn có nhấp nháy màu đỏ không?
Khi pin của hộp Powerbeats của bạn được sạc dưới 40%, đèn LED sẽ chuyển sang màu đỏ. Sạc hộp đựng của bạn và đèn LED sẽ ngừng nhấp nháy. Kết nối hộp đựng của bạn qua cáp Lightning – bạn cũng có thể sạc hộp có hoặc không có tai nghe bên trong.
Nếu đèn LED liên tục nhấp nháy màu đỏ, bạn có thể cần đặt lại tai nghe của mình.
Nhấp nháy cả hai màu đỏ và trắng?
Nếu đèn báo LED Powerbeats Pro của bạn liên tục nhấp nháy màu đỏ VÀ màu trắng, nó không được sạc. Hãy thử làm sạch các khu vực sạc trên cả vỏ và vỏ và xem điều đó có tạo ra sự khác biệt hay không.
- Đảm bảo tai nghe Powerbeats và vỏ của nó khô hoàn toàn trước khi cố gắng sạc
- Kiểm tra xem bạn đã đặt đúng vị trí của tai nghe trong hộp chưa
- Sử dụng ổ cắm trên tường, một nguồn điện khác hoặc thử một cáp sạc khác
Nếu điều đó không hữu ích, hãy tải xuống trình cập nhật chương trình cơ sở và ghép nối lại Powerbeats với thiết bị của bạn.
Liên hệ với Apple
Tùy chọn cuối cùng mà bạn có là mang nó đến nhà bán lẻ nơi nó được mua hoặc liên hệ với bộ phận hỗ trợ của Apple. Trước đây không phải là một lựa chọn tuyệt vời, đặc biệt nếu đây là một món quà hoặc cửa hàng Apple của bạn ở xa. Nhưng nó có thể là đặt cược tốt nhất để hoán đổi tai nghe Powerbeats Pro của bạn.
Nếu beat pro của bạn tương đối mới (trong vòng một năm kể từ ngày mua lẻ ban đầu), bạn nên liên hệ với Bộ phận hỗ trợ của Apple – nếu họ có thể khắc phục sự cố, họ có thể thay thế miễn phí.

Ngay cả khi bạn không có cửa hàng Apple gần bạn, công ty cung cấp một số cách khác nhau để liên hệ với sự hỗ trợ.
Bạn phải truy cập trang Nhận hỗ trợ và chọn Beats by Dre. Từ đây, bạn cần chọn bất kỳ chủ đề nào mô tả tốt nhất các vấn đề bạn đang gặp phải, trong trường hợp đó, nó sẽ làKết nối không dây.
Sau đó, lên lịch cuộc gọi, bắt đầu phiên trò chuyện hoặc đặt trước để đưa Powerbeats Pro của bạn ra ngoài để sửa chữa.
Phần kết luận
Chúng tôi khuyên bạn không nên liên hệ với Apple hoặc nhà bán lẻ của bạn cho đến khi tất cả các tùy chọn khác đã hết. Tuy nhiên, trong trường hợp bạn cần thay thế Powerbeats Pro của mình.
Nếu bạn tiếp tục gặp sự cố kết nối Powerbeats Pro, hãy tắt âm thanh trong phần nhận xét và chúng tôi sẽ cố gắng hết sức để hỗ trợ. Trong thời gian chờ đợi, hãy cho chúng tôi biết bạn nghĩ gì về những tai nghe này và liệu chúng có thay thế cho AirPods của bạn hay bạn đang chờ AirPods Pro phát hành?
Mẹo dành cho người đọc 
- Jason khuyên bạn nên làm theo quy trình này: hủy ghép nối, tắt Bluetooth và đặt chúng trở lại hộp sạc. Sau khi vào hộp, hãy kết nối nó với máy tính của bạn và đợi trong 3-5 phút. Sau đó, ghép nối chúng lại với iPhone / iPad / iPod của bạn và kiểm tra xem chúng có hoạt động bình thường hay không. Jason đã thực hiện qua các bước này với Powerbeats Pro của anh ấy và kể từ đó, chúng hoạt động mà không gặp bất kỳ sự cố kết nối nào nữa (và đã nhiều tuần rồi)