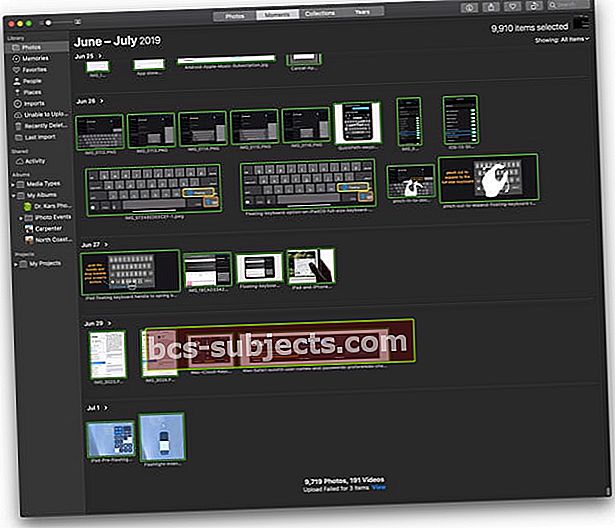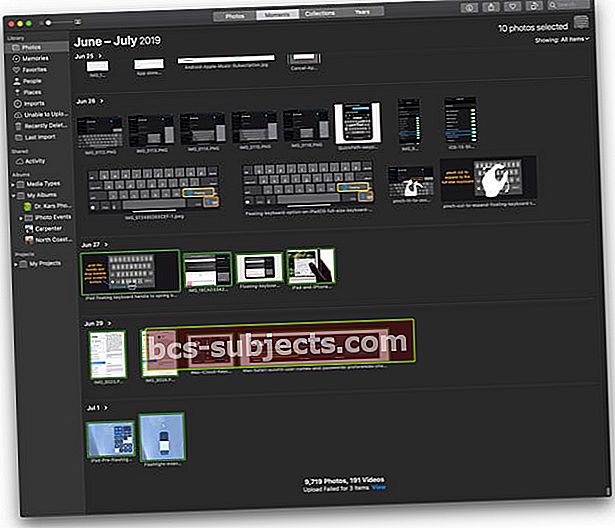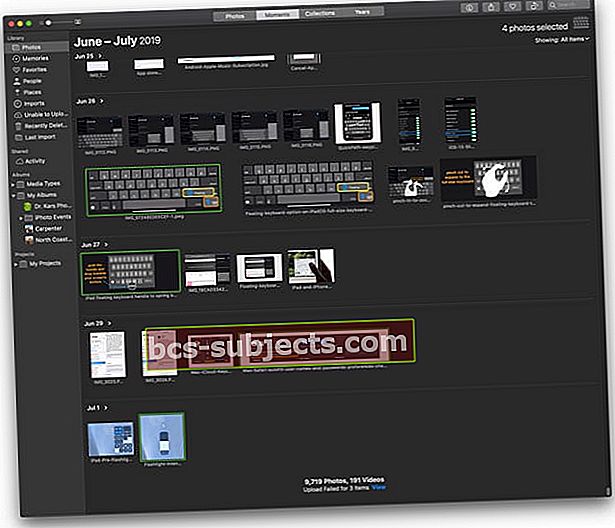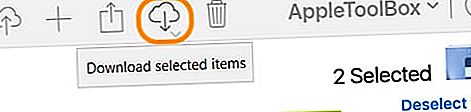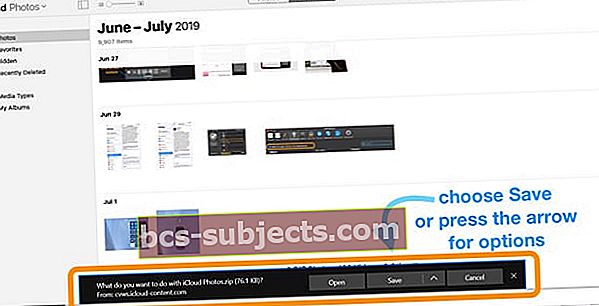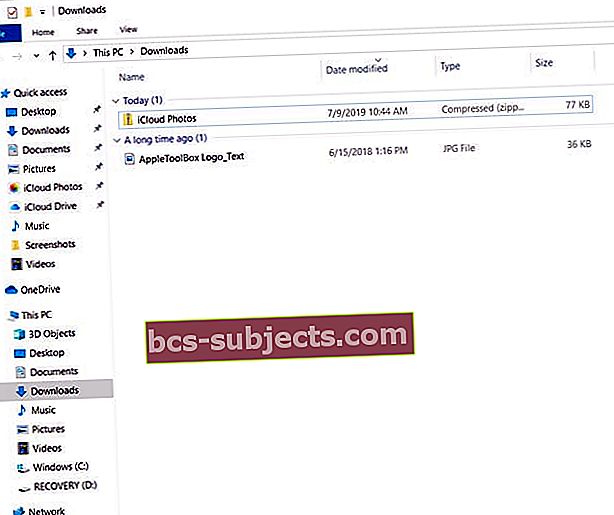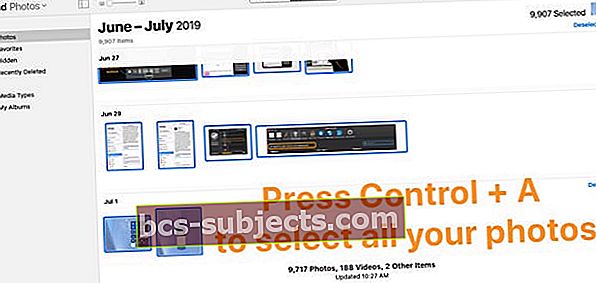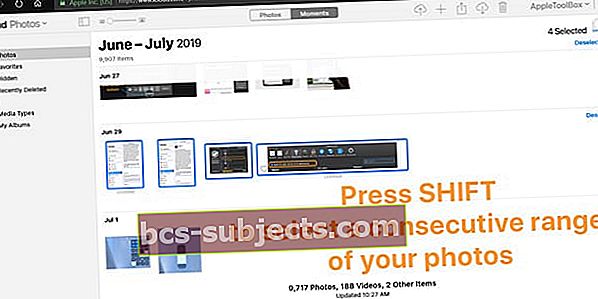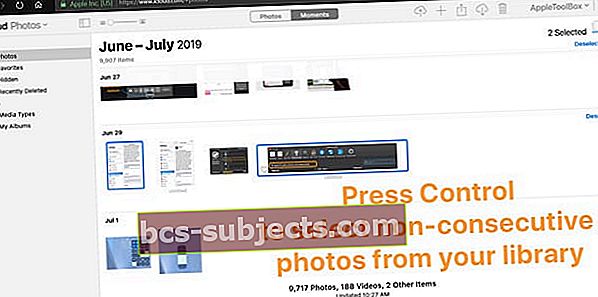Cố gắng tải xuống ảnh từ trang web iCloud của Apple và phát hiện ra rằng vì lý do nào đó, bạn không thể tải xuống nhiều ảnh từ Thư viện ảnh iCloud của mình cùng một lúc? Vâng… điều đó thật khó chịu, đặc biệt là đối với những người có thư viện ảnh lớn. Đối với hầu hết chúng ta, đó là hàng giờ đồng hồ làm việc tẻ nhạt và vô nghĩa!
Nhưng cuối cùng, sau nhiều lời phàn nàn của người dùng, Apple hiện cho phép chúng tôi tải xuống nhiều hoặc thậm chí tất cả ảnh của chúng tôi từ trang web iCloud của họ, giúp chia sẻ và lưu ảnh dễ dàng hơn rất nhiều.
Và đôi khi, bạn chỉ muốn tải ảnh từ iCloud xuống ổ flash cá nhân hoặc ổ USB của mình hoặc một ổ đĩa ngoài khác (ổ USB.) Bài viết này hướng dẫn bạn cách thực hiện điều đó trong năm bước đơn giản.
Thư viện ảnh iCloud là gì?
Với sự ra đời và tiềm năng của iCloud, nhiều người đã bắt đầu sử dụng nó để lưu trữ các loại thông tin khác nhau như ảnh và nhạc.
Thư viện ảnh iCloud lưu trữ mọi ảnh và video bạn chụp và cập nhật chúng trên tất cả các thiết bị của bạn. Mọi chỉnh sửa bạn thực hiện đều được cập nhật tự động ở mọi nơi. iCloud Photo Sharing giúp bạn dễ dàng chia sẻ ảnh và video với chính xác những người bạn muốn xem.
Thư viện iCloud lưu trữ ảnh và video có độ phân giải gốc và lưu trữ phiên bản nhẹ trên thiết bị của bạn. Tính năng này là một bổ sung tuyệt vời vì nó tiết kiệm rất nhiều dung lượng lưu trữ trên thiết bị của bạn.
Do đó, nhiều người dùng đã thấy số lượng ảnh trong tài khoản iCloud của họ tăng lên trong vài năm qua. Mặc dù iCloud giúp bạn dễ dàng chia sẻ hình ảnh với bạn bè và gia đình của mình, nhưng đôi khi bạn chỉ muốn tải chúng xuống ổ đĩa cá nhân của mình và giữ chúng tiện dụng .. Chỉ trong trường hợp… Bạn không bao giờ biết.
Làm cách nào để tải ảnh từ iCloud xuống ổ cứng ngoài?
Dưới đây là các bước cần thiết để tải xuống tất cả ảnh của bạn từ iCloud và lưu trữ nó trên USB hoặc ổ đĩa zip:
Bước - 1. Thay đổi vị trí tải xuống mặc định
Nếu bạn đang sử dụng Safari để truy cập icloud.com, trước tiên hãy sửa đổi thư viện tải xuống mặc định và trỏ nó vào ổ USB của bạn. Đi đến Safari> Tùy chọn> Chung. Và hãy nhớ chuyển vị trí thư mục tải xuống mặc định đó trở lại vị trí ban đầu sau khi bạn hoàn tất quá trình tải xuống tất cả ảnh iCloud của mình.
Tất cả các trình duyệt đều cho phép bạn thay đổi vị trí tải xuống mặc định của mình. Thông thường, cài đặt đó được tìm thấy trong tùy chọn của trình duyệt, thường nằm bên dưới tên của trình duyệt trong thanh menu.
Ngoài ra, nhấn phím lệnh (⌘) + phím dấu phẩy (,) sẽ hiển thị menu tùy chọn cho hầu hết các trình duyệt, bao gồm cả Safari và Chrome cũng như các trình duyệt khác.
Bước - 2. Đăng nhập vào iCloud
Đăng nhập vào icloud.com bằng máy tính của bạn và cung cấp thông tin đăng nhập Apple của bạn (ID và mật khẩu)
Bước - 3. Mở ứng dụng Ảnh
Khi bạn đã đăng nhập vào tài khoản iCloud của mình, bạn sẽ thấy màn hình có tất cả các thư mục iCloud khác nhau. Nhấp vào Ảnh
Bước - 4. Chọn Ảnh để Tải xuống
Nhấp vào ảnh đã chọn của bạn để đánh dấu để tải xuống. Để chọn nhiều ảnh, hãy giữ phím lệnh (⌘) và tiếp tục giữ cho đến khi tất cả ảnh được chọn.
Nếu bạn đánh dấu ảnh mà bạn không muốn tải xuống, hãy nhấn lại phím lệnh (⌘) trên ảnh đó để bỏ chọn.
Làm cách nào để tải xuống tất cả ảnh từ iCloud? Cách chọn nhiều Ảnh iCloud bằng máy Mac
Chọn tất cả ảnh của bạn từ thư viện để tải xuống
- nhấn Command + A để chọn mọi hình ảnh trong thư viện của bạn
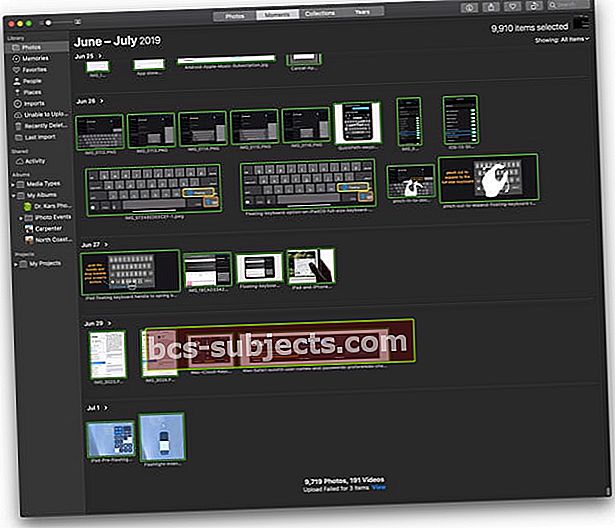
Chọn một loạt ảnh liên tiếp từ thư viện của bạn
- Chọn bức ảnh đầu tiên bạn muốn
- Giữ Phím Shift
- Chọn bức ảnh cuối cùng bạn muốn
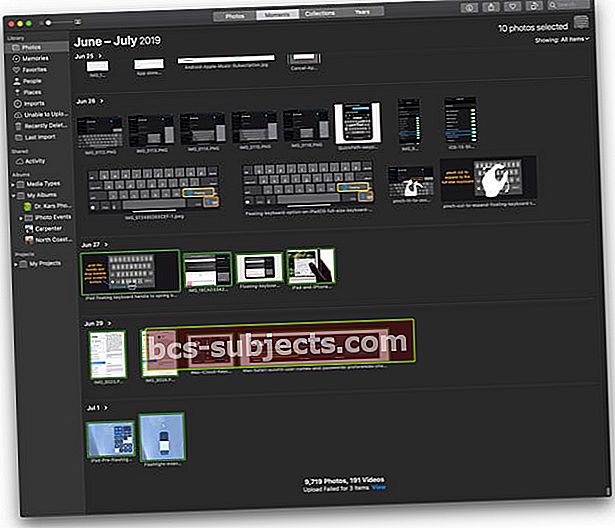
Chọn các ảnh không liên tiếp từ thư viện của bạn
- Chọn bức ảnh đầu tiên bạn muốn
- Để thêm những người khác, hãy nhấn và giữ Nút lệnh và nhấp vào những bức ảnh khác mà bạn muốn
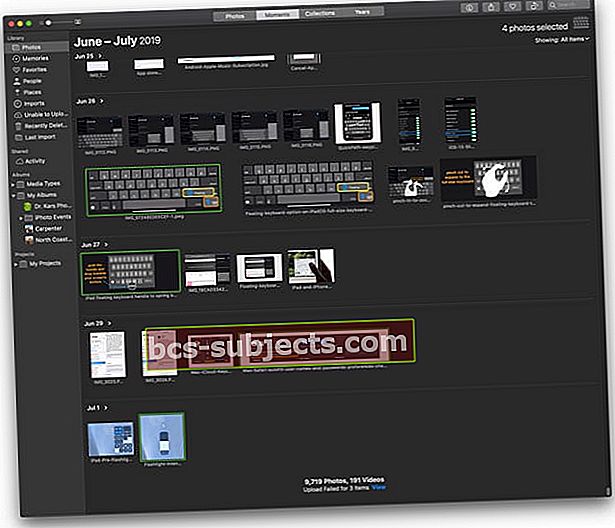
Bước - 5. Tải xuống ảnh
Sau khi chọn tất cả những ảnh bạn muốn tải xuống, hãy nhấp vào Đám mây tải xuống (đám mây có mũi tên hướng xuống.)
Bây giờ, tất cả ảnh bạn đã chọn sẽ tải xuống vị trí mặc định của bạn (thường là thư viện tải xuống mặc định cho trình duyệt của bạn.) Nếu sử dụng Safari, hãy làm theo các bước được liệt kê ở trên để thay đổi vị trí đó thành ổ đĩa ngoài của bạn.
Và nếu bạn không thể tìm thấy các bản tải xuống đó, hãy nhấp vào nút tải xuống để mở các bản tải xuống gần đây và chọn kính lúp để khám phá vị trí của nó.
Đừng quên chuyển vị trí thư mục tải xuống mặc định đó trở lại vị trí ban đầu sau khi bạn hoàn tất quá trình tải xuống tất cả ảnh iCloud của mình
Muốn một cách khác? Chuyển thư viện ảnh của bạn bằng Ứng dụng Ảnh trên máy Mac của bạn
- Mở ứng dụng Ảnh trên máy Mac của bạn
- Chọn tất cả ảnh của bạn bằng cách sử dụng Command + A
- Chọn Xuất từ menu Tệp
- Quyết định xem bạn muốn xuất phiên bản gốc đã chỉnh sửa (mặc định) hay chưa sửa đổi của ảnh (được khuyến nghị)
- Các phiên bản đã chỉnh sửa giữ lại các chỉnh sửa của chúng khi bạn nhập chúng và bạn không thể hoàn nguyên về phiên bản nhập trước sớm nhất của chúng
- Bản gốc chưa sửa đổi không hiển thị bất kỳ chỉnh sửa nào bạn đã thực hiện trong thư viện nguồn. Bạn sẽ cần tạo lại bất kỳ chỉnh sửa nào
- Điều hướng đến ổ đĩa ngoài của bạn, tạo một thư mục mới trên ổ đĩa của bạn nếu cần và xuất ảnh của bạn
Sao chép thủ công thư viện ứng dụng Ảnh của bạn vào ổ đĩa ngoài của bạn
- Kéo thư viện ứng dụng Ảnh của bạn (thường trong thư mục Ảnh của người dùng) vào thiết bị lưu trữ của bạn để tạo bản sao để lưu trữ
- Bạn nên đổi tên thư viện ảnh để bạn biết đó là kho lưu trữ
- Mọi ảnh mới được thêm vào thư viện hệ thống của bạn KHÔNG được đồng bộ hóa tự động – bạn sẽ cần thêm chúng theo cách thủ công
Sử dụng nhiều thư viện ảnh trên máy Mac của bạn?
Một số người có các thư viện ảnh khác nhau, như các thư viện riêng cho ảnh cá nhân và ảnh công việc.
iCloud Photos chỉ tải lên và đồng bộ hóa ảnh và video trong Thư viện ảnh hệ thống của bạn. Vì vậy, nếu bạn có thư viện ảnh bổ sung trong ứng dụng Ảnh, bạn cần sao lưu chúng theo cách thủ công vào ổ đĩa ngoài hoặc tải chúng lên iCloud theo cách thủ công.
Tải xuống Ảnh iCloud bằng PC Windows
- Tải xuống thủ công tất cả các tệp từ trang web iCloud của Apple vào một thư mục trên PC của bạn, sau đó sao chép / dán hoặc di chuyển chúng vào ổ USB của bạn
- Tải xuống iCloud cho Windows và tìm thư mục iCloud trong File Explorer của bạn. Sau đó, sao chép ảnh từ thư mục iCloud của PC và dán chúng vào Ổ USB của bạn
Trong trường hợp này, Windows và Mac gần như sử dụng cùng một quy trình
- Mở trang web của iCloud
- Đăng nhập bằng ID Apple và mật khẩu của bạn
- Nhập mã bảo mật để xác thực hai yếu tố, nếu được bật
- Nhấn để mở ứng dụng Ảnh
- Chọn ảnh bạn muốn tải xuống PC Windows của mình
- Nhấn vào biểu tượng tải xuống trong giao diện trang web của iCloud
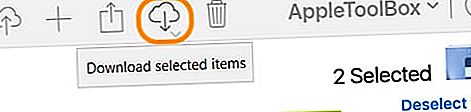
- Chọn mũi tên nhỏ bên dưới biểu tượng đám mây để chọn các tùy chọn cho tài liệu gốc chưa sửa đổi (không bao gồm bất kỳ chỉnh sửa nào) hoặc tương thích nhất (bao gồm mọi chỉnh sửa)

- Nhấn nút tải xuống
- iCloud tạo một tệp zip của các ảnh đã chọn của bạn
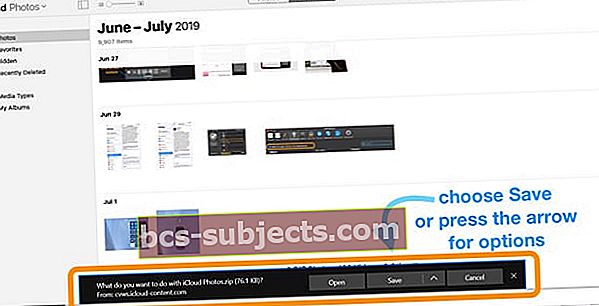
- Một biểu ngữ xuất hiện ở cuối màn hình với các tùy chọn để mở, lưu hoặc hủy tải xuống – chọn lưu để lưu trữ trong thư mục tải xuống của PC hoặc nhấn vào mũi tên bên cạnh để lưu để chọn một vị trí khác, bao gồm cả ổ đĩa ngoài của bạn

- Một biểu ngữ khác cho bạn biết iCloud đã hoàn tất quá trình tải xuống – chọn mở để xem ảnh hoặc mở thư mục để tìm chúng
- Sau khi bạn tải xuống tất cả ảnh bạn muốn từ iCloud, hãy tìm một thư mục có tên là Ảnh iCloud trong thư mục Tải xuống của bạn
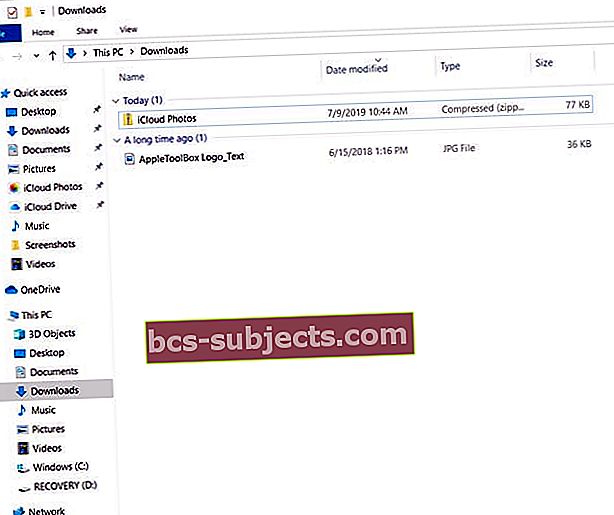
- Giải nén thư mục và chuyển chúng vào ổ cứng ngoài của bạn
Cách chọn nhiều Ảnh iCloud bằng PC Windows
Chọn tất cả ảnh của bạn từ thư viện để tải xuống
- nhấn CTRL + A để chọn mọi hình ảnh trong thư viện của bạn
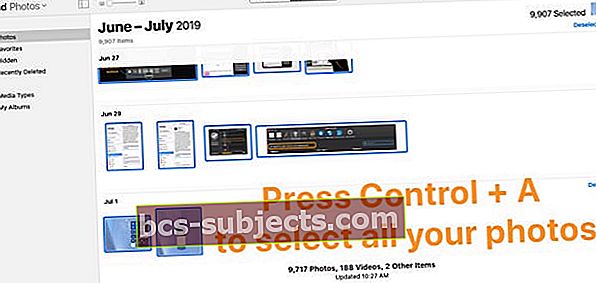
Chọn một loạt ảnh liên tiếp từ thư viện của bạn
- Chọn ảnh đầu tiên trong nhóm
- Giữ Phím Shift
- Chọn bức ảnh cuối cùng bạn muốn
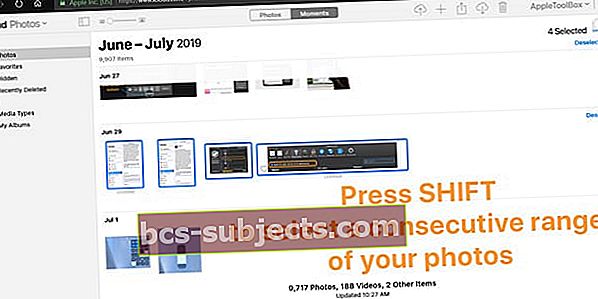
Chọn các ảnh không liên tiếp từ thư viện của bạn
- Chọn bức ảnh đầu tiên bạn muốn
- Để thêm những người khác, hãy nhấn giữ Nút CTRL và nhấp vào những bức ảnh khác mà bạn muốn
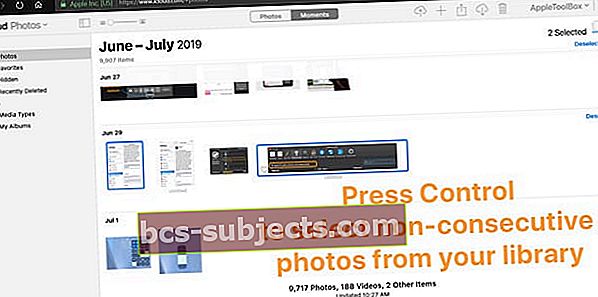
Tóm lược
ICloud của Apple phần lớn là một ổ đĩa an toàn và bảo mật. Nguy cơ mất hình ảnh và hình ảnh yêu thích của bạn có thể rất lớn nếu điều gì đó xảy ra với tài khoản iCloud của bạn. Một số người có hàng ngàn và hàng ngàn bức ảnh đã được lưu trữ trong vài năm.
Thực hiện theo quy trình này nếu bạn muốn lưu một số ảnh của mình vào ổ đĩa ngoài. Tốt nhất là bạn nên an toàn và chắc chắn rằng bạn có dự phòng cho những ngày mưa. Và nếu có điều gì đó xảy ra với tài khoản iCloud của bạn, bạn sẽ được bảo vệ và có thể truy xuất hình ảnh của mình bất kỳ lúc nào.