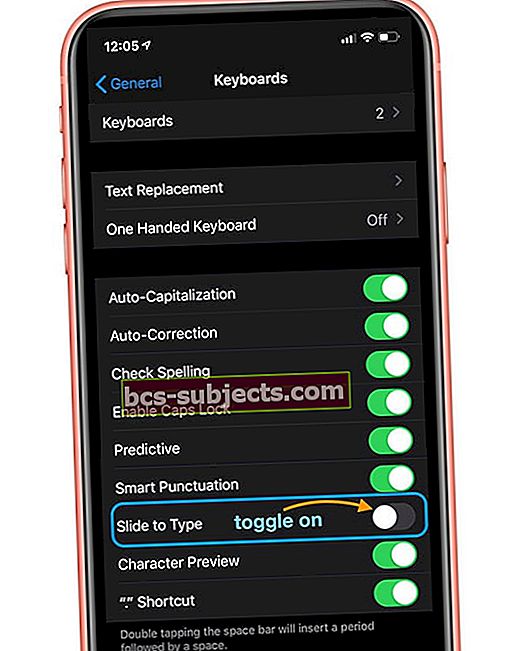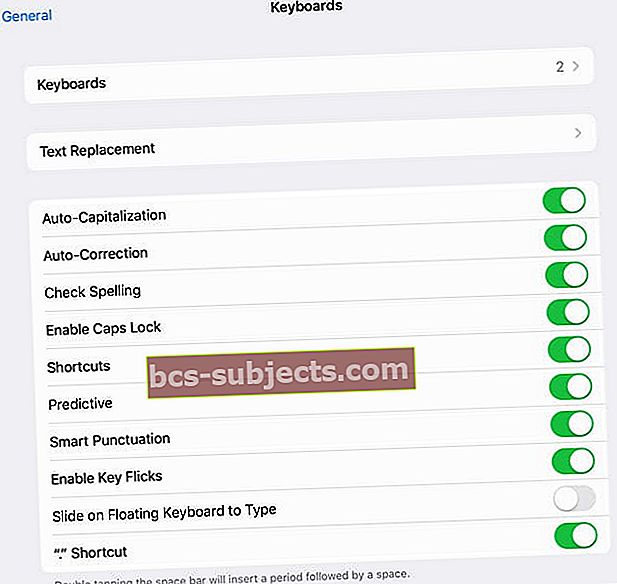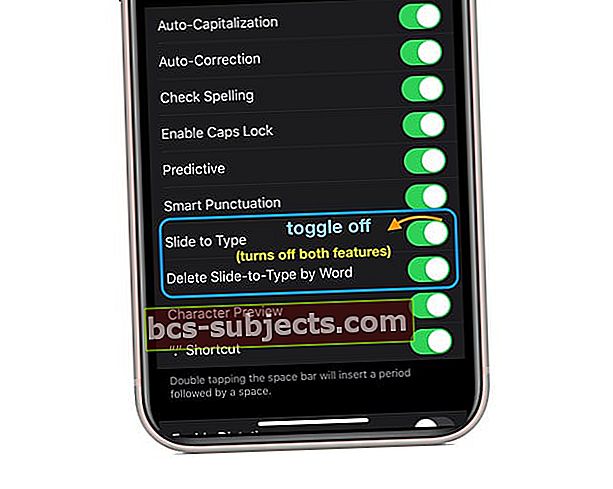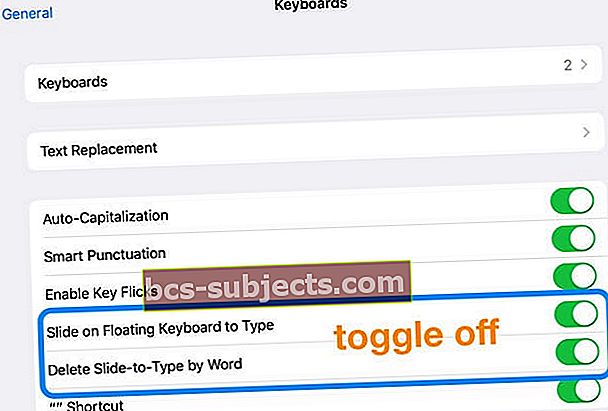Đối với những người bận rộn khi di chuyển, ứng dụng Bàn phím Swype hiện không còn tồn tại là một yếu tố chính trên iPhone của họ. Với Swype, người dùng có thể nhập tin nhắn, email và tìm kiếm mọi thứ chỉ bằng một ngón tay cái trượt quanh bàn phím của họ.
Với iOS13 + và iPadOS, người dùng Swype vui mừng vì Apple đã thêm một bàn phím vuốt gọn gàng có tên QuickPath vào iPhone, iPad và iPod của bạn!
Có gì đặc biệt về QuickPath Swyping không?
Sức hấp dẫn của “swyping” (trượt sang văn bản) là bạn có thể, bằng một ngón tay, vuốt từ ký tự này sang ký tự tiếp theo mà không cần nhấc ngón tay lên để nhập ký tự, từ hoặc dấu cách. Chỉ cần trượt và vuốt trên bàn phím của bạn cho đến khi bạn hoàn tất. Khá gọn gàng!
Điều gì đằng sau hậu trường là học máy trên iOS và iPadOS của bạn. Nó nhận dạng đường dẫn mà ngón tay bạn (hoặc công cụ) vẽ, tìm kiếm các mẫu và các từ được sử dụng thường xuyên, sau đó chuyển tất cả thành văn bản.
 iOS13 + và iPadOS giúp việc chuyển đổi dễ dàng! Với QuickPath, nhập bằng một tay trên bàn phím iOS của bạn rất nhanh
iOS13 + và iPadOS giúp việc chuyển đổi dễ dàng! Với QuickPath, nhập bằng một tay trên bàn phím iOS của bạn rất nhanh Vuốt hoặc chạm để nhập cùng một lúc
iOS và iPadOS cho phép bạn vuốt hoặc chạm để nhập thay thế cho nhau ngay cả khi đang ở giữa câu!
Hiện tại, tính năng văn bản trình chiếu (QuickPath) của Apple hỗ trợ các bàn phím và ngôn ngữ này với nhiều hơn thế nữa:
- Tiếng Anh,
- Tiếng Trung giản thể
- người Tây Ban Nha
- tiếng Đức
- người Pháp
- người Ý
- Người Bồ Đào Nha
Cách bật bàn phím swype trượt sang văn bản QuickPath
Đối với những người yêu thích tính năng này, tin tốt là iOS 13+ và iPadOS sẽ tự động bật QuickPath. Vì vậy, vuốt được bật theo mặc định. Vì vậy, bạn chỉ cần cập nhật lên iOS13 trở lên và bắt đầu swyping.
Nếu tình cờ, Trượt để nhập không được bật, bạn có thể dễ dàng bật tính năng này!
- Đi đến Cài đặt> Chung
- Nhấn vào Những bàn phím)
- Đối với iPhone, bật Trượt để nhập
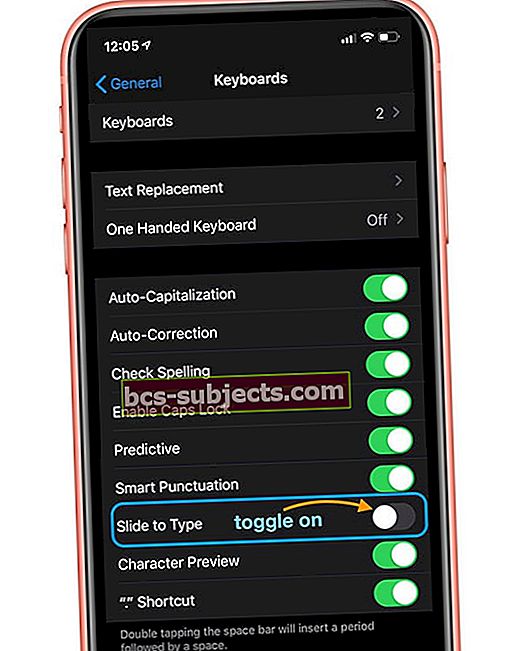
- Đối với iPad, bật Trượt trên bàn phím nổi để nhập
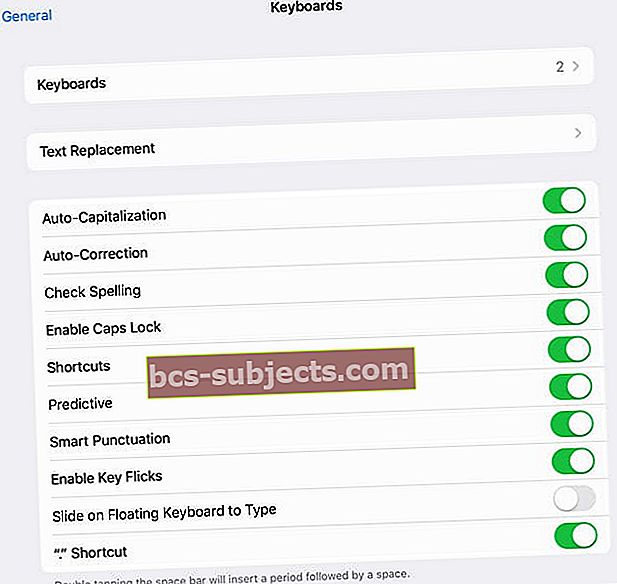
Thay đổi hành vi của nút xóa lùi trong QuickPath
Sau khi bật QuickPath, một tùy chọn bổ sung sẽ xuất hiện cho Xóa Slide-to-Type bằng Word. 
Khi được bật, tính năng này sẽ xóa toàn bộ từ khi vuốt vào nút xóa lùi (xóa), thay vì chỉ một chữ cái hoặc chữ số. Vì vậy, nếu bạn nhập sai một từ, chỉ cần sử dụng một lần vuốt vào phím xóa lùi để xóa toàn bộ từ đó.
Vì nhiều người trong chúng ta mắc lỗi khi vuốt (đặc biệt là ở phần đầu), chúng tôi khuyên bạn nên bật tùy chọn này.
Cách tắt bàn phím swype trượt sang văn bản QuickPath
Kể từ khi iOS và iPadOS bật tính năng này theo mặc định, rất nhiều người cảm thấy thất vọng và hoàn toàn KHÔNG muốn tính năng này.
Nhưng nó cực kỳ dễ dàng để tắt. Chỉ cần làm theo hướng dẫn trên ngược lại.
Cách tắt QuickPath Slide to Type trên iPhone hoặc iPad của bạn
- Đi đến Cài đặt> Chung
- Nhấn vào Những bàn phím)
- Đối với iPhone, tắt Trượt để nhập
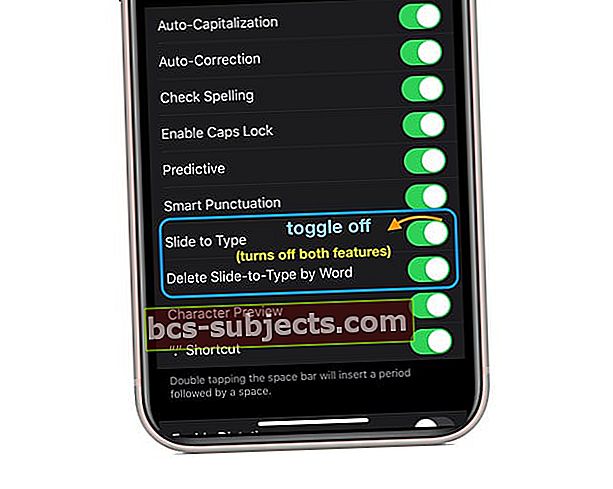
- Đối với iPad, tắt Trượt trên bàn phím nổi để nhập
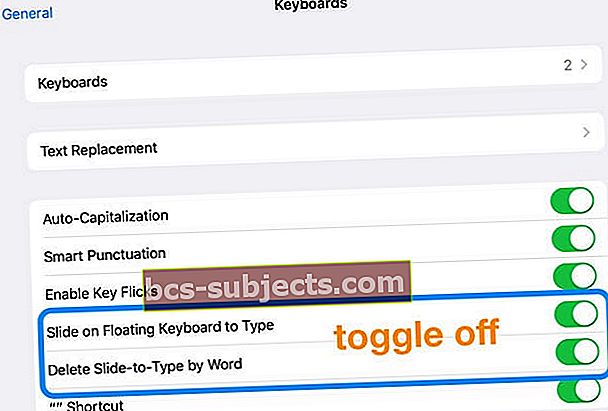
Khi bạn tắt QuickPath, bạn cũng sẽ tự động tắt tính năng Xóa trang trình bày để nhập bằng Word!
QuickPath không hoàn hảo!
Trong thử nghiệm của mình, chúng tôi nhận thấy máy học và nhận dạng mẫu của iOS và iPadOS thực sự tốt trong việc tự động hoàn thành và đề xuất các từ trong thanh QuickType dựa trên những gì chúng ta đang vuốt trên bàn phím của mình.
Điều chúng tôi thực sự không thích là QuickPath dường như không nhận ra phím cách!
Khi bạn cố gắng vuốt đến phím cách, nó dường như không nhận ra rằng bạn muốn chèn dấu cách – có nghĩa là bạn cần phải nhấc ngón tay lên để nhập từ tiếp theo bằng cách vuốt. Nó không viết bất kỳ khoảng trắng nào giữa các từ. Thực sự bất tiện!
So sánh QuickPath của iOS với các bàn phím vuốt của bên thứ ba khác như Swiftkey hoặc GBoard, thì QuickPath của Apple còn thiếu sót.
Trên cả GBoard và Swiftkey (và nhiều loại khác), bạn có thể vuốt toàn bộ câu mà không cần nhấc ngón tay lên. Tất cả đều nhận ra thanh không gian. Tại sao không phải là QuickPath của Apple? Chúng tôi chỉ không hiểu điều này!
Với QuickPath, bạn vuốt một từ, sau đó nhấc ngón tay lên để chạm vào phím cách, sau đó vuốt từ tiếp theo, chạm vào phím cách và vuốt một từ khác – vô nghĩa! Nó làm cho việc vuốt kém hiệu quả hơn rất nhiều - vì vậy, nhiều người tại sao thậm chí còn bận tâm?
Chúng tôi thực sự hy vọng Apple sẽ cải thiện QuickPath để nó sớm nhận ra phím cách!
Bàn phím vuốt QuickPath trên iPad của tôi ở đâu?
Được rồi, một chút vô nghĩa nữa từ Apple!
Họ quyết định chỉ đưa tính năng trượt sang văn bản QuickPath trên bàn phím nổi nhỏ của iPad.
 iPadOS hỗ trợ gõ bằng cách vuốt QuickPath trên bàn phím nổi, nhỏ hơn của nó
iPadOS hỗ trợ gõ bằng cách vuốt QuickPath trên bàn phím nổi, nhỏ hơn của nó Vì vậy, để sử dụng tính năng trượt để nhập trên iPad của bạn (bất kể kiểu máy nào), trước tiên, bạn phải chụm bàn phím kích thước đầy đủ để biến nó thành bàn phím nổi nhỏ hơn. Sau đó, thao tác vuốt của bạn!
Chúng tôi hy vọng Apple sẽ sớm xem xét lại quyết định này. Sẽ thật tuyệt vời nếu chúng ta có thể sử dụng thao tác vuốt để gõ trên bàn phím iPad cỡ lớn cũng như bàn phím nổi.
Bàn phím QuickPath một tay trên iPad với bàn phím nhỏ không phù hợp với tôi - nó quá nhỏ trên iPadPro 12.9 của tôi. Vì vậy, cá nhân tôi muốn tự quyết định khi nào sử dụng và không sử dụng QuickPath.
Và có một tùy chọn cho bàn phím nổi lớn hơn cũng sẽ rất tuyệt!