Apple Books (trước đây được gọi là iBooks) rất thú vị khi chúng tải xuống một cách chính xác và hoạt động dễ dàng để người đọc có thể tận hưởng niềm vui thuần túy khi đọc một cuốn sách. Tuy nhiên, đôi khi các electron không hợp tác và bạn sẽ gặp phải một số vấn đề khi tải xuống Sách khác nhau.
Trong bài đăng này, chúng tôi sẽ xem xét một số mẹo đơn giản có thể giúp bạn nhanh chóng giải quyết một số vấn đề phổ biến hơn liên quan đến Sách / iBook của Apple để bạn có thể quay trở lại quá trình đọc của mình.
Những bài viết liên quan
- Apple Books hoặc iBooks bị kẹt trên Trang bìa hoặc Trang khác? Làm thế nào để khắc phục
- Sử dụng Apple Books. Mẹo và thủ thuật cần thiết cho iOS 12 trở lên
- Apple Books hoặc iBooks bị thiếu sau khi nâng cấp mới nhất? Làm thế nào để khắc phục
- iBooks Màn hình trống
- 4 ứng dụng tuyệt vời để mượn sách điện tử miễn phí cho mọi người trong gia đình
Không thể truy cập iBooks Store
Nhiều Người đọc thấy mình ở một vị trí mà họ không thể truy cập Apple Books hoặc iBooks Store bằng thiết bị iOS của họ. Sự cố này thường xảy ra sau khi nâng cấp iOS.
Trước tiên, hãy kiểm tra xem bạn đã tắt cửa hàng qua Cài đặt> Thời gian sử dụng> Giới hạn về nội dung & quyền riêng tư (hoặc đối với iOS cũ hơn, Cài đặt> Chung> Hạn chế.)
Vì chúng ta đang nói về cài đặt, nếu bạn chưa quen sử dụng Apple Books / iBooks trên iPad của mình, hãy đảm bảo rằng cài đặt Tự động khóa của bạn được đặt phù hợp. Nếu không, bạn sẽ thấy rằng màn hình sẽ tối đi sau một chút.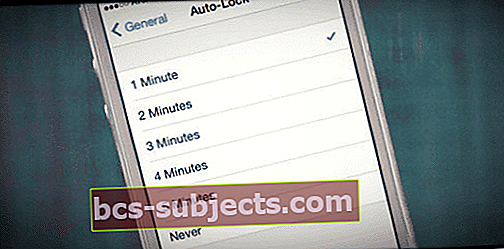
Gõ vào Cài đặt> Chung> Tự động khóa và chọn lựa chọn của bạn.
Nếu cài đặt hạn chế của bạn ổn và bạn vẫn gặp sự cố, hãy làm theo các bước bên dưới:
- Đóng ứng dụng Apple Books / iBooks
- Đặt lại thiết bị iOS
- Trên iPhone 6S trở xuống cùng với tất cả các mẫu iPad & iPod Touch cũ hơn, nhấn Home và Power cùng lúc cho đến khi bạn thấy logo Apple
- Đối với iPhone 7 hoặc iPhone 7 Plus: Nhấn và giữ cả hai nút Bên cạnh và Giảm âm lượng trong ít nhất 10 giây cho đến khi bạn nhìn thấy logo Apple
- Trên điện thoại iPhone X Series hoặc iPhone 8 hoặc iPhone 8 Plus: Nhấn và thả nhanh nút Tăng âm lượng. Sau đó nhấn và nhanh chóng thả nút Giảm âm lượng. Cuối cùng, nhấn và giữ nút Side cho đến khi bạn thấy logo Apple
- Đăng xuất khỏi tài khoản iCloud và iTunes trên thiết bị iOS của bạn. Gõ vào Cài đặt> Cấu hình Apple ID> iTunes & App Store. Nhấn vào ID tài khoản của bạn (Apple ID) và đăng xuất.
- Đăng nhập lại bằng thông tin đăng nhập Apple ID của bạn cho iCloud và iTunes store và thử truy cập Apple Books hoặc iBooks Store

Sự cố không tải xuống sách
Khi nói đến việc tải xuống, hầu hết người đọc đã phàn nàn về hai vấn đề phổ biến. Đầu tiên là khi bạn mua sách từ cửa hàng Apple Books và hoàn tất quá trình tải xuống, bạn sẽ thấy mình mua nhầm sách.
Vấn đề thứ hai phổ biến hơn là Sách của bạn tải xuống đúng cách nhưng thiếu trang hoặc chứa một phần trang trống.
Để giải quyết những vấn đề này, vui lòng thử các bước sau và kiểm tra xem nó có giải quyết được sự cố của bạn không.
Bước - 1. Kiểm tra Máy chủ Apple
Đôi khi Máy chủ Apple ngừng hoạt động để bảo trì hoặc cập nhật các bản cập nhật khác. Trước khi tiếp tục, hãy đảm bảo rằng sự cố tải xuống của bạn không liên quan đến sự cố Máy chủ Apple.
Nơi tốt nhất để kiểm tra trạng thái liên quan đến Apple là truy cập trang chính thức về trạng thái hệ thống của Apple.
Bạn nên đánh dấu trang này để luôn có thể kiểm tra ở đây trước khi gặp sự cố với iMessage hoặc AppStore hoặc Book Store.
Bước - 2. Xác minh ID Apple
Nếu trạng thái được mô tả là màu xanh lá cây đối với Cửa hàng sách, bước tiếp theo là kiểm tra ID Apple mà bạn đang sử dụng để truy cập cửa hàng để tải xuống Sách Appel / iBooks của bạn.
Nhiều người sử dụng nhiều Apple ID và sử dụng sai có thể dẫn đến kết quả không mong muốn. Ví dụ: bạn mua sách trên iPhone bằng một ID, nhưng bạn đang cố đọc hoặc truy cập sách bằng ID khác trên iPad của mình.
Nhấn vào Cài đặt> iTunes & App Store và kiểm tra ID Apple của bạn
- Nhấn vào ID Apple được hiển thị và tiếp theo nhấn vào Đăng xuất
- Sau khi bạn đã đăng xuất, hãy khởi động lại thiết bị của bạn và đăng nhập lại
- Đảm bảo rằng Tải xuống tự động cho Sách và Sách nói được bật trong cài đặt màn hình này

Mở ứng dụng Sách của bạn và kiểm tra xem bạn có thể thấy các đầu sách đã tải xuống của mình không.
Bỏ ẩn Sách iCloud
Hiện trong Apple Books
Nhấn vào Đang đọc, sau đó nhấn vào biểu tượng hoặc ảnh hồ sơ của bạn ở góc trên bên phải. Nhấn vào Quản lý giao dịch mua ẩn và nhập ID Apple của bạn nếu được yêu cầu. Đừng quên xem bất kỳ Giao dịch mua nào dành cho gia đình!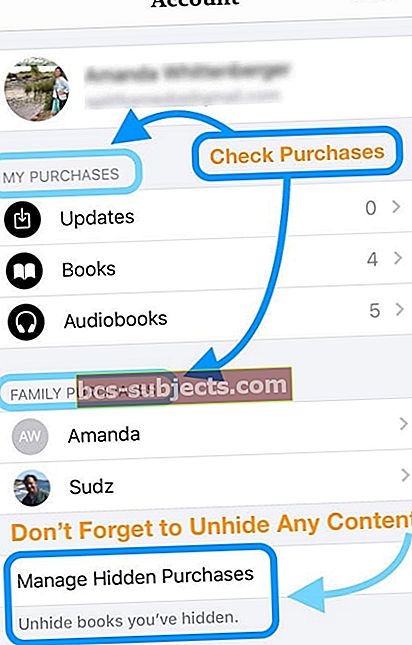
Hiện trong iBooks
Trong iBooks cũ hơn, hãy nhấn vào Tất cả Sách ở trên cùng chính giữa và đảm bảo rằng bạn chưa bật tính năng ẩn Sách iCloud. Cài đặt này nằm ở cuối màn hình và đôi khi khó nhận thấy.
Cũng tốt để đảm bảo rằng thông tin thanh toán (thẻ tín dụng) của bạn được cập nhật trên tài khoản của bạn.
Bước - 3. Tải lại tiêu đề
Nếu bạn vẫn gặp sự cố với các đầu sách đã tải xuống, có thể là các trang trống hoặc sách sai, hãy xóa sách đã tải xuống.
Tiếp theo, chuyển đến phần đã mua của tài khoản của bạn trong Đọc ngay bây giờ hoặc đối với iBooks, truy cập cài đặt tài khoản của bạn trong iBooks Store và tải xuống lại tên sách.
Điều này có thể giải quyết vấn đề của bạn ngay cả khi bạn đã tải xuống một phần Sách.
Bước - 4. Đặt lại tất cả cài đặt
Tùy chọn cuối cùng để giải quyết vấn đề khó chịu này là Đặt lại Tất cả Cài đặt. Thực hiện kiểu đặt lại này không xóa thông tin cá nhân của bạn.
Đặt lại Tất cả cài đặt sẽ đặt lại mọi thứ về mặc định trong Cài đặt, bao gồm thông báo, cảnh báo, độ sáng và cài đặt đồng hồ như báo thức. Đặt lại tất cả cài đặt cũng sẽ hoàn nguyên tất cả các tính năng được cá nhân hóa và tùy chỉnh của bạn như hình nền và cài đặt trợ năng trở về mặc định ban đầu.
Vì vậy, bạn cần phải cấu hình lại các cài đặt này sau khi iPhone hoặc iDevice của bạn khởi động lại.
Hãy nhớ ghi lại thông tin đăng nhập wifi của bạn và sau đó nhấn vào Cài đặt> Chung> Đặt lại> Đặt lại tất cả cài đặt trên iPad của bạn.
Sau khi iPad của bạn khởi động lại theo quy trình đặt lại, hãy thử tải xuống tiêu đề từ cửa hàng. Cài đặt lại cũng giải quyết các vấn đề như khi Sách của bạn liên tục gặp sự cố hoặc tắt.
Tải xuống và đồng bộ hóa sách trên iOS và Mac
Một số người dùng muốn tìm hiểu quá trình tải một tên Sách từ iPad / iPhone của họ xuống máy Mac hoặc Macbook của họ.
Nếu bạn đã cài đặt iBooks trên Macbook của mình và các tựa sách bạn đã mua vẫn có sẵn trong phần đã mua, thì nó cũng sẽ có sẵn để bạn tải xuống Macbook của mình. Mua một lần và đọc ở bất cứ đâu!
Nếu bạn đã chuyển quốc gia hoặc tiêu đề không còn có sẵn trong phần đã mua, bạn vẫn có thể chuyển nó sang máy Mac từ iPhone của mình thông qua iTunes bằng cách sử dụng các bước bên dưới.
- Kết nối iPhone / iPad của bạn với máy Mac chạy phiên bản iTunes mới nhất
- Chọn thiết bị iOS của bạn trong thanh bên iTunes hoặc nhấn vào biểu tượng thiết bị ở góc trên bên trái
- Từ danh sách trong Cài đặt ở bên trái của cửa sổ iTunes, hãy nhấn vào Sách
- Để bật đồng bộ hóa cho Sách, hãy chọn hộp kiểm bên cạnh Đồng bộ hóa Sách
- Nhấp vào nút Áp dụng ở góc dưới bên phải của màn hình. Nếu quá trình đồng bộ hóa không tự động bắt đầu, hãy nhấp vào nút Đồng bộ hóa
- Từ thanh bên, cuộn xuống phần Trên thiết bị của tôi
- Chọn sách
- Bấm vào Tệp> Thiết bị> Chuyển giao dịch mua
- Thao tác này chuyển các đầu sách đã được tải xuống thiết bị iOS của bạn sang máy Mac và sẽ đồng bộ hóa với Ứng dụng sách trên máy Mac của bạn
- Để xác minh, hãy mở ứng dụng Sách trên máy Mac hoặc MacBook của bạn
- Nếu những cuốn sách đó không được liệt kê, hãy nhấp vào Tệp> Di chuyển sách từ iTunes (hoặc Chuyển sách từ iTunes)
Đó là nó. Điều này sẽ cho phép bạn xem PDF / Tiêu đề, v.v. trên máy Mac / Macbook của bạn
Nhận tiền hoàn lại cho các vấn đề tải xuống hoặc sách bị lỗi
Nếu bạn vẫn gặp sự cố, cách tốt nhất là liên hệ với Bộ phận hỗ trợ iTunes của Apple và báo cáo sự cố để bạn có thể nhận được tín dụng cho việc mua nhầm hoặc Bộ phận hỗ trợ của Apple có thể giải quyết vấn đề của bạn.
Bạn nên thực hiện việc này trong vòng 90 ngày đầu tiên kể từ ngày mua hàng.
Để yêu cầu hoàn lại tiền cho giao dịch mua của bạn, hãy truy cập trang web Báo cáo sự cố của Apple
- Sử dụng ID và mật khẩu bạn đã sử dụng để mua sách, đăng nhập vào trang Hỗ trợ của Apple này
- Tiếp theo, Chọn 'Báo cáo sự cố' bên cạnh mục bạn đang gặp sự cố
- Làm theo các bước trên màn hình và hoàn thành báo cáo của bạn
iBooks thay thế
iBooks, khi hoạt động là một ứng dụng tốt để sử dụng để đọc sách điện tử của bạn. Tuy nhiên, ứng dụng vẫn còn lỗi thời khi xử lý các tệp PDF.
Nếu bạn đang sử dụng nhiều tệp PDF cho công việc của mình, bạn có thể được lợi khi sử dụng ứng dụng của bên thứ ba để giúp bạn xử lý tệp PDF. Có rất nhiều ứng dụng đọc PDF xuất sắc và phổ biến trên mạng.
Khi nói đến việc sử dụng các thiết bị đọc sách điện tử khác hoặc mượn sách trực tuyến đó từ thư viện địa phương của bạn và sử dụng một ổ đĩa, vui lòng xem bài viết chi tiết của chúng tôi dưới đây để cung cấp cho bạn các lựa chọn về trình đọc sách điện tử.
- Hướng dẫn toàn diện về đọc sách điện tử, Công cụ và Tài nguyên
Mẹo dành cho người đọc
- Sau khi gặp một loạt sự cố (đặc biệt là các trang trống) sau bản cập nhật iOS gần đây, tôi đã xóa ứng dụng iBooks và tất cả sách khỏi thư viện của mình – tổng cộng là vài trăm cuốn. Sau đó, tôi đã cài đặt lại ứng dụng iBooks từ App Store và thêm tất cả sách vào thư viện. Đảm bảo bạn bật iBooks trong iCloud> iCloud Drive trên tất cả các thiết bị. Trong iBooks, hãy đảm bảo chọn Hiển thị Sách iCloud trong menu kéo xuống Bộ sưu tập. Hiện tại, điều này dường như giải quyết được vấn đề trang trống. Nhưng sẽ tốn nhiều thời gian nếu bạn tách iBooks của mình thành các bộ sưu tập khác nhau – bạn phải thực hiện lại việc này một cách THỦ CÔNG. Không vui!
Tóm tắt
Chúng tôi hy vọng rằng bạn thấy các mẹo hữu ích trong việc giải quyết một số sự cố phổ biến liên quan đến việc sử dụng iBooks. Nếu có mẹo nào khác mà bạn muốn chia sẻ với bạn đọc, vui lòng bình luận bên dưới và cho chúng tôi biết.
Nếu bạn thấy thông tin hữu ích, vui lòng chia sẻ với kết nối của bạn.
Chúc bạn đọc vui vẻ!



