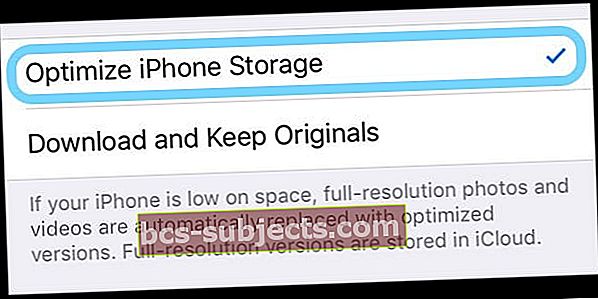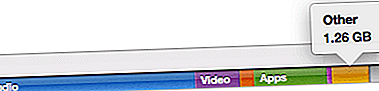Vì vậy, thiết bị của chúng tôi cho bạn biết rằng sắp hết dung lượng để lưu trữ tất cả ảnh, video, văn bản và những nội dung không có trên thiết bị của bạn. Và là một công dân kỹ thuật số tốt, bạn hãy chú ý và chăm chỉ sao lưu ảnh và video của mình vào máy tính hoặc một giải pháp khác sau đó xóa chúng khỏi thiết bị để nhường chỗ.
Nhưng nó không hoạt động – thiết bị của bạn vẫn hiển thị rằng bộ nhớ của nó gần đầy! Đưa cái gì?
Nếu mỗi lần bạn tải xuống một ứng dụng hoặc chụp ảnh, bạn luôn thực hiện một hành động cân bằng tinh vi, hy vọng rằng bạn không nhận được thông báo đáng sợ "Bộ nhớ gần như đầy"., Hãy đọc để biết các mẹo về cách cuối cùng xóa tất cả bộ nhớ đó và làm cho thiết bị của bạn hoạt động trở lại!
Làm theo các mẹo nhanh sau để lấy lại bộ nhớ trên iPhone, iPad hoặc iPod của bạn sau khi xóa ảnh và video
- Đảm bảo bạn xóa tất cả ảnh và video khỏi album ảnh Đã xóa gần đây của ứng dụng Ảnh
- Bật tính năng Tối ưu hóa ảnh cho cài đặt Ảnh iCloud trên thiết bị của bạn
- Khởi động lại thiết bị của bạn sau khi xóa các mục để giải phóng bộ nhớ
- Cập nhật iOS hoặc iPadOS của thiết bị của bạn lên phiên bản mới nhất – sử dụng iTunes hoặc Finder nếu bạn có máy tính
Nhìn vào Album đã xóa gần đây của ứng dụng Ảnh của bạn
Dù bạn muốn giữ lại tất cả những bức ảnh tự chụp tích lũy được trong nhiều năm, bạn biết rằng đã đến lúc để bỏ đi.
Bạn xóa tất cả ảnh và video mà bạn không cần với hy vọng lấy lại một số dung lượng lưu trữ trên iPhone của mình chỉ để thấy rằng bộ nhớ của bạn đã không di chuyển một inch. Nhiều người đã rơi vào tình huống này, và nó có thể rất bực bội!
Khi bạn xóa ảnh và video khỏi iPhone, iPad hoặc iPod, chúng không thực sự bị xóa ngay lập tức!
Thay vào đó, Apple đưa chúng vào chế độ giữ 30 ngày, đề phòng trường hợp bạn đổi ý hoặc vô tình xóa những mục đó.
 Đừng quên xóa mục Đã xóa gần đây
Đừng quên xóa mục Đã xóa gần đây - Vì vậy, hãy đi đến Ảnh> Album> Đã xóa gần đây
- Chọn tất cả ảnh và video
- Chọn Xóa hết và xóa chúng khỏi đó để thực sự giải phóng bộ nhớ trên thiết bị của bạn
Chỉ cần nhớ rằng khi bạn sử dụng Thư viện ảnh iCloud và xóa ảnh hoặc video khỏi một thiết bị, nó cũng sẽ xóa ảnh / video đó khỏi các thiết bị khác của bạn
Trên tất cả, iCloud là một dịch vụ đồng bộ hóa, vì vậy nó thêm và xóa tất cả ảnh và video khỏi từng iDevice mà bạn đăng nhập bằng cùng một ID Apple. Đó là lý do tại sao điều quan trọng là phải lưu những ảnh và video đó ở một nơi khác trước khi bạn xóa chúng khỏi BẤT KỲ thiết bị nào.
Bật Tối ưu hóa bộ nhớ iPhone
Một tùy chọn khác, đặc biệt đối với những người mua gói iCloud Storage, là giữ phiên bản ảnh nén nhỏ hơn trên thiết bị của bạn và lưu trữ các phiên bản độ phân giải đầy đủ trên iCloud. Apple gọi đây là cách tối ưu hóa bộ nhớ và rất dễ bật.
- Mở Cài đặt> Ảnh
- Bật lên Tối ưu hóa bộ nhớ iPhone
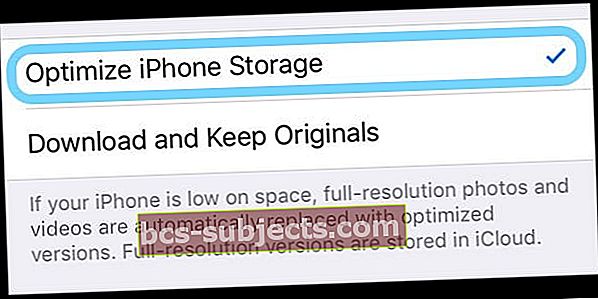
Khi thiết bị của bạn sắp hết dung lượng, iCloud sẽ thay thế ảnh có độ phân giải đầy đủ của bạn bằng các phiên bản có kích thước thiết bị nhỏ hơn. Và khi bạn chỉnh sửa ảnh, nó sẽ tự động tải xuống phiên bản có độ phân giải đầy đủ đó từ iCloud, để bạn làm việc tốt nhất!
Ảnh có xuất hiện lại trên iPhone, iPad hoặc iPod của bạn không? Tắt Ảnh iCloud tạm thời
Nếu tất cả ảnh và video bạn đã xóa xuất hiện lại, thì có thể là sự cố với Ảnh iCloud. Vì vậy, hãy thử tắt nó đi.
 Xóa tất cả ảnh khỏi iCloud bằng cách tắt các tùy chọn này
Xóa tất cả ảnh khỏi iCloud bằng cách tắt các tùy chọn này Trước khi tắt iCloud Photos, hãy đảm bảo bạn đã sao lưu tất cả ảnh và video này vào máy tính, ổ đĩa ngoài hoặc tùy chọn sao lưu khác, như Google Photos, Dropbox hoặc phương pháp sao lưu ảnh / video mà bạn chọn.
Chỉ sau khi sao lưu, bạn mới nên tắt Ảnh iCloud trên iPhone, iPod hoặc iPad của mình
- Đi đếnCài đặt > Hồ sơ ID Apple> iCloud> Hình ảnh
- Tắt Ảnh iCloud (còn được gọi là Thư viện ảnh iCloud) và Tải lên Kho ảnh của tôi
- Đối với những người sử dụng iOS 10.2 trở xuống, hãy truy cậpCài đặt> iCloud> Hình ảnh
Chúng tôi khuyên bạn nên đợi một vài ngày và bật lại Ảnh iCloud nếu bạn muốn tiếp tục đồng bộ hóa giữa các thiết bị đã đăng nhập bằng cùng một ID Apple.
Bạn bối rối về iCloud Photos?
Được rồi, bạn không đơn độc!
Để tìm hiểu tất cả về cách hoạt động của Ảnh iCloud, hãy xem Hướng dẫn cuối cùng về Ảnh iCloud năm 2019 của chúng tôi
Khởi động lại hoặc buộc khởi động lại SAU KHI xóa ảnh và video của bạn
Khi bạn xóa các mục, bao gồm cả ảnh và video, khỏi iPhone, iPad hoặc iPod, chúng thường chỉ được iOS và iPadOS của bạn đánh dấu để xóa. Quá trình xóa thực sự xảy ra khi bạn tắt nguồn thiết bị của mình và bật lại thiết bị – nói cách khác là khởi động lại!
Đó là lý do tại sao chúng tôi luôn khuyên bạn nên khởi động lại thiết bị của mình sau khi thực hiện các thay đổi quan trọng đối với bộ nhớ của bạn.
Để khởi động lại iPhone, iPad hoặc iPod
- Trên iPad không có Nút Home và iPhone X trở lên: nhấn và giữ nút Bên / Trên cùng / Nguồn và một trong hai nút âm lượng cho đến khi thanh trượt xuất hiện.
- Trên iPad hoặc iPhone có Nút Home và iPod Touch: nhấn và giữ nút Bên / Trên cùng / Nguồn cho đến khi thanh trượt xuất hiện
- Kéo thanh trượt để tắt thiết bị và sau khi thiết bị tắt, hãy nhấn và giữ nút Bên / Trên cùng / Nguồn đó một lần nữa cho đến khi bạn nhìn thấy Logo Apple.
- Với iOS 11 trở lên, hãy khởi động lại bằng cách sử dụng Cài đặt> Chung> Tắt máy

Và nếu khởi động lại không thành công, hãy thử bắt buộc khởi động lại.
Để buộc khởi động lại thiết bị của bạn, hãy làm theo hướng dẫn bên dưới cho thiết bị và kiểu máy của bạn:
- Trên iPhone 8 trở lên và iPad không có nút màn hình chính: Nhấn và nhả nhanh nút Tăng âm lượng. Nhấn và thả nhanh nút Giảm âm lượng. Sau đó, nhấn và giữ nút Bên / Trên cùng cho đến khi bạn thấy logo Apple

- Trên iPhone 7 hoặc iPhone 7 Plus: Nhấn và giữ cả hai nút Bên cạnh và Giảm âm lượng trong ít nhất 10 giây cho đến khi bạn nhìn thấy logo Apple
- Trên iPhone 6s trở về trước, iPad có nút Home hoặc iPod touch: Nhấn và giữ cả nút Màn hình chính và Trên cùng (hoặc Bên cạnh) trong ít nhất 10 giây cho đến khi bạn nhìn thấy logo Apple
Khi bạn nhìn thấy logo, hãy buông các nút và cho phép iPhone của bạn khởi động thường xuyên. Bây giờ bạn sẽ có thể thấy bộ nhớ miễn phí của mình
Kiểm tra bộ nhớ của thiết bị của bạn
Sau khi khởi động lại hoặc buộc khởi động lại, hãy kiểm tra lại bộ nhớ của bạn.
- Đi đếnCài đặt> Chung> Bộ nhớvà nhìn vào biểu đồ
- Một cách khác để kiểm tra phương trình không gian mở là kết nối iPhone với máy tính và sử dụng Finder (macOS Catalina +) hoặc iTunes (macOS Mojave trở xuống) và kiểm tra thanh trạng thái bộ nhớ của thiết bị

- Bạn sẽ thấy rằng không gian cho ảnh bây giờ sẽ ít hơn nhiều
Mẹo lưu trữ ảnh và video của bạn
Mẹo số 1 - Kết nối và ổ đĩa ngoài với iPhone, iPad hoặc iPod của bạn và sao chép ảnh và video của bạn vào ổ đĩa ngoài đó
 Sử dụng bộ điều hợp để kết nối ổ đĩa ngoài với iPhone, iPad hoặc iPod của bạn
Sử dụng bộ điều hợp để kết nối ổ đĩa ngoài với iPhone, iPad hoặc iPod của bạn Điều này yêu cầu iOS 13 trở lên hoặc iPadOS, vì vậy hãy cập nhật thiết bị của bạn lên ít nhất các hệ điều hành đó nếu có thể.
Mẹo số 2 - Tải Ảnh của bạn lên tài khoản iCloud và sau đó bạn tải chúng xuống thẻ USB để lưu giữ an toàn
Mẹo số 3 - Nhấn vào Cài đặt> Chung> Bộ nhớ
 Nếu Candy Crush không lưu dữ liệu trò chơi vào Facebook, nó có thể được lưu trữ trên iPhone của bạn.
Nếu Candy Crush không lưu dữ liệu trò chơi vào Facebook, nó có thể được lưu trữ trên iPhone của bạn. - Xem lại danh sách các ứng dụng cùng với dung lượng bộ nhớ mà chúng sử dụng
- Đôi khi tất cả những gì bạn cần làm là xóa ứng dụng và cài đặt lại
- Bạn cũng có thể giảm tải ứng dụng nhưng vẫn bảo toàn dữ liệu của mình nếu cần
- Điều này thường tiết kiệm rất nhiều dung lượng trên iPhone của bạn!
Mẹo số 4 - Bạn đã bao giờ thắc mắc về “Khác” trên thanh trạng thái cho biết còn bao nhiêu dung lượng trên thiết bị của bạn? 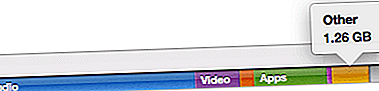
Bạn có thể sử dụng một số mẹo trên bài viết này để giải quyết vấn đề này.
Gói (lại
Sự thật là Apple cần ngừng bán iPhone có bộ nhớ dưới 100GB và làm cho iPhone có dung lượng cao hơn sẽ rẻ hơn. Những người trong chúng ta sử dụng iPhone có bộ nhớ ít hơn (như những điện thoại 1GB cũ hơn đó) biết chính xác những gì tôi đang nói đến!
Chúng tôi hy vọng rằng cuối cùng bạn có thể lấy lại một phần không gian trên iPhone của mình! Vui lòng chia sẻ bài viết này với những người khác có thể đang gặp phải vấn đề về dung lượng trên iPhone cũ của họ.
Khi đối mặt với tình huống này, thúc đẩy đầu tiên của chúng tôi là ưu tiên "nội dung" mà chúng tôi có trên iPhone của mình và bỏ qua những thứ mà chúng tôi không cần nữa.
Bạn bắt đầu xem qua các ứng dụng và xóa những ứng dụng mà bạn đã không sử dụng trong nhiều năm hoặc nhiều tháng.
Nếu bạn đang gặp khó khăn này, chúng tôi khuyên bạn nên xem hướng dẫn toàn diện của chúng tôi để giải phóng bộ nhớ trên iPhone của bạn. Nếu sử dụng iOS 11 trở lên, hãy xem các công cụ tiện dụng này để cắt giảm lượng mỡ lưu trữ trên iPhone và iPad của bạn!