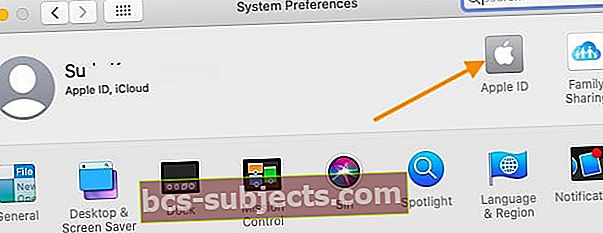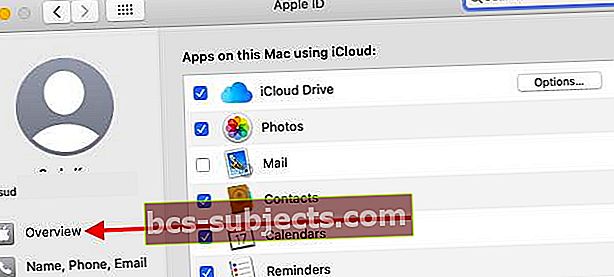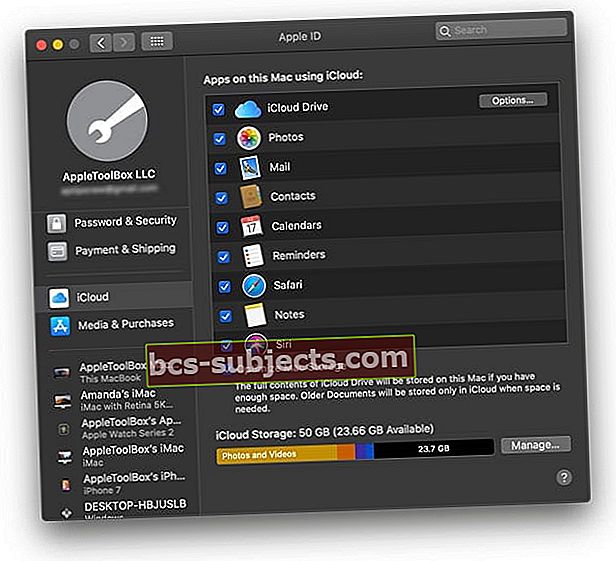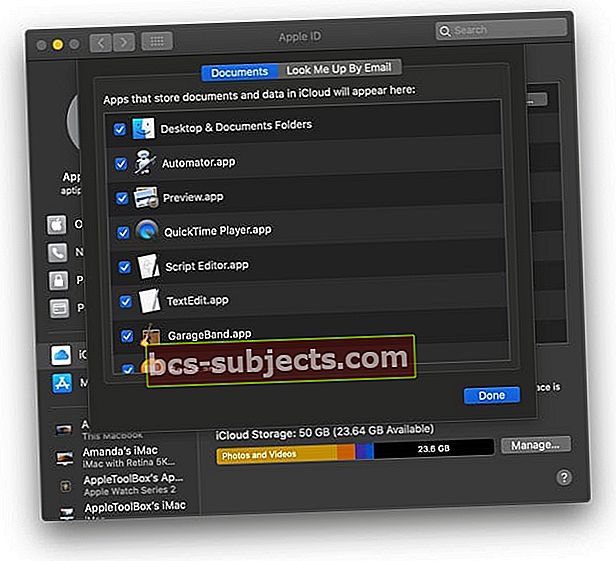Với macOS Catalina, Apple đã thay đổi vị trí và giao diện của cài đặt iCloud của bạn trong Tùy chọn hệ thống. Nếu bạn đang đăng nhập sau khi cập nhật máy Mac của mình lên macOS Catalina và bạn không chắc chắn về cách đăng nhập hoặc đăng xuất khỏi tài khoản iCloud của mình, hãy đọc tiếp!
Làm theo các mẹo nhanh sau để đăng nhập hoặc đăng xuất iCloud bằng máy Mac của bạn bằng macOS Catalina trở lên!
- Đi đến Menu Apple> Tùy chọn Hệ thống và nhấp vào ID Apple của bạn. Chọn Tổng quat, sau đó Đăng xuất…
- Nếu bạn chưa đăng nhập ID Apple trên máy Mac, hãy nhấn Đăng nhập và nhập thông tin ID Apple của bạn. Làm theo hướng dẫn trên màn hình để xác minh
- Sau khi bạn đăng nhập vào ID Apple của mình, hãy chọn iCloud và chọn các tính năng bạn muốn sử dụng
- Để tắt các tính năng iCloud cụ thể, hãy truy cập Menu Apple> Tùy chọn hệ thống> Apple ID và lựa chọn iCloud từ thanh bên trái. Sau đó, bỏ chọn các tính năng bạn không muốn đồng bộ hóa trong iCloud nữa
Cách truy cập iCloud trong macOS Catalina
Biểu tượng iCloud cũ trong Tùy chọn hệ thống hiện đã biến mất trong macOS Catalina. Nhưng bạn vẫn sử dụng Tùy chọn hệ thống để truy cập tài khoản iCloud của mình – thay vào đó là qua ID Apple của bạn.
Để truy cập thông tin đăng nhập iCloud của bạn trên macOS Catalina, hãy làm theo các bước bên dưới:
- Bấm vào > Tùy chọn hệ thống
- Chọn ID Apple (biểu tượng iCloud không còn khả dụng trong macOS Catalina)
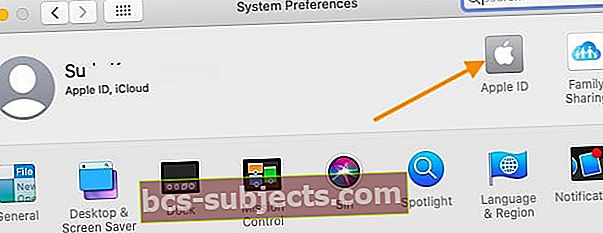
- Lựa chọn Tổng quat trên bảng điều khiển bên trái
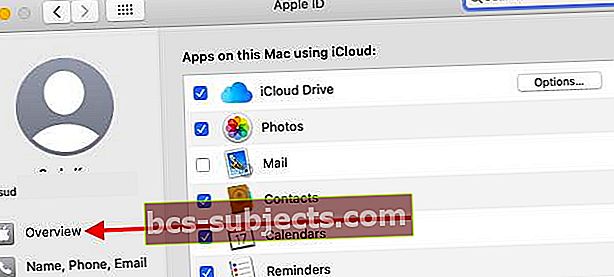
- Bấm vào 'Đăng xuất'Ở dưới cùng để đăng xuất Apple ID và iCloud của bạn

- Chọn 'Giữ một bản sao'Để tạo bản sao cục bộ của dữ liệu
Để đăng nhập lại vào tài khoản của mình, bạn sẽ phải đi theo cùng một con đường để đi đến > Tùy chọn hệ thống> ID Apple
Nếu bạn muốn xem chi tiết các ứng dụng đang sử dụng tài khoản iCloud của mình, bạn có thể đăng nhập vào tài khoản iCloud của mình thông qua nút ‘Tài khoản Internet'Trong Tùy chọn Hệ thống.
Nhấp vào Tài khoản Internet và sau đó nhấp vào iCloud trên bảng điều khiển bên trái. Nhập thông tin đăng nhập của bạn tại đây để đăng nhập vào tài khoản iCloud của bạn.
Chỉ tắt một số tính năng của iCloud
- Đi đến Menu Apple> Tùy chọn hệ thống> Apple ID
- Nhấn vào iCloud từ thanh bên
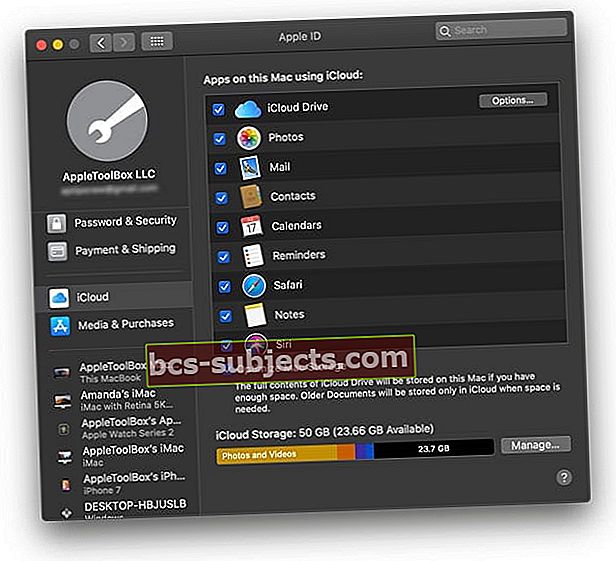
- Bỏ chọn hộp cho từng tính năng iCloud mà bạn không muốn sử dụng nữa
- Đối với các tính năng iCloud có cài đặt bổ sung như iCloud Drive và Find My Mac, hãy nhấn vào Tùy chọn hoặc là Chi tiết và bỏ chọn bất kỳ hộp nào cho những thứ không còn muốn
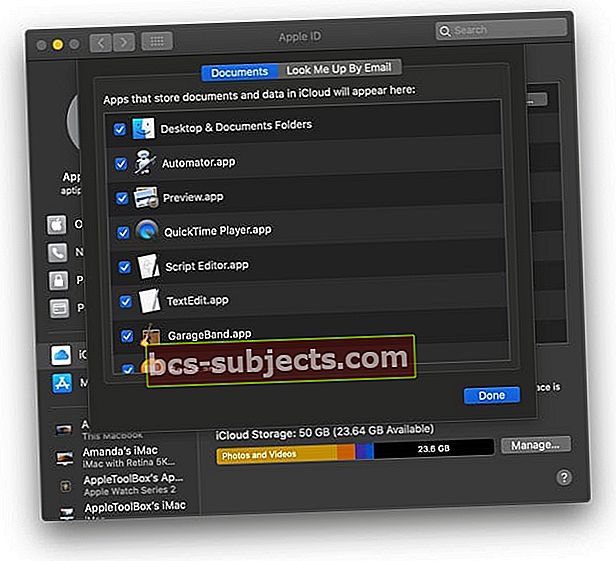
Các vấn đề về tài khoản iCloud trên macOS Catalina
Đôi khi, khi bạn cố gắng đăng nhập lại bằng ID Apple của mình thông qua tùy chọn hệ thống, bạn có thể gặp phải lỗi "Đã xảy ra lỗi không xác định”Mặc dù thông tin xác thực của bạn là đúng.
Nếu bạn gặp phải thông báo lỗi như vậy khi truy cập iCloud qua Tùy chọn hệ thống trên macOS Catalina, hãy khởi động lại MacBook của bạn và sau đó thử lại.
Nếu bạn đang sử dụng iCloud Drive trên máy Mac với ID Apple chính của mình, bạn có thể dễ dàng xác minh tài khoản mà bạn đã đăng nhập bằng cách mở Ứng dụng Finder.
- Khi ở trong Finder, hãy nhấp vào iCloud Drive ở cột bên trái và bạn sẽ có thể xác minh nội dung của ổ iCloud để xác nhận tài khoản iCloud mà bạn đang sử dụng.
- Sau khi nâng cấp lên macOS Catalina, nếu ổ iCloud của bạn hiển thị một thư mục trống hoặc các tệp lạ, hãy tắt ổ iCloud khỏi Tùy chọn hệ thống, khởi động lại rồi bật lại ổ iCloud.
Chúng tôi đã gặp sự cố này trên một số Catalina Betas và có thể giải quyết vấn đề.
Không thể chấp nhận các Điều khoản và Điều kiện của iCloud trên macOS Catalina
Một số người dùng đã phát hiện ra rằng sau khi cập nhật lên macOS Catalina, họ không thể sử dụng iCloud. Điều này chủ yếu xảy ra đối với những người dùng sử dụng nhiều Id Apple. (đặc biệt là trong cài đặt Thư của họ)
Nếu bạn có nhiều tài khoản, hãy kiểm tra các bước tại đây để sắp xếp vấn đề này.
- Chạm vào Cài đặt> Thư, Danh bạ, Lịch, sau đó chạm vào tài khoản iCloud đầu tiên. Bạn sẽ thấy liên kết Điều khoản và Điều kiện gần trên cùng có màu xanh lam.
- Nhấn vào liên kết, cuộn xuống dưới cùng và nhấn vào liên kết Chấp nhận.
- Lặp lại bước 1 & 2 cho bất kỳ tài khoản iCloud nào khác mà bạn hiển thị trong danh sách tài khoản.
Sử dụng nhiều Apple ID trên macOS Catalina?
Nói chung, hầu hết người dùng vận hành thiết bị Apple của họ bằng một ID Apple duy nhất, tuy nhiên, có nhiều người dùng sử dụng một id chung cho iCloud của họ nhưng lại sử dụng một ID khác để mua nhạc hoặc phương tiện khác từ các cửa hàng ứng dụng tương ứng.
Trong trường hợp này, bạn phải sử dụng ID Apple chính của mình trong Tùy chọn hệ thống trên macOS Catalina và đối với các ứng dụng riêng lẻ, bạn có thể sử dụng ID Apple khác bằng cách truy cập cài đặt tài khoản cho các ứng dụng này.
Đối với Apple Music trên macOS Catalina, bạn có thể truy cập quy trình Đăng nhập bằng cách nhấp vào 'Tài khoản' từ menu Apple Music.
Trong trường hợp của App Store, hãy nhấp vào nút Đăng nhập ở góc dưới cùng bên trái để đăng nhập bằng ID Apple của bạn.
Bạn cũng có thể truy cập thông tin đăng nhập của App Store bằng cách nhấp vào ‘Store’ ở menu trên cùng và truy cập ‘Đăng nhập’ và ‘Đăng xuất’ từ đây.
Trên ứng dụng TV mới trên macOS Catalina, bạn có thể truy cập thông tin đăng nhập của mình bằng cách nhấp vào 'Tài khoản' từ menu trên cùng.
Điều này cũng đúng với ứng dụng Podcast mới. Bạn có thể truy cập thông tin đăng nhập của mình từ menu "Tài khoản" trên cùng.
Chúng tôi hy vọng bạn thấy bài viết ngắn này hữu ích. Vui lòng cho chúng tôi biết nếu bạn có bất kỳ câu hỏi hoặc thắc mắc nào.