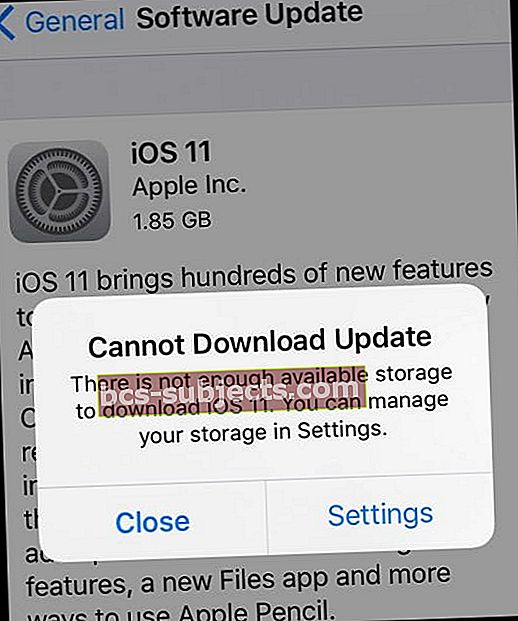Với tất cả sự hào hứng xung quanh iOS 11, không có gì ngạc nhiên khi nhiều người dùng háo hức chờ đợi bản tải xuống phần mềm iPhone tiếp theo của họ. Tất cả chúng ta đều muốn nâng cấp iPhone và iPad của mình lên iOS mới nhất. Và lần này, iOS 11 của Apple cung cấp nhiều tính năng mới và sáng tạo, đặc biệt là cho iPad. Nâng cấp iPhone hoặc iPad lên phiên bản iOS mới nhất của Apple thường nhanh chóng, dễ dàng và không gặp sự cố. Nhưng đôi khi sự phấn khích ban đầu này dẫn đến sự khó chịu ngay lập tức, đặc biệt nếu thiết bị của bạn hiển thị lỗi thông báo cài đặt iOS 11, iOS không thể xác minh cập nhật hoặc các vấn đề cài đặt iOS 11 khác. Vì vậy, nếu bạn đang gặp sự cố cập nhật iPhone, đây là một số mẹo và thủ thuật giúp bạn tải xuống và cài đặt iOS 11.
Các mẹo chung cần xem xét trước khi nâng cấp iPhone hoặc iPad của bạn lên iOS 11
Mẹo 1 Sao lưu!
Nếu bạn chưa cập nhật iPhone hoặc iPad của mình bằng bản cập nhật iOS mới nhất, hãy tự giúp mình và đảm bảo rằng bạn đã sao lưu thiết bị của mình. Chúng tôi khuyên bạn nên khôi phục thiết bị của mình vào iTunes và iCloud. Cẩn tắc vô ưu. Xem hướng dẫn toàn diện của chúng tôi hướng dẫn bạn qua tất cả các khía cạnh khác nhau của việc sao lưu thiết bị của bạn.
Mẹo 2 Kiểm tra bộ nhớ khả dụng
Mẹo quan trọng thứ hai cho những bạn chưa cài đặt iOS 11 mới nhất và đang có ý định cập nhật sớm là đảm bảo rằng iPhone của bạn có đủ dung lượng lưu trữ. Nếu bạn đã nhận được thông báo “iPhone hết Bộ nhớ” trong một thời gian, hãy đảm bảo tối ưu hóa và giải phóng một số bộ nhớ trước khi tiếp tục cài đặt iOS 11.
Mẹo 3 Kết nối với Nguồn hoặc Sạc lên
Hãy đảm bảo rằng iPhone hoặc iPad của bạn được kết nối với nguồn điện (ưu tiên) hoặc có đủ sạc để thực hiện quá trình nâng cấp. Nếu bạn không chắc chắn, hãy sạc thiết bị của bạn trước khi cố gắng nâng cấp hoặc chỉ cần cắm thiết bị và sau đó cập nhật.
Mẹo 4 Chọn cập nhật iPhone qua iTunes thay vì qua mạng
Chúng tôi biết rằng các bản cập nhật OTA (Qua mạng) là thuận tiện và dễ thực hiện nhất và hầu hết người dùng cố gắng nâng cấp thiết bị của họ bằng OTA. Thật không may, chúng tôi nhận thấy rằng khi các bản cập nhật iOS lớn được quan tâm, quá trình cài đặt OTA thường gây ra nhiều trục trặc hơn. Đôi khi, những điều này không liên quan đến Apple. Bạn có thể sử dụng mạng Wi-Fi yếu trong khi cài đặt hoặc truy cập Máy chủ Apple khi chúng quá bận với nhiều người dùng cố gắng nâng cấp cùng một lúc. Vì lý do đó, chúng tôi khuyên bạn nên cập nhật phần mềm iPhone theo cách thủ công, sử dụng iTunes. Nếu bạn đã gặp sự cố cài đặt iOS trong quá khứ với các bản cập nhật OTA trên iPhone hoặc iPad của mình, hãy xem xét cập nhật iDevice của bạn qua iTunes. Việc cập nhật thông qua iTunes cũng rất dễ dàng và rất thuận tiện.
Nếu bạn đã gặp sự cố cài đặt iOS trong quá khứ với các bản cập nhật OTA trên iPhone hoặc iPad của mình, hãy xem xét cập nhật iDevice của bạn qua iTunes. Việc cập nhật thông qua iTunes cũng rất dễ dàng và rất thuận tiện.
Mẹo 5 Thêm phím SHIFT khi cập nhật bằng iTunes
Nếu bạn gặp sự cố cập nhật hoặc các sự cố / lỗi khác sau khi cập nhật OTA, hãy kết nối với iTunes và nhấn và giữ phím SHIFT và nhấp vào CẬP NHẬT. Phương pháp này cài đặt iOS 11 qua iTunes không mất dữ liệu.
Trong một vài phần tiếp theo, chúng tôi giải quyết một số vấn đề phổ biến nhất liên quan đến quá trình nâng cấp.
Không thể tìm thấy bản cập nhật iOS 11?
Cảnh này là một vấn đề phổ biến xảy ra trong hầu hết các bản nâng cấp. Khi bạn nhấn vào Cài đặt> Chung> Cập nhật phần mềm, bạn không thể tìm thấy bản cập nhật mới. Biểu tượng màu đỏ quen thuộc hiển thị bên cạnh Chung khi bạn đang ở trong Cài đặt không có ở đó.
iOS 11 CHỈ dành cho iDevices 64-Bit
Nếu thiết bị của bạn là thiết bị 32-bit, nó không tương thích với iOS 11. Xin lỗi mọi người!
 Nguồn hình ảnh: Apple
Nguồn hình ảnh: AppleBạn thấy iOS 11 không xác minh được vì bạn không còn kết nối với Internet?

Kiểm tra cường độ tín hiệu
Đôi khi điều này xảy ra khi tín hiệu wi-fi hoặc cường độ di động của bạn yếu. Việc ngắt kết nối và kết nối lại thiết bị với Wi-fi của bạn thường giải quyết được vấn đề này.
- Gõ vào Cài đặt> Bật Chế độ trên máy bay. Tắt iPhone của bạn. Sau 10 giây hoặc lâu hơn, hãy bật lại và TẮT Chế độ trên máy bay

- Tiếp theo, hãy cố gắng cập nhật iPhone của bạn như bạn thường làm bằng cách sử dụng Cài đặt> Chung> Cập nhật phần mềm
Hãy nhớ rằng, trong vài ngày / tuần đầu tiên sau khi phát hành iOS, các yêu cầu dành cho iOS tràn ngập các máy chủ của Apple và thường mất một khoảng thời gian để iPhone hoặc iPad của bạn hiển thị bản cập nhật cần thiết.
Chuyển từ iOS 11 Beta sang Bản phát hành chung?
Một số bạn có thể đã chạy iOS 11 Beta trên iPhone hoặc iPad của mình trước khi bản phát hành iOS 11 chung xuất hiện. Nếu bạn không thể tìm thấy bản vá cập nhật iOS 11 chung trên iPhone hoặc iPad của mình, bạn có thể muốn gỡ cài đặt bản Beta khỏi thiết bị của mình và khôi phục nó về phiên bản iOS thông thường.
- Kết nối iPhone hoặc iPad của bạn với máy tính đang chạy phiên bản iTunes mới nhất.
- Tiếp theo, đặt thiết bị của bạn vào chế độ Khôi phục.
- Đối với iPhone 6s trở về trước, iPad hoặc iPod touch: Nhấn và giữ các nút Sleep / Wake và Home cùng lúc. Không nhả các nút khi bạn nhìn thấy logo Apple. Tiếp tục giữ cả hai nút cho đến khi bạn nhìn thấy màn hình chế độ khôi phục.
- Đối với iPhone 7 hoặc iPhone 7 Plus: Nhấn và giữ các nút Sleep / Wake và Volume Down cùng một lúc. Không nhả các nút khi bạn nhìn thấy logo Apple. Tiếp tục giữ cả hai nút cho đến khi bạn nhìn thấy màn hình chế độ khôi phục.
- Đối với iPhone 8 hoặc iPhone 8 Plus: Nhấn và thả nhanh nút Tăng âm lượng. Sau đó nhấn và nhanh chóng thả nút Giảm âm lượng. Cuối cùng, nhấn và giữ nút Side cho đến khi bạn nhìn thấy logo Apple. Tiếp tục giữ cả hai nút cho đến khi bạn nhìn thấy màn hình chế độ khôi phục.
- Khi bạn đang ở trong màn hình chế độ khôi phục, hãy nhấp vào “Khôi phục”. Hành động này sẽ xóa iOS beta khỏi iPhone hoặc iPad của bạn và tải nó bằng iOS thông thường mới nhất.
- Đối với hầu hết người dùng, khôi phục sẽ đặt lại thiết bị về iOS 11 thông qua iTunes, vì tính năng này có sẵn qua iTunes.
Không cài đặt iOS 11? Bị mắc kẹt? Hoặc thấy thông báo không thể cài đặt bản cập nhật?
Phần này cung cấp cho bạn các mẹo sẽ giúp bạn khi bạn gặp lỗi cập nhật iOS 11 hoặc khi quá trình cài đặt không hoàn tất và iPhone của bạn có vẻ như bị gạch.
Tại thời điểm này, bạn nên kiểm tra cường độ Wi-Fi của mình. Nếu bạn cho rằng ISP của mình chậm vì lý do nào đó, hãy thử chuyển nó sang Google DNS hoặc OpenDNS miễn phí.
LIÊN QUAN: Cách tăng tốc độ Wi-Fi chậm của bạn
Trước tiên hãy xóa bản cập nhật iOS 11 bị mắc kẹt hoặc một phần!
Trước khi cố gắng chạy lại Bản cập nhật iOS trên iPhone hoặc iPad của bạn, chúng tôi thực sự khuyên bạn nên kiểm tra bản cập nhật một phần trên thiết bị của mình và xóa nó. Nếu bạn hoặcApple không xóa bản cập nhật từng phần này khỏi bộ nhớ, nó có thể gây ra sự cố đáng kể trong quá trình cài đặt lại iOS.
Để kiểm tra vấn đề này, hãy kiểm tra cài đặt của bạn.
Cách kiểm tra tệp cập nhật iOS không thành công
- Gõ vào Cài đặt> Chung> Bộ nhớ & Sử dụng iCloud
- Nhấn vào 'Quản lý bộ nhớ' trong phần Bộ nhớ ở trên cùng. (Không thuộc iCloud). Trên màn hình tiếp theo, hãy cuộn xuống
- Trên màn hình tiếp theo, cuộn xuống danh sách ứng dụng và kiểm tra xem bạn đã liệt kê bản cập nhật iOS 11 mới chưa. Nếu vậy, hãy nhấn vào nó và xóa nó. Hành động này sẽ xóa OTA đã giải nén khỏi iDevice của bạn
Khi bạn đã gỡ bỏ OTA đã giải nén, hãy thử cập nhật lại iDevice của bạn lên iOS 11. Một cách an toàn hơn ở đây là chuyển sang iTunes và không cập nhật qua OTA.
Không có không gian? Sử dụng iTunes!
Nếu bạn gặp lỗi “Hết dung lượng” khi cập nhật lên iOS 11 không dây (OTA), hãy làm theo phương pháp cập nhật iTunes.
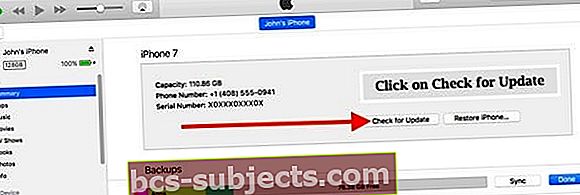
Kết nối iPhone hoặc iPad của bạn với máy tính chạy iTunes mới nhất
- Mở iTunes và chọn thiết bị của bạn từ bảng điều khiển bên trái
- Nhấp vào Tóm tắt, sau đó nhấp vào Kiểm tra Cập nhật
- Nhấp vào Tải xuống và Cập nhật
- Khi được hỏi, hãy nhập mật mã của bạn
Thao tác này sẽ tải xuống các bản cập nhật iOS 11 mới nhất trên iPhone hoặc iPad của bạn và bạn có thể không phải làm bất cứ điều gì khi cố gắng khôi phục dung lượng trên thiết bị của mình để nâng cấp.
Cần một tùy chọn khác khi không có đủ bộ nhớ để tải xuống iOS 11?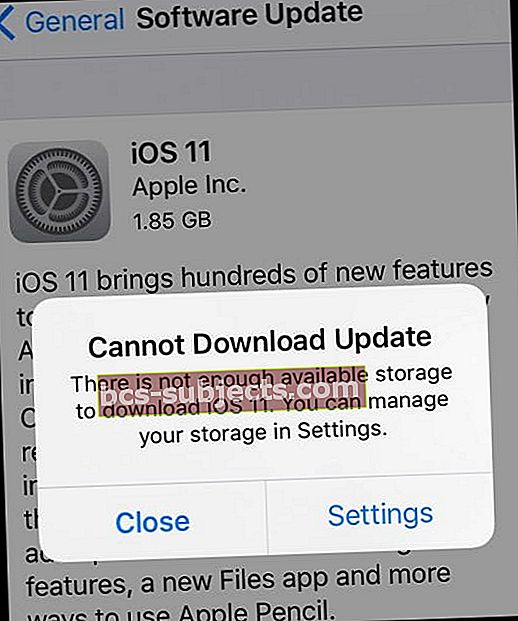
Xóa một số ứng dụng, đặc biệt là những ứng dụng bạn không sử dụng, hủy bỏ mọi thư thoại đã xóa, bật Thư viện ảnh iCloud và tối ưu hóa Ảnh của bạn, xóa tạm thời một số nhạc hoặc video và xóa các ảnh đã xóa gần đây của bạn. Đây chỉ là một số mẹo để lấy lại một số bộ nhớ cho quá trình tải xuống và cài đặt iOS của bạn.
Để xóa ứng dụng hoặc dữ liệu ứng dụng
- Nhấn vào Cài đặt> Chung> Bộ nhớ & Sử dụng iCloud> Quản lý bộ nhớ
- Chọn một ứng dụng và xem nó sử dụng bao nhiêu dung lượng
- Nhấn vào Xóa ứng dụng để xóa ứng dụng đó
- Một số ứng dụng, như Ứng dụng Âm nhạc và TV, chỉ cho phép bạn xóa các phần tài liệu và dữ liệu của chúng. Nhấn vào ứng dụng để đến các tùy chọn này
Để biết thêm mẹo về cách dọn dẹp tất cả những thứ lộn xộn đó để tạo không gian cho bản nâng cấp iOS của bạn, hãy xem bài viết này được thiết kế đặc biệt cho những người trong chúng ta có iPhone dung lượng nhỏ!
Sau khi bạn xóa một số bộ nhớ, hãy quay lại và cài đặt lại bản cập nhật iOS. Nhấn vào Cài đặt> Chung> Cập nhật phần mềm
Tin tức tuyệt vời về bộ nhớ của iOS 11!
iOS 11 bao gồm một số công cụ quản lý bộ nhớ tuyệt vời, vì vậy lần tới việc giải phóng dung lượng sẽ không phải là một cơn ác mộng!
Hãy xem hai bài viết này về các công cụ tuyệt vời mà iOS 11 cung cấp cho chúng tôi để quản lý iDevice’s Storage của chúng tôi
- Giải phóng bộ nhớ iPhone với Công cụ, Đề xuất và iCloud của iOS 11
- Nhanh chóng quản lý bộ nhớ bằng một vài cài đặt iOS
iPhone bị kẹt với biểu tượng Apple trong khi cập nhật iOS 11
Một số người dùng đã phát hiện ra rằng iPhone hoặc iPad của họ đang bị kẹt trên Màn hình biểu trưng Apple trong khi cố gắng cập nhật thiết bị của họ lên iOS 11
- Nếu bạn đang gặp sự cố này trong khi cố gắng nâng cấp thiết bị của mình lên iOS 11 mới nhất, vui lòng làm theo các bước bên dưới
- Khi bị kẹt trên Logo Apple, hãy giữ nút Nguồn và nút Home cho đến khi iPad tắt. Nếu đó là iPhone của bạn, hãy cố gắng buộc nó tắt bằng cách buộc khởi động lại
- Trên iPhone 6S trở xuống, nhấn Home và Power cùng lúc cho đến khi bạn thấy logo Apple
- Trên iPhone 7 hoặc iPhone 7 Plus: Nhấn và giữ cả hai nút Bên cạnh và Giảm âm lượng trong ít nhất 10 giây cho đến khi bạn nhìn thấy logo Apple
- Trên iPhone X hoặc iPhone 8 hoặc iPhone 8 Plus: Nhấn và thả nhanh nút Tăng âm lượng. Sau đó nhấn và nhanh chóng thả nút Giảm âm lượng. Cuối cùng, nhấn và giữ nút Side cho đến khi bạn thấy logo Apple
- Khi bị kẹt trên Logo Apple, hãy giữ nút Nguồn và nút Home cho đến khi iPad tắt. Nếu đó là iPhone của bạn, hãy cố gắng buộc nó tắt bằng cách buộc khởi động lại
- Tiếp theo, kết nối iPad của bạn với máy tính bằng cáp
- Bấm nút nguồn; sau khi bật, màn hình đen có thể hiển thị và bạn cần xác nhận quá trình cập nhật
- Kết thúc quá trình cài đặt
- Nếu bạn bị mắc kẹt với Logo Apple trên iPhone 7/7 +, iPhone 8/8 +
- Giữ các nút âm lượng + nút nguồn và nhấn vào nút màn hình chính một vài lần để xem iPhone của bạn có bắt đầu khởi động lại hay không
iPhone sẽ không mở khóa sau khi cập nhật iOS 11
Một số người dùng nhận thấy rằng sau khi cài đặt iOS, iPad của họ đã rơi vào vòng lặp vô tận của việc yêu cầu Touch ID hoặc Mật mã.
Nếu iPad / iPhone của bạn sẽ khởi động được, nhưng không mở khóa được, cách duy nhất để lấy lại là sử dụng “Tìm iPhone” trên một thiết bị khác và xóa từ xa iPhone có vấn đề.
Một vấn đề phổ biến khác dọc theo dòng mật mã là iPhone hoặc iPad của bạn yêu cầu mật mã gồm sáu chữ số và bạn chưa bao giờ thiết lập mật mã. Điều này có thể hơi khó hiểu và chúng tôi đã thấy nhiều người dùng phải vật lộn với vấn đề này trong quá trình giới thiệu iOS 10. Nếu bạn đang gặp phải vấn đề này khi cài đặt iOS 11, hãy nhấp vào bài viết dưới đây.
LIÊN QUAN: iOS đang yêu cầu mật mã sau khi cập nhật, Cách khắc phục
Đã cài đặt iOS 11 qua OTA nhưng vẫn gặp sự cố với bản cập nhật
Nếu bạn đang gặp bất kỳ sự cố nào hiện tại trên iOS 11 sau khi cập nhật qua OTA, hãy sử dụng Shift + Cập nhật thời gian này. Phương pháp này cài đặt lại iOS 11 thông qua iTunes mà không mất dữ liệu
Đừng thử trang web khác cho Liên kết tải xuống ipsw iOS
Không chỉ Apple cung cấp các liên kết để tải xuống chương trình cơ sở ios. Bạn sẽ tìm thấy một số trang web của bên thứ ba cung cấp phiên bản Chương trình cơ sở iOS của Apple hiện tại (hoặc trước đó). FYI, tệp IPSW là tệp khôi phục chương trình cơ sở iOS – thường được sử dụng để hạ cấp iOS không chính thức. Nếu mọi thứ thực sự không hoạt động, đừng vội thử cung cấp các liên kết tải xuống ipsw này và cập nhật lên iOS 11 bằng một số trang web của bên thứ ba.
KHÔNG được sử dụng các tệp IPSW được tải xuống từ các trang web không phải của Apple và sau đó sử dụng các tệp này ipsw các tệp để cập nhật / khôi phục BẤT KỲ thiết bị Apple nào. Chỉ gắn bó với Apple! Tại sao? Lý do là bảo mật, đơn giản và dễ hiểu.
Nó có phải là một vấn đề mạng lan rộng không?
Một số người dùng với Vodafone đã gặp phải sự cố khi iOS 11 ban đầu ra mắt ở bản phát hành beta. Điều này sau đó đã được sửa chữa.
Nếu nhà cung cấp dịch vụ của bạn đang gặp sự cố với bản cập nhật iOS 11, cách tốt nhất là bạn nên gọi cho nhà cung cấp dịch vụ của mình và xem liệu sự cố có phổ biến hơn iPhone của bạn hay không. Đôi khi trong những trường hợp này, Apple phát hành bản cập nhật mới ngay lập tức trong ngày hôm sau hoặc lâu hơn.
Cập nhật xong nhưng bây giờ iOS gặp sự cố với iPhone hoặc iPad của bạn?
Vì vậy, cuối cùng bạn đã cập nhật iDevice của mình lên iOS 11! Nhưng sau đó mọi thứ sụp đổ - bạn không thể tìm thấy AirDrop, Dấu trang Safari đã biến mất, ứng dụng Thư hoặc Tin nhắn của bạn không hoạt động, ảnh và video bị thiếu hoặc có thể bạn không thể kết nối với App Store. Đây là tất cả các sự cố thường gặp sau một bản cập nhật iOS lớn. Nhưng khi bạn gặp những sự cố này, chắc chắn chúng khiến thiết bị của bạn kém tiện dụng hơn. Vì vậy, nếu bạn không may gặp phải các loại sự cố sau cập nhật này, hãy xem bài viết của chúng tôi về cách khắc phục các sự cố iOS hàng đầu SAU khi cập nhật.
Mẹo dành cho người đọc 
- Gần đây, sếp của tôi đã hỏi tôi làm thế nào để cập nhật iPhone mà không cần iTunes hoặc wifi, chủ yếu là do iPhone của công ty chúng tôi không thể kết nối với wifi hoặc phiên bản đã kết nối của iTunes. Chúng tôi cần cập nhật iOS bằng ứng dụng iTunes độc lập không giao tiếp với Máy chủ của Apple. Sau rất nhiều nghiên cứu, có vẻ như câu trả lời là không, bạn không thể cập nhật bất kỳ thiết bị iOS nào nếu không kết nối trực tiếp với máy chủ Apple. Muốn chia sẻ, đề phòng những người khác gặp vấn đề tương tự tại văn phòng.
- Ở một số quốc gia, bạn phải sử dụng VPN để cập nhật.
Tóm lược
Cập nhật iPhone và iPad thường rất dễ dàng - nó chỉ hoạt động! Nhưng đôi khi, mọi thứ sụp đổ – internet của chúng tôi bị gián đoạn, các bản cập nhật iOS bị kẹt, xảy ra lỗi khi cài đặt iOS và các sự cố khác. Những mẹo này sẽ giúp hầu hết chúng ta vượt qua quá trình này, chỉ có một chút bất tiện. Nếu bạn phát hiện ra các phương pháp khác hiệu quả, vui lòng chia sẻ chúng với chúng tôi để chúng tôi có thể chia sẻ với những độc giả khác bị mắc kẹt trong cùng một con thuyền khi cố gắng cập nhật iPhone và iPad. Và đừng quên chia sẻ bài viết với bạn bè, gia đình, đồng nghiệp và hàng xóm của bạn, những người có thể đang gặp khó khăn với sự cố cập nhật iOS 11.