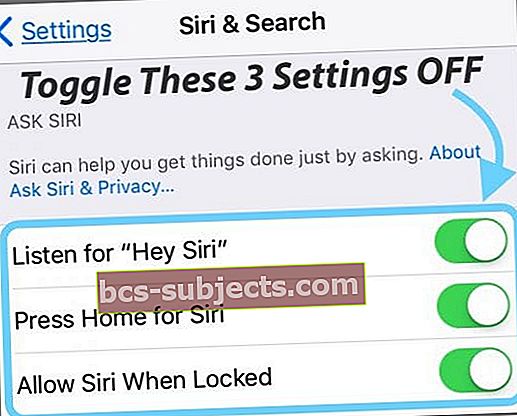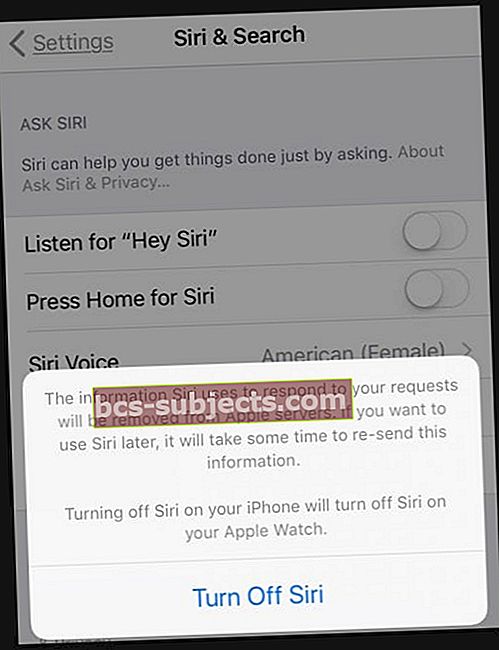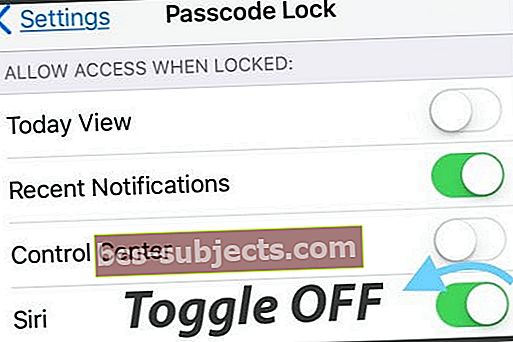Được rồi, đây là thời gian thú nhận cho một số người trong chúng ta. Tôi không sử dụng hoặc không thích Siri! Đối với tôi, Siri là một sự bất tiện nghiêm trọng. Và tôi biết tôi không đơn độc. Siri khiến tôi phát điên khi tôi vô tình nhấn vào nút màn hình chính của iPhone chỉ hơi lâu và tôi nhận được hàng loạt câu hỏi khó chịu của Siri “Tôi có thể giúp gì cho bạn,“ Tiếp tục đi, tôi đang nghe… ”và hơn thế nữa.
Và tôi đang nghĩ Siri, hãy biến đi! Và với mọi phiên bản iOS mới, tôi chỉ muốn tắt Siri.
Vì vậy, nếu bạn giống tôi và muốn Siri im lặng và luôn ở trong phòng chờ của cô ấy, hãy làm theo tôi để đưa cô ấy ra khỏi mái tóc của bạn (và màn hình iPhone) cho tốt.
Như bạn có thể đã đoán, tôi luôn tắt Siri. Từ ngày đầu tiên cho đến nay, cô ấy luôn nghỉ. Và cho đến iOS 10, việc cất giữ cô ấy đi thật dễ dàng chỉ với một nút bật / tắt đơn giản.
Nhưng sau khi cập nhật lên iOS hoặc iPadOS hiện tại, không có nút bật / tắt Siri thông thường.
Đối với cuộc đời của tôi, tôi không thể tìm thấy tùy chọn để tắt hoàn toàn Siri. Gì?
Bây giờ tôi CÓ PHẢI sử dụng Siri với tư cách là khách cố định trên iPhone và các thiết bị iDevices khác của tôi không?
Tôi nghĩ là không ... vì vậy sau một vài thử nghiệm; Cuối cùng tôi đã tìm ra cách tắt hoàn toàn Siri trong iOS và iPadOS. Yippee cho tôi và tất cả chúng ta, những người ghét Siri!
Sử dụng iPadOS hoặc iOS 12 trở lên? Thậm chí còn có nhiều Siri hơn nữa!
Đối với những người sử dụng iOS12 trở lên, có một tính năng Siri mới được gọi là Siri Shortcuts.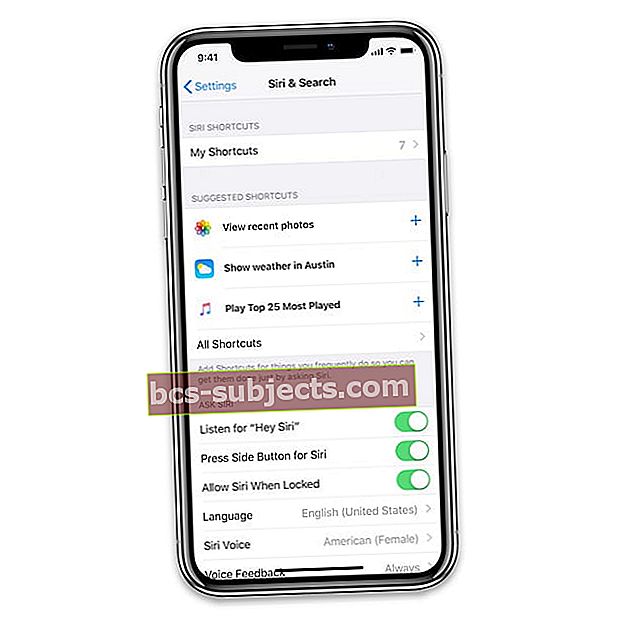
Phím tắt Siri là các tác vụ tự động cho những việc bạn làm hàng ngày như nhắn tin hoặc gọi điện cho gia đình và nơi làm việc của bạn, gửi email cho một số người hoặc doanh nghiệp nhất định, v.v.
IDevice của bạn học một số hành vi thường xuyên của bạn và đưa ra một Lối tắt Siri như một gợi ý trongCài đặt> Siri & Tìm kiếm.
Bạn thậm chí có thể tạo của riêng bạn! Không phải tôi muốn…
Cách tắt Siri trong iPadOS và iOS 11+
- Đầu tiên, hãy mởCài đặt> Siri & Tìm kiếm.Sau đóchuyển đổi TẮTNghe “Hey Siri” (tính năng Siri khó chịu nhất từ trước đến nay) VÀ CŨNG CẦN TẮT CẢ Nhấn Home (hoặc Nút Bên) để có Siri & Cho phép Siri khi bị khóa.
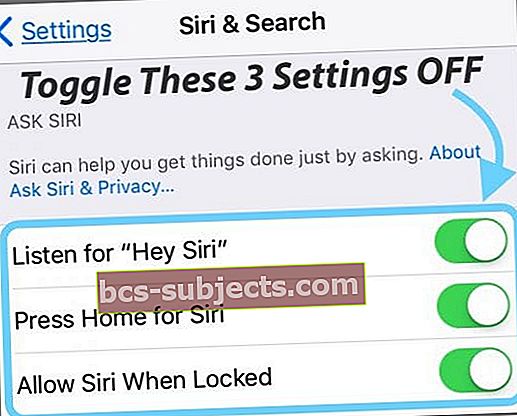
- Khi bạn tắt cả ba điều này (hoặc ít nhất là hai điều đầu tiên (Nghe và nhấn nút Home / Side), bạn sẽ thấy cửa sổ bật lên giải thích rằng tất cả thông tin Siri sử dụng cho các yêu cầu của bạn sẽ bị xóa khỏi Máy chủ của Apple (vâng, đó là những gì tôi muốn) VÀ việc tắt Siri trên iPhone của bạn cũng sẽ tắt Siri trên bất kỳ Apple Watch nào được ghép nối (không thành vấn đề đối với tôi)
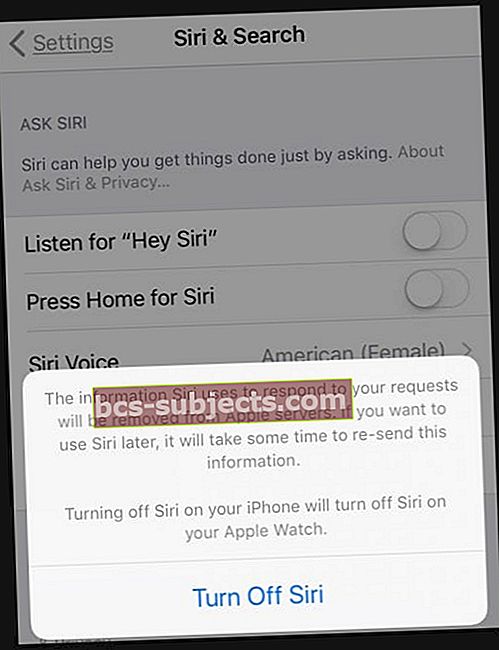
- Có một cảnh báo bổ sung rằng nếu bạn quyết định BẬT lại Siri vào một lúc nào đó (Chúa biết tại sao!), Sẽ mất một khoảng thời gian để gửi lại thông tin yêu cầu Siri của bạn
- Nếu bạn ổn với tất cả những điều đó, hãy nhấn Tắt Siri
Và vâng, tôi ổn với điều đó!
Tắt Đề xuất Siri
Tiếp theo, cuộn xuống thêm trongCài đặt> Siri & Tìm kiếm và định vị Đề xuất Siri.
Tắt 3 tính năng này: Đề xuất trong Tìm kiếm, Đề xuất trong Tra cứu và Đề xuất trên Màn hình khóa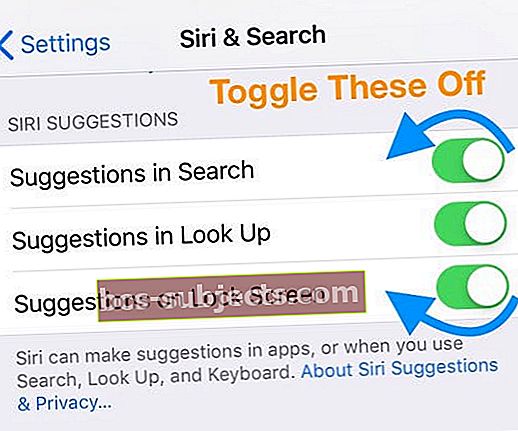
Tắt Siri và Đề xuất cho Ứng dụng
Vâng, điều này trở nên hơi tẻ nhạt và khó chịu!
Apple làm cho rất khó để thoát khỏi Siri. Vì vậy, tiếp theo, hãy tiếp tục cuộn xuống trang menu chính cho Siri & Tìm kiếm và tắt Siri cho từng ứng dụng – vâng, điều này sẽ mất thời gian!
Hãy xem bài viết này để có cái nhìn sâu hơn về cách tắt các Đề xuất Siri chủ động đó trên màn hình khóa của bạn khi sử dụng iPadOS hoặc iOS 12 trở lên.
Đừng quên tắt Siri trong iCloud!
- MởCài đặt> Hồ sơ ID Apple> iCloud
- Cuộn xuống Siri và tắt nó đi
Cách tắt Siri trong iOS 10
Thật là dễ dàng trong iOS 10 khi không có Siri.
Đi đến Cài đặt> Siri> TẮT. Đó là nó! Bạn nhận được các cảnh báo tương tự về việc thông tin phản hồi của Siri bị xóa và cần thời gian để khôi phục thông tin đó nếu bạn bật lại Siri.
Bạn không muốn tắt hoàn toàn Siri?
Nếu vì bất cứ lý do gì, bạn không muốn tắt hoàn toàn Siri, thì vẫn có một số thứ bạn có thể tắt để Siri hoạt động cho bạn.
Tắt Siri trên Màn hình khóa của bạn
Có hai cách trong iPadOS và iOS 11+ để tắt Siri trên màn hình khóa của bạn.
- Đầu tiên, thông quaCài đặt> Siri & Tìm kiếm> Bật tắt Cho phép Siri khi bị khóa
- Cách thứ hai là thông quaCài đặt> Face ID / Touch ID & Mật mã> Tắt Siri trong Cho phép truy cập khi bị khóa.
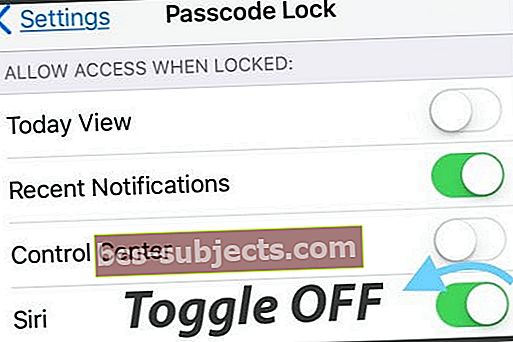
Cá nhân tôi nghĩ hiển thị Siri trên màn hình khóa là một ý tưởng tồi. Tại sao? Vì Siri trả lời rất nhiều câu hỏi từ màn hình khóa, có thể cung cấp khá nhiều thông tin về bạn! Siri không đáp ứng mọi thứ, nhưng cô ấy đã cho đi rất nhiều. Vì vậy, hãy suy nghĩ kỹ trước khi bật tính năng này.
Cần ví dụ?
Từ màn hình khóa của bạn, hãy hỏi Siri một số câu hỏi như tên tôi là gì, số cuối cùng tôi gọi là gì, hiển thị cho tôi thông tin liên hệ của tôi, v.v.
Mặc dù Siri riêng tư hơn trong iOS 10+ và iPadOS trên màn hình khóa của bạn, thường hiển thị một số thông tin và yêu cầu bạn mở khóa để biết thêm. Siri vẫn cung cấp thông tin mà bạn có thể không muốn người khác nhìn thấy như ví dụ của tôi cho thấy người cuối cùng tôi đã gọi.
Tắt “Hey Siri”
Nếu bạn thích sử dụng Siri nhưng không thích lệnh “Hey, Siri”, có một cách dễ dàng để tắt cài đặt đó. Đi đếnCài đặt> Siri & Tìm kiếm và tắt Nghe cho Hey Siri. Làm xong!
Bạn mệt mỏi với việc sử dụng Siri khi bạn nhấn nút Home hoặc Side?
Một sửa chữa đơn giản khác! Trở lạiCài đặt> Siri & Tìm kiếm và tắt Nhấn Home (hoặc nút Side) cho Siri. Dễ dàng Breezy.
Không thích nghe Siri?
Bạn không muốn mọi người và Mẹ của họ nghe thấy những gì Siri đang nói với bạn?
iOS 11+ có cài đặt dành cho bạn!
Nó được gọi là Type to Siri và thậm chí tôi thừa nhận, tính năng này khá thú vị.
Để bật tính năng này, hãy truy cập Cài đặt> Trợ năng> Siri (đối với iOS cũ hơn, Cài đặt> Chung> Trợ năng> Siri) và bậtNhập vào Siri.Sau khi bạn bật cài đặt này, hãy thay đổi Phản hồi bằng giọng nói thành Chỉ rảnh tay hoặc Điều khiển bằng Công tắc chuông để tắt tiếng cô ấy khi nhập là một tùy chọn.
Khi bật Type to Siri, bạn chỉ có thể nói chuyện với Siri và nhận được câu trả lời của cô ấy khi sử dụng “Hey Siri”. Nhấn nút Bên hoặc Màn hình chính của bạn để tiếp cận Siri luôn bắt đầu phiên Nhập cho Siri trong im lặng. Điều đó có nghĩa là bạn không thể hỏi cô ấy thành tiếng (thay vào đó hãy nhập chúng vào) và Siri cũng sẽ không nói lại câu trả lời cho câu hỏi của bạn (cô ấy sẽ viết chúng).
Cách tắt đề xuất ứng dụng Siri
Tôi không thể chịu đựng được Gợi ý ứng dụng Siri hồi trước khi nó được giới thiệu trong iOS 10, vậy tại sao tôi lại muốn có nhiều Đề xuất Siri hơn nữa?
Nếu bạn chưa biết nhiều về tính năng này, Apple đã thêm chức năng tìm kiếm Siri vài năm trước.
Nó cho phép Siri phân tích lịch sử duyệt web của bạn, sử dụng ứng dụng, quét qua danh bạ, email và tin nhắn, danh bạ và thậm chí xem qua tất cả các ứng dụng của bên thứ ba đó. Tất cả để Siri có thể tùy chỉnh các đề xuất cho các tìm kiếm, tin tức, ảnh, Tra cứu và các nội dung khác của bạn.
Máy học này có nghĩa là Siri học hỏi từ bạn và đôi khi thậm chí dự đoán những gì bạn muốn bằng cách đưa ra các đề xuất trước khi bạn đưa ra yêu cầu hoặc đặt câu hỏi.
Và với iCloud, tất cả thông tin này được mã hóa và đồng bộ hóa trên tất cả các thiết bị của bạn đã đăng nhập vào cùng một tài khoản. Theo như Apple được biết, những tính năng này có nghĩa là Siri cải thiện trải nghiệm iDevice của người dùng.
Gợi ý Siri Theo Apple:
Dựa trên cách bạn sử dụng iPhone của mình, Siri sẽ đưa ra các đề xuất về những gì bạn có thể muốn làm tiếp theo. Siri có thể giúp ích khi bạn:
- Tạo email và sự kiện: Khi bạn bắt đầu thêm mọi người vào email hoặc sự kiện lịch, Siri sẽ gợi ý những người bạn đã đưa vào email hoặc sự kiện trước đó.
- Nhận cuộc gọi: Nếu bạn nhận được cuộc gọi đến từ một số không xác định, Siri sẽ cho bạn biết ai có thể đang gọi — dựa trên số điện thoại có trong email của bạn.
- Rời khỏi một sự kiện: Nếu sự kiện lịch của bạn bao gồm một vị trí, Siri sẽ đánh giá tình trạng giao thông và thông báo cho bạn khi nào nên rời đi.
- Kiểu: Khi bạn nhập văn bản, Siri có thể đề xuất tên của các bộ phim, địa điểm — bất kỳ thứ gì bạn đã xem gần đây. Nếu bạn nói với một người bạn rằng bạn đang trên đường đến, Siri thậm chí có thể đề xuất thời gian đến dự kiến của bạn.
- Tìm kiếm trong Safari: (iPhone 6s trở lên) Siri đưa ra đề xuất dựa trên những gì bạn vừa đọc.
- Xác nhận một cuộc hẹn hoặc một chuyến bay trên một trang web du lịch: (iPhone 6s trở lên) Siri hỏi bạn có muốn thêm nó vào lịch của mình không.
- Đọc tin bài: Khi Siri tìm hiểu những chủ đề bạn quan tâm, chúng sẽ được đề xuất trong Tin tức.
Nếu bạn hài lòng với điều đó, thật tuyệt! Nhưng một số người trong chúng ta, bao gồm cả tôi, thì không. Chúng tôi muốn kiểm soát!
Vì vậy, nếu giống như tôi, bạn không thích ý tưởng Siri tìm kiếm thông qua tất cả các ứng dụng và dữ liệu ứng dụng của bạn, hãy đặt một số giới hạn của Siri-ous đối với những gì Siri truy cập.
iOS 11+ khiến việc tắt các tính năng Tìm kiếm của Siri trở nên thực sự tẻ nhạt!
Thay vì cung cấp một nút bật tắt duy nhất để tắt tất cả các ứng dụng, chúng tôi phải tắt một nút bật tắt CHO MỌI ỨNG DỤNG! Làm phiền.
Để làm như vậy, hãy truy cập Cài đặt> Siri & Tìm kiếm và cuộn xuống danh sách ứng dụng. Nhấn vào một ứng dụng bạn không muốn trong Đề xuất tìm kiếm và Siri và tắt ở đó.
Thực hiện quy trình tương tự cho MỌI ỨNG DỤNG mà bạn không muốn Siri tìm kiếm!
Sau khi bạn tắt Đề xuất từ một ứng dụng, các ứng dụng đó sẽ không còn hiển thị trong Tìm kiếm, Tra cứu và Bàn phím khi sử dụng iPhone, iPad và iPod Touch của bạn.
Nhưng thật khó hiểu!
Được rồi, nếu bạn đã ghé thămCài đặt Siri & Tìm kiếm, bạn có thể nhận thấy hai nút chuyển đổi cho Đề xuất trong Tìm kiếm và Đề xuất trong Tra cứu. Bạn có thể nghĩ rằng những điều này sẽ vô hiệu hóa phổ biến Đề xuất Siri nhưng KHÔNG CÓ!
Khi bạn tắt hai cài đặt này, nó sẽ ngăn Siri học các tùy chọn của bạn và gửi dữ liệu đó đến Apple.
Vì vậy, ngay cả khi bạn tắt các nút chuyển đổi Đề xuất này, Siri vẫn đề xuất các ứng dụng mà bạn thường sử dụng hoặc theo các hành động trước đó của bạn có thể cần sử dụng.
Để ngăn chặn điều đó, bạn phải chuyển đến phần ứng dụng và tắt từng cái một.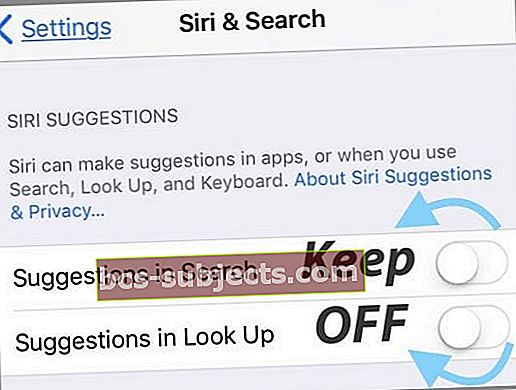
Chỉ không muốn dữ liệu vị trí được chia sẻ?
Nếu bạn không muốn Siri đưa ra đề xuất dựa trên vị trí hiện tại của mình, hãy tắt Dịch vụ vị trí để có đề xuất. Đi đến Cài đặt> Quyền riêng tư> Dịch vụ Vị trí.
Nhấn vào Dịch vụ hệ thống, sau đó tắt Đề xuất dựa trên vị trí.
Kết luận
Được rồi, tôi biết một số bạn yêu thích Siri và có lẽ hoàn toàn phát cuồng với các tính năng tìm kiếm Siri mới này. Nhưng không phải tất cả chúng ta đều là người hâm mộ. Và tôi ở trong nhóm đó.
Đó là lý do tại sao nó khiến tôi khó chịu khi tôi không thể tìm ra cách tắt hoàn toàn Siri (lúc đầu.) Tất cả là về tùy chỉnh và lựa chọn – hoặc ít nhất là phải như vậy. Một số người trong chúng ta muốn có tất cả các ưu đãi của Siri.
Một số, giống như tôi, muốn cô ấy đi. Và vẫn còn, những người khác muốn các phần của Siri – đó là lý do tại sao có rất nhiều nút tắt và bật. Không muốn Siri có quyền truy cập vào một ứng dụng nhất định, hãy tắt nó đi.
Không muốn Siri trên màn hình khóa của bạn, hãy tắt tính năng đó đi. Yêu thích Hey Siri nhưng không nhấn phím home để tìm Siri, cũng có một nút bật tắt cho điều đó.
Vì vậy, tôi đoán tất cả các chuyển đổi đều có ý nghĩa. Tôi chỉ ước rằng vẫn có một công tắc chung để vô hiệu hóa hoàn toàn Siri, giống như các phiên bản iOS cũ hơn.