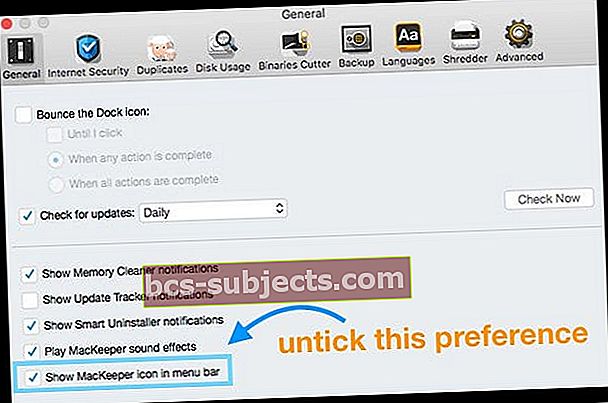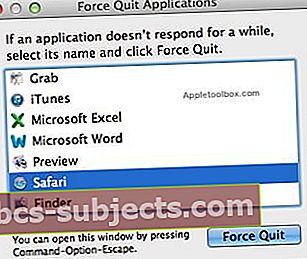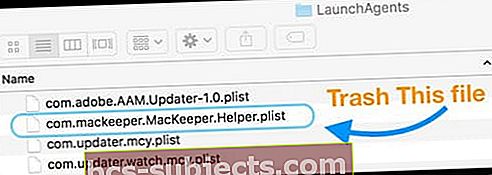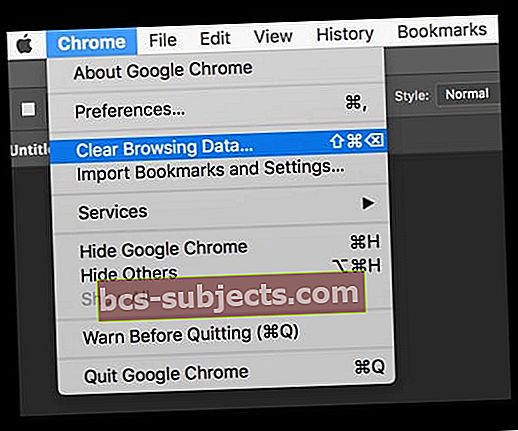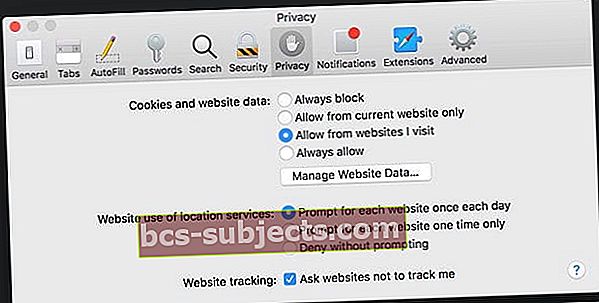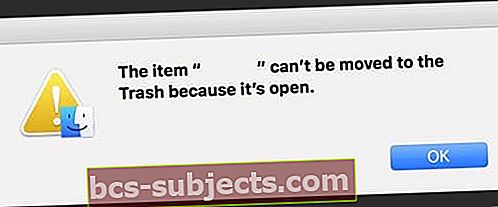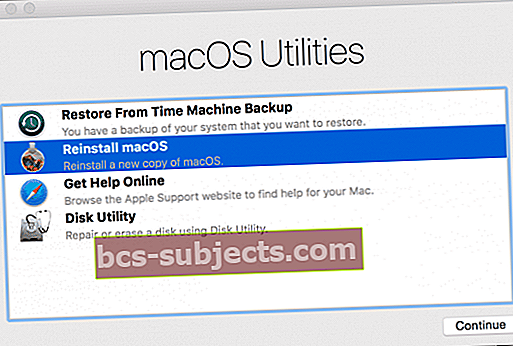Bạn có tiếp tục nhận được một cửa sổ bật lên từ MacKeeper cho biết rằng Quét hệ thống được khuyến nghị: Nhấp vào Bắt đầu quét để khởi chạy chẩn đoán hệ thống? Tự hỏi làm thế nào máy Mac của bạn có MacKeeper ngay từ đầu và sau khi tìm hiểu một cách khó khăn, bạn đang tự hỏi mình làm cách nào để xóa MacKeeper khỏi máy Mac của tôi? Chà, bạn không đơn độc!
Rất nhiều người dùng Mac cảm thấy hối tiếc tại sao họ lại có Mackeeper trong macOS hoặc Mac OS X. Tuy nhiên, họ không biết làm thế nào để loại bỏ nó.
Dưới đây là hướng dẫn nhanh để giúp bạn loại bỏ Mackeeper khỏi hệ thống của mình.
MacKeeper có an toàn không?
Câu trả lời ngắn gọn là không!
MacKeeper là phần mềm độc hại. Mặc dù nó tự quảng cáo là một cách để bảo mật, dọn dẹp, bảo vệ và tối ưu hóa máy Mac của bạn, nhưng nó thường làm ngược lại!
Apple đã thiết kế macOS và OS X với tính năng bảo mật được tích hợp sẵn. Vì vậy, nếu bạn giữ cho máy Mac của mình luôn cập nhật tất cả các bản cập nhật bảo mật mới nhất, thì máy Mac của bạn sẽ vẫn an toàn và bảo mật – không cần đến công cụ của bên thứ ba. Nếu bạn quyết định muốn có một công cụ chống vi-rút hoặc phần mềm độc hại của bên thứ ba, hãy tìm các nguồn đáng tin cậy như Norton.
Tôi đã cài đặt MacKeeper khi nào?
Có thể bạn không nhớ là đã cài đặt nó! Hầu hết mọi người không.
Một số độc giả của chúng tôi tin rằng MacKeeper đã được cài đặt trên máy Mac của họ sau khi tải xuống những thứ xuất hiện dưới dạng Adobe Flash, Reader hoặc Adobe Software Update khác.
Chúng tôi đã thấy nhiều báo cáo về các cảnh báo giả rằng Phần mềm Adobe của máy Mac của bạn yêu cầu cập nhật – và trong bản cập nhật đó là MacKeeper được đóng gói.
Tất nhiên, Adobe KHÔNG kết hợp MacKeeper với trình cài đặt Flash Player hoặc bất kỳ sản phẩm Adobe nào khác. Vì vậy, khi bạn thấy thông báo cho biết sản phẩm Adobe cần được cập nhật, hãy luôn truy cập trang web của Adobe để xác nhận rằng cần cập nhật.
Cách tìm hiểu xem máy Mac của bạn đã cài đặt MacKeeper chưa
Nếu bạn nghi ngờ rằng MacKeeper có trong hệ thống của mình, hãy kiểm tra thư mục Ứng dụng của bạn và xem nó có ở đó không. Nhưng ĐỪNG MỞ NÓ !!!
Điều gì sẽ xảy ra nếu MacKeeper đã Mở hoặc Kích hoạt?
- Đầu tiên, tắt thanh menu của MacKeeper
- Chọn Tùy chọn từ menu MacKeeper

- Chạm vào Chung và bỏ chọn hộp bên cạnh Hiển thị biểu tượng MacKeeper trong thanh menu
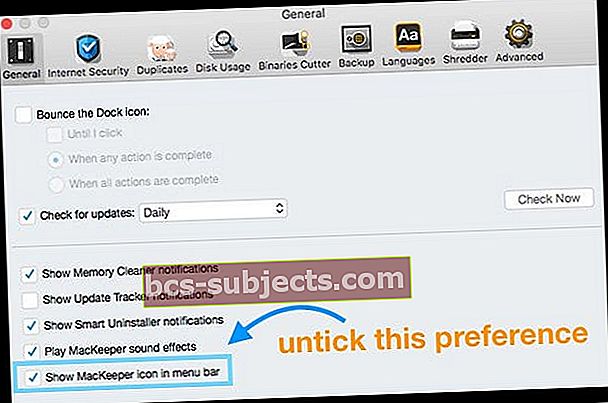
Lệnh không bao giờ được nhìn thấy
Đi tới thanh menu của MacKeeper và nhấp vào Menu MacKeeper.
Nếu bạn thấy tùy chọn Thoát, có thể bạn đang sử dụng phiên bản Demo của ứng dụng (đó là tin tốt), vì vậy hãy tiếp tục và thoát theo cách thông thường.
Nếu bạn không tìm thấy tùy chọn "Thoát" ở đó, bạn có một dịch vụ MacKeeper đang hoạt động. Làm theo các bước ở trên trong phầnĐiều gì sẽ xảy ra nếu MacKeeper đã Mở hoặc Kích hoạt?để hủy kích hoạt MacKeeper trên Thanh Menu.
Thoát qua Menu ứng dụng
- Nhấp chuột phải vào biểu tượng của MacKeeper trong Dock dưới cùng của bạn và chọn Thoát
Buộc thoát khỏi ứng dụng
- Nhấn tổ hợp phím Command + Option + Esc
- Cuộn qua danh sách và tìm MacKeeper
- Đánh dấu MacKeeper và nhấn Force Quit
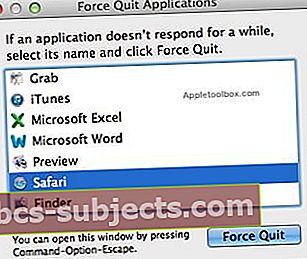
Nếu bạn không thể thoát qua Dock, hãy mở Ứng dụng> Tiện ích> Giám sát hoạt động và chấm dứt tất cả các quy trình được liên kết với MacKeeper
Ổ đĩa của bạn có được mã hóa qua MacKeeper không?
Nếu bạn đã sử dụng tính năng mã hóa của MacKeeper, bạn phải giải mã trước khi gỡ cài đặt MacKeeper.
Truy cập MacKeeper’s Data Encryptor và giải mã tất cả các tệp của bạn trước khi bạn làm bất kỳ điều gì khác!
Cách xóa và gỡ cài đặt MacKeeper
Đã tải xuống MacKeeper nhưng chưa bao giờ được cài đặt?
Nếu bạn chỉ tải xuống gói MacKeeper nhưng không chạy trình cài đặt, chỉ cần đặt tệp MacKeeper.pkg từ thư mục Tải xuống của bạn và chuyển nó vào Thùng rác.
Lấy nó ra khỏi ổ cứng của bạn
- Đẩy mọi ổ đĩa được kết nối (bao gồm ổ Time Machine, ổ USB và bất kỳ ổ đĩa ngoài nào khác)
- Ngắt kết nối bất kỳ thiết bị nào (như iPhone, iPad, v.v.)
- Hãy dọn sạch thùng rác của bạn trước!
- Nếu bạn có bất cứ thứ gì trong Thùng rác, hãy dọn sạch nó ngay bây giờ trước khi bạn bắt đầu gỡ cài đặt MacKeeper
- Kéo biểu tượng MacKeeper từ Thư mục ứng dụng vào thùng rác
- Khi bạn bỏ nó vào thùng rác, hãy nhập mật khẩu quản trị viên nếu được yêu cầu
- Bạn được hỏi có muốn xóa tất cả các thành phần của MacKeeper hay không. Chọn gỡ cài đặt tất cả các thành phần
- Nếu MacKeeper hỏi bạn lý do gỡ cài đặt, đừng cung cấp bất cứ điều gì! Chỉ cần nhấp vào Gỡ cài đặt MacKeeper
Xóa các tệp được liên kết của MacKeeper
Không phải mọi tệp được liệt kê sẽ có trên máy của bạn, nhưng nếu bạn tìm thấy một trong các tệp được liệt kê này, hãy kéo chúng vào thùng rác và cuối cùng, dọn sạch thùng rác
- Mở Tùy chọn Hệ thống> Tài khoản> Mục Đăng nhập và kiểm tra bất kỳ mục MacKeeper nào
- Xóa các mục đó khỏi Đăng nhập
- Tiếp theo, mở Tìm kiếm Spotlight và nhập MacKeeper để tìm kiếm bất kỳ tệp liên quan nào
- Nếu bạn tìm thấy bất kỳ tệp MacKeeper nào còn sót lại, hãy xóa chúng
- Đồng thời xem xét cả Người dùng chính và Người dùng của bạn Thư viện> Hỗ trợ ứng dụng và xem có thư mục nào được gọi là MacKeeper, MacKeeper 3, MacKeeper Helper và / hoặc MacKeeper Backups hay không
- Xóa những thứ này
- Quét thủ công thư mục Hỗ trợ ứng dụng của bạn để tìm bất kỳ tệp hoặc thư mục nào khác có tên MacKeeper trong đó và kéo chúng vào Thùng rác
- Kiểm tra thủ công các tệp MacKeeper ẩn khác (chúng cũng có thể được liệt kê là zeobit.MacKeeper)
- ~ / Library / Caches / com.mackeeper.MacKeeper
- ~ / Library / Caches / com.mackeeper.MacKeeper.Helper
- ~ / Library / LaunchAgents / com.mackeeper.AdwareAnalyzer.plist
- ~ / Library / LaunchAgents / com.kromtech.AdwareBusterAgent.plist
- ~ / Library / LaunchAgents / com.mackeeper.MacKeeper.Helper.plist
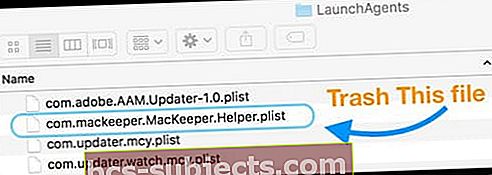
- ~ / Library / LaunchDaemons / com.mackeeper.plugin.AntiTheft.daemon
- ~ / Library / LaunchDaemons / com.mackeeper.MacKeeper.plugin.AntiTheft.daemon
- ~ / Library / LaunchDaemons / com.mackeeper.MacKeeper.MacKeeperPrivilegedHelper.plist
- ~ / Library / LaunchDaemons / com.mackeeper.AdwareAnalyzer.AdwareAnalyzerPrivilegedHelper.plist
- /Library/LaunchDaemons/com.mackeeper.AntiVirus.plist
- ~ / Library / LaunchDaemons / com.mackeeper.MacKeeper.plugin.AntiTheft.daemon.plist
- ~ / Library / Logs / MacKeeper.log.signed
- ~ / Library / Logs / MacKeeper.log
- ~ / Library / Logs / MacKeeper.Duplicates.log
- ~ / Library / Preferences / com.mackeeper.MacKeeper.AdwareAnalyzer.plist
- ~ / Library / Preferences / com.mackeeper.MacKeeper.plist
- ~ / Library / Preferences / com.mackeeper.MacKeeper.Helper.plist
Xem lại (và loại bỏ) các tiện ích mở rộng của trình duyệt của bạn
- Bạn nên kiểm tra xem có bất kỳ tiện ích mở rộng Safari (hoặc Chrome, Firefox, v.v.) nào được cài đặt mà bạn không biết hay không.
- Đối với Safari: đi tớiSafari> Tùy chọn> Tiện ích mở rộng
- Đối với Chrome: nhập chrome: // extensions / vào thanh địa chỉ của bạn
- Xóa bất kỳ tiện ích mở rộng nào không phải là những tiện ích mở rộng quen thuộc
Xóa dữ liệu trang web và bộ nhớ cache của trình duyệt của bạn như một biện pháp phòng ngừa
- Chrome> Xóa dữ liệu duyệt web
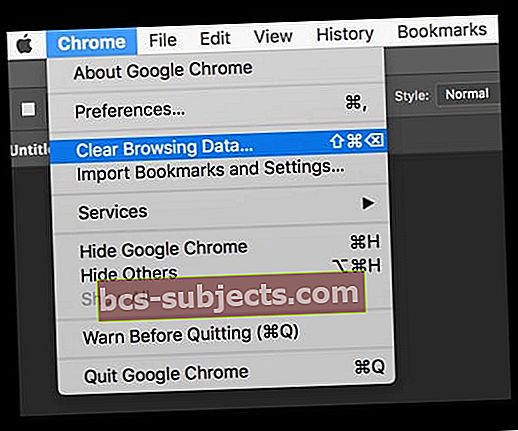
- Safari> Tùy chọn> tab Bảo mật> nhấp vào Quản lý dữ liệu trang web> Xóa tất cả
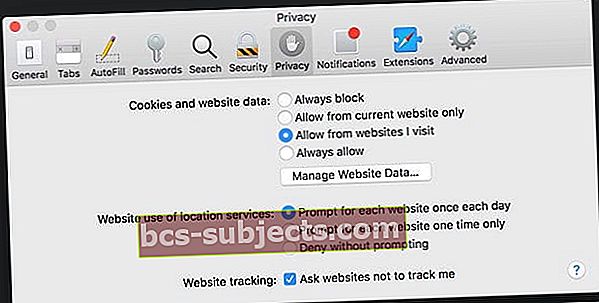
- Dọn sạch Thùng rác của bạn và khởi động lại
Xóa MacKeeper khỏi chuỗi khóa của bạn
Bạn nên kiểm tra xem MacKeeper có lưu trữ bất kỳ thông tin nào trong chuỗi khóa của bạn hay không.
- Mở Keychain bằng cách truy cập Ứng dụng> Tiện ích> Truy cập chuỗi khóa
- Nếu chuỗi khóa bị khóa, hãy nhập mật khẩu quản trị của bạn
- Trong thanh tìm kiếm, nhập MacKeeper
- Xóa bất kỳ kết quả nào
- Thoát Keychain
Bạn nhận được thông báo rằng không thể xóa MacKeeper vì nó đang mở?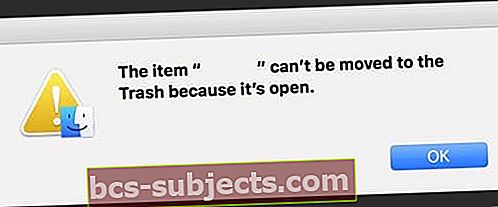
Nếu bạn thấy thông báo này, điều đó có nghĩa là bạn chưa đóng MacKeeper thành công. Làm theo hướng dẫn ở trên trong phầnLệnh không bao giờ được nhìn thấy.
Vẫn thấy MacKeeper trên máy Mac của bạn? Không thể gỡ cài đặt?
Thử Chế độ An toàn
Nếu bạn không thể làm theo các hướng dẫn ở trên, hãy khởi động lại ở Chế độ an toàn. Khi bạn khởi động lại máy Mac, ngay lập tức nhấn và giữ phím Shift cho đến khi Biểu trưng Apple xuất hiện trên màn hình.
Chế độ An toàn tạm thời vô hiệu hóa mọi phần mềm độc hại, ngăn các mục khởi động và các mục đăng nhập tự động mở và xóa bộ đệm phông chữ của máy Mac, bộ đệm nhân và các tệp bộ đệm hệ thống khác.
Sau đó, hãy thử chạy lại các bước gỡ cài đặt, nhưng lần này là ở Chế độ an toàn.
Để thoát khỏi Chế độ an toàn, chỉ cần khởi động lại máy Mac của bạn một cách bình thường.
Sử dụng một số lệnh đầu cuối để gỡ cài đặt MacKeeper
- Mở Terminal qua Ứng dụng> Tiện ích> Thiết bị đầu cuối
- Nhập lệnh: ls
- Lệnh này liệt kê tất cả các thư mục có sẵn
- Nhập lệnh: Ứng dụng cd
- Lệnh này đi vào thư mục ứng dụng
- Gõ lệnh: ls
- Tìm MacKeeper.app
- Nhập lệnh: rm -r MacKeeper.app
- Thao tác này sẽ xóa ứng dụng MacKeeper khỏi Thư mục ứng dụng của bạn
- Nếu cửa sổ trình duyệt mở ra với khảo sát gỡ cài đặt MacKeeper, hãy thoát khảo sát mà không trả lời và đóng phiên trình duyệt của bạn
- Quit Terminal
Dùng thử Công cụ của bên thứ ba
Nếu các bước trên không giải quyết được sự cố của bạn với MacKeeper, độc giả của chúng tôi khuyên bạn nên sử dụng công cụ của bên thứ ba có tên Malwarebytes ’Anti-Malware dành cho Mac. Không giống như MacKeeper, Malwarebytes là hợp pháp – nhưng đừng nghe lời chúng tôi, vui lòng xem các bài đánh giá trước khi bạn tải xuống!
Các tùy chọn bên thứ ba khác mà người đọc của chúng tôi sử dụng bao gồm DetectX hoặc DetectX Swift, cả hai đều là phần mềm chia sẻ.
Cài đặt lại macOS hoặc Mac OS X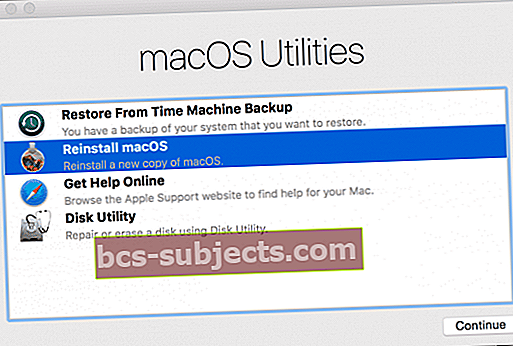
Một số người dùng cho chúng tôi biết rằng việc cài đặt lại macOS (hoặc Mac OS X) đã giải quyết được sự cố của họ và xóa MacKeeper.
Trước tiên, hãy sao lưu máy Mac của bạn bằng Time Machine hoặc phương pháp sao lưu bạn chọn.
Sau đó, để cài đặt lại, hãy khởi động trong Phục hồi macOS bằng các phím Command + R và chọn Cài đặt lại macOS (hoặc Cài đặt lại OS X) từ cửa sổ tiện ích.
Mẹo dành cho người đọc 
- Tôi đã làm tất cả các bước này và sau đó sử dụng CleanMyMac. Bây giờ, mọi thứ đều tốt để đi!
- Tôi đã tải xuống ứng dụng của bên thứ ba có tên Malwarebytes cho macOS và sử dụng nó để gỡ cài đặt MacKeeper và phần mềm độc hại tương tự khỏi MacBook Pro của mình! Malwarebytes Anti-Malware cho Mac phát hiện MacKeeper là Phần mềm không mong muốn tiềm ẩn (viết tắt là PUP) và xóa ứng dụng cũng như tất cả các thành phần của nó
- Tôi làm theo các bước sau để gỡ cài đặt MacKeeper:
- Ngắt kết nối máy Mac của bạn khỏi Internet
- Loại bỏ các kết nối với tất cả các ổ đĩa ngoài
- Khởi động lại máy Mac của bạn ở chế độ an toàn (Khởi động lại và giữ phím ‘Shift’ cho đến khi bạn thấy logo Apple trên màn hình màu xám với thanh tiến trình bên dưới
- Ở chế độ An toàn, hãy đăng nhập vào tài khoản quản trị viên và kiểm tra xem Wifi của bạn có còn ở chế độ 'tắt' không
- Từ Menu Apple, chọn Bắt đầu> Ứng dụng
- Nhấp đúp vào biểu tượng MacKeeper
- Chọn Tùy chọn
- Chọn chung
- Bỏ chọn hộp cho Hiển thị biểu tượng MacKeeper trong thanh menu
- Từ Menu MacKeeper, chọn Thoát
- Kéo biểu tượng ứng dụng MacKeeper từ cửa sổ Ứng dụng vào Thùng rác.
- Nhập mật khẩu quản trị viên hai lần khi được nhắc
- Đây là cách tôi gỡ cài đặt MacKeeper khỏi iMac của mình:
- Mở MacKeeper
- Chọn Tùy chọn từ menu MacKeeper, sau đó chọn biểu tượng Chung
- Bỏ chọn Hiển thị biểu tượng MacKeeper trong mục thanh menu và sau đó ngay lập tức Thoát MacKeeper
- Mở thư mục Ứng dụng và kéo MacKeeper vào Thùng rác
- Nhập mật khẩu quản trị của bạn
- Một cửa sổ bật lên xuất hiện hỏi bạn có muốn Gỡ cài đặt phần còn lại của các thành phần không
- Nhấp vào Gỡ cài đặt MacKeeper
- Chọn Go> Go to Folder from Finder
- Nhập ~ / Thư viện / Hỗ trợ ứng dụng
- Tìm một tệp có tên là NotesEngine.plugin và kéo nó vào Thùng rác
- Khởi động lại máy Mac của bạn