Một trong những điều tuyệt vời nhất khi sở hữu các sản phẩm của Apple là cách chúng hoạt động cùng nhau. Khi ai đó gọi đến iPhone của bạn, bạn có thể trả lời trên máy Mac của mình. Sự tích hợp này được cho là cũng hoạt động cho Tin nhắn, nhưng một số người dùng nhận thấy máy Mac của họ không thể gửi văn bản hoặc iMessages.
Nó sẽ đơn giản như đăng nhập vào tài khoản Apple ID của bạn trong ứng dụng Tin nhắn macOS và bật Chuyển tiếp tin nhắn văn bản hoặc đồng bộ hóa iCloud từ iPhone của bạn.
Nhưng đối với một số người dùng, điều này cho phép máy Mac của họ nhận tin nhắn mới mà không cho phép nó gửi tin nhắn mới. Nếu bạn không thể gửi tin nhắn văn bản hoặc iMessages từ máy Mac của mình, hãy sử dụng các mẹo trong hướng dẫn khắc phục sự cố này để khắc phục.
Sử dụng các mẹo nhanh sau nếu bạn không thể gửi tin nhắn từ máy Mac của mình:
- Mở Quyền truy cập chuỗi khóa, sau đó khóa và mở khóa Chuỗi khóa của bạn.
- Thoát Tin nhắn và khởi động lại máy Mac của bạn.
- Đăng xuất khỏi Tin nhắn rồi đăng nhập lại.
Làm cách nào để gửi tin nhắn văn bản hoặc iMessages từ máy Mac?
Ứng dụng Tin nhắn được tích hợp trong macOS cho phép bạn gửi iMessages cho những người dùng Apple khác bằng cách đăng nhập bằng ID Apple của bạn. Bạn cũng có thể gửi tin nhắn văn bản đến bất kỳ địa chỉ liên hệ nào của mình bằng cách kết nối iPhone với Chuyển tiếp tin nhắn văn bản.
Nhấp vào đây để thiết lập tính năng này nếu bạn chưa làm như vậy.
 Khi nó hoạt động bình thường, bạn có thể gửi tin nhắn từ máy Mac hoặc iPhone của mình và chúng đồng bộ hóa qua iCloud. Hình ảnh từ Apple.
Khi nó hoạt động bình thường, bạn có thể gửi tin nhắn từ máy Mac hoặc iPhone của mình và chúng đồng bộ hóa qua iCloud. Hình ảnh từ Apple. Sau khi thiết lập xong, máy Mac của bạn sẽ hiển thị tất cả tin nhắn văn bản hoặc iMessages mà bạn gửi hoặc nhận với bất kỳ thiết bị Apple nào khác của bạn. Bạn cũng có thể gửi tin nhắn mới từ máy Mac của mình, dưới dạng văn bản hoặc iMessage.
Điều gì sẽ xảy ra nếu tôi không thể gửi tin nhắn từ máy Mac của mình?
Mặc dù họ nhận được tin nhắn đến, nhiều người dùng Mac không thể gửi tin nhắn văn bản hoặc iMessages mới từ máy tính của họ. Trong nhiều trường hợp, tính năng này từng hoạt động mà không gặp bất kỳ sự cố nào, nhưng lại phát triển các vấn đề không rõ lý do.
Các tin nhắn mới được gửi từ Mac có nội dung 'Chưa được gửi' và kèm theo một Cảnh báo (!) Biểu tượng. Dù bạn có nhấp vào nút ‘Thử lại’ thường xuyên như thế nào thì tin nhắn sẽ không bao giờ được gửi đi.
 Nhấn vào! để thử gửi lại tin nhắn của bạn.
Nhấn vào! để thử gửi lại tin nhắn của bạn. Điều đặc biệt gây khó hiểu là ứng dụng Tin nhắn vẫn cập nhật các tin nhắn mới đến hoặc tin nhắn bạn đã gửi từ các thiết bị khác. Nó phải được kết nối với iPhone của bạn theo một cách nào đó để điều này hoạt động.
Thực hiện các bước khắc phục sự cố bên dưới, kiểm tra lại Tin nhắn sau mỗi bước, để tìm ra sự cố là gì và cách khắc phục.
Bước 1. Khóa và mở khóa Chuỗi khóa trên máy Mac của bạn
 Mở Truy cập chuỗi khóa từ Spotlight hoặc thư mục Tiện ích.
Mở Truy cập chuỗi khóa từ Spotlight hoặc thư mục Tiện ích. Nhìn bề ngoài thì có vẻ không liên quan, nhưng khóa và mở khóa Keychain đã được chứng minh là một giải pháp hiệu quả cho vấn đề này. Nếu bạn có thể nhận nhưng không thể gửi tin nhắn từ máy Mac của mình, hãy thử thực hiện việc này trước bất kỳ thao tác nào khác.
Các vấn đề với Chuỗi khóa của bạn ngăn máy Mac gửi tin nhắn mới do không xác thực được mật khẩu Apple ID của bạn. Các vấn đề này dễ dàng được khắc phục bằng cách khóa và mở khóa quyền truy cập Keychain.
Làm cách nào để khóa và mở khóa Chuỗi khóa của tôi?
- nhấn lệnh + dấu cách để mở Spotlight và tìm kiếm "Truy cập chuỗi khóa". Sau đó, nhấnđi vào để mở ứng dụng Truy cập chuỗi khóa.
- Từ thanh menu, đi tới Tệp> Khóa Chuỗi khóa “đăng nhập”.
- Chờ ít nhất hai phút, sau đó đi tới Tệp> Mở khóa "đăng nhập" Chuỗi khóa.
- Nhập mật khẩu quản trị viên trên máy Mac của bạn và nhấp vào OK.
- Thử gửi lại iMessage hoặc tin nhắn văn bản từ máy Mac của bạn.
 Khóa và mở khóa Chuỗi khóa của bạn từ menu Tệp.
Khóa và mở khóa Chuỗi khóa của bạn từ menu Tệp. Bước 2. Thoát Tin nhắn và khởi động lại máy Mac của bạn
Đây là bước khắc phục sự cố cơ bản nhất, nhưng nếu bạn chưa thử thì có thể là tất cả những gì cần thiết để sửa Messages. Đôi khi, các quy trình hậu trường bị đóng băng và bạn cần khởi động lại ứng dụng của mình để khắc phục chúng.
Làm cách nào để thoát khỏi Tin nhắn và khởi động lại máy Mac?
- Nhấp vào biểu tượng Tin nhắn trong Dock để biến nó thành ứng dụng hoạt động của bạn.
- nhấn lệnh + Q để thoát khỏi ứng dụng Tin nhắn. Nếu nó không phản hồi, hãy sử dụng tùy chọn + lệnh + thoát để buộc nó thoát khỏi.
- Từ thanh menu, đi tới > Tắt máy và tắt nguồn máy Mac của bạn.
- Chờ ít nhất 30 giây trước khi nhấn nút nguồn để khởi động lại.
- Thử gửi lại iMessage hoặc tin nhắn văn bản từ máy Mac của bạn.
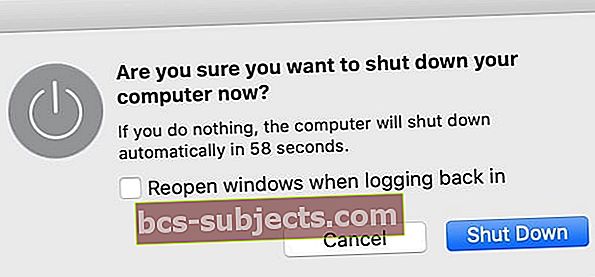 Tắt máy tính của bạn và đợi ít nhất 30 giây trước khi khởi động lại.
Tắt máy tính của bạn và đợi ít nhất 30 giây trước khi khởi động lại. Bước 3. Đăng xuất khỏi Tin nhắn rồi đăng nhập lại
Sự cố với ID Apple của bạn có thể gây nhầm lẫn cho ứng dụng Tin nhắn. Điều này có thể xảy ra nếu Apple đang gặp sự cố máy chủ hoặc nếu gần đây bạn đã cập nhật chi tiết ID Apple của mình.
 Đăng xuất khỏi Tin nhắn từ ứng dụng Tùy chọn.
Đăng xuất khỏi Tin nhắn từ ứng dụng Tùy chọn. Hãy giải quyết những vấn đề này bằng cách đăng xuất khỏi Tin nhắn và cố gắng đăng nhập lại. Thông thường, điều này làm mới kết nối với tài khoản của bạn và khắc phục hầu hết các sự cố.
Bạn cũng nên tận dụng cơ hội này để đảm bảo các chi tiết ID Apple giống với những gì bạn sử dụng trên iPhone của mình. Trên thực tế, chúng tôi khuyên bạn nên kiểm tra tất cả cài đặt Tin nhắn có nhất quán trên cả hai thiết bị hay không.
Làm cách nào để đăng xuất khỏi Messages trên máy Mac?
- Mở Tin nhắn trên máy Mac của bạn, sau đó đi tới Tin nhắn> Tùy chọn> iMessage.
- Trên tài khoản Apple ID của bạn, hãy nhấp vào Đăng xuất.
- Xác nhận bạn muốn đăng xuất.
- Chờ ít nhất 30 giây, sau đó nhập chi tiết ID Apple của bạn và đăng nhập lại vào iMessage.
- Hãy xem chi tiết liên hệ dưới Bạn có thể được liên hệ để nhận tin nhắn tại: và đảm bảo tất cả chúng đều chính xác.
 Nhập địa chỉ email Apple ID và mật khẩu của bạn để đăng nhập lại vào Tin nhắn.
Nhập địa chỉ email Apple ID và mật khẩu của bạn để đăng nhập lại vào Tin nhắn. Làm cách nào để kiểm tra cài đặt Tin nhắn trên iPhone của tôi?
- Trên iPhone của bạn, đi tới Cài đặt> [Tên của bạn]:
- Đảm bảo tài khoản Apple ID được liệt kê ở đầu trang khớp với những gì bạn đã đăng nhập trên máy Mac của mình. Nếu không, hãy cuộn xuống và nhấn Đăng xuất.
- Nhấn vào iCloud sau đó bật tùy chọn cho Tin nhắn.
- Đi tới Cài đặt> Tin nhắn:
- Bật iMessage ở đầu trang.
- Kiểm tra các chi tiết liên hệ trong Gửi & Nhận là chính xác.
- Đi tới Chuyển tiếp tin nhắn văn bản và bật tùy chọn cho máy Mac của bạn.
- Bật tùy chọn Gửi dưới dạng SMS.
- Thử gửi lại iMessage hoặc tin nhắn văn bản từ máy Mac của bạn.
 Bật và tắt Tin nhắn từ Cài đặt iCloud của bạn.
Bật và tắt Tin nhắn từ Cài đặt iCloud của bạn. Bước 4. Bật lại iMessage trong Tùy chọn Tin nhắn
Bước này tương tự như “tắt đi bật lại” và buộc máy Mac của bạn kết nối lại với máy chủ iMessage của Apple, loại bỏ mọi lỗi trong hệ thống. Điều này đủ đơn giản để thực hiện từ Tùy chọn cho ứng dụng Tin nhắn.
Làm cách nào để tắt và bật lại iMessage trong Tùy chọn tin nhắn của tôi?
- Mở Tin nhắn, sau đó đi tới Tin nhắn> Tùy chọn> iMessage.
- Bên dưới ID Apple của bạn, bỏ chọn hộp có nội dung 'Bật tài khoản này.'
- Thoát Tin nhắn và đợi ít nhất hai phút.
- Mở lại Tin nhắn, đi tới Tin nhắn> Tùy chọn> iMessage.
- Bây giờ hãy đánh dấu vào các hộp để ‘Bật tài khoản này’ và ‘Bật Tin nhắn trong iCloud.’
- Thử gửi lại iMessage hoặc tin nhắn văn bản từ máy Mac của bạn.
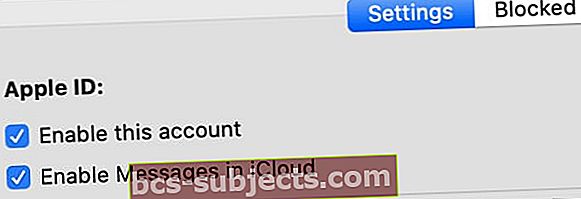 Bỏ chọn và kiểm tra lại từng hộp này trong Tùy chọn Tin nhắn.
Bỏ chọn và kiểm tra lại từng hộp này trong Tùy chọn Tin nhắn.
Bước 5. Đặt lại tùy chọn của bạn cho ứng dụng Tin nhắn
Khi bạn sử dụng từng ứng dụng trên máy Mac của mình, macOS sẽ tạo plist tệp để lưu cài đặt và tùy chọn của bạn. macOS tự động tạo và cập nhật các tệp này khi bạn sử dụng các ứng dụng khác nhau.
Thỉnh thoảng, plist tệp bị hỏng và gây ra sự cố. Khi điều này xảy ra, giải pháp đơn giản nhất là xóa nó khỏi Thư viện của bạn, buộc macOS phải tạo một tệp mới ở vị trí của nó.
Khi bạn thực hiện việc này, các cài đặt và tùy chọn cho ứng dụng đó sẽ trở về trạng thái mặc định của chúng, vì vậy bạn có thể cần phải thay đổi lại chúng. Chúng tôi khuyên bạn nên tạo một bản sao lưu của máy Mac trong trường hợp bạn không thể sao chép cài đặt của mình.
Làm cách nào để xóa các tệp plist cho Tin nhắn trên máy Mac của tôi?
- Nhấp vào biểu tượng Tin nhắn trong Dock để biến nó thành ứng dụng hoạt động của bạn.
- nhấn lệnh + Q để thoát khỏi ứng dụng Tin nhắn. Nếu nó không phản hồi, hãy sử dụng tùy chọn + lệnh + thoát để Buộc thoát khỏi nó.
- Khởi chạy Finder, sau đó giữ Lựa chọn và chọn Tìm> Thư viện.
- Mở thư mục Preferences và tìm các tệp sau:
- com.apple.iChat.plist
- com.apple.Messages.plist
- Kéo và thả từng tệp vào Màn hình của bạn.
- Thử gửi lại tin nhắn văn bản hoặc iMessage từ máy Mac của bạn:
- Nếu nó hoạt động: Xóa plist các tệp từ Máy tính để bàn của bạn.
- Nếu nó không hoạt động: Trả lại plist các tệp vào thư mục Tùy chọn, thay thế các tệp mới mà macOS đã tạo và khôi phục cài đặt của bạn.
 Xóa tệp plist khỏi thư mục Tùy chọn của bạn để xem liệu nó có gây ra sự cố hay không.
Xóa tệp plist khỏi thư mục Tùy chọn của bạn để xem liệu nó có gây ra sự cố hay không. Bước 6. Tạo tài khoản người dùng mới và di chuyển dữ liệu của bạn
 Đi tới Người dùng & Nhóm trong Tùy chọn Hệ thống để tạo tài khoản người dùng mới.
Đi tới Người dùng & Nhóm trong Tùy chọn Hệ thống để tạo tài khoản người dùng mới. Nếu bạn vẫn không thể gửi tin nhắn văn bản hoặc iMessages trên máy Mac của mình, có thể có sự cố với tài khoản người dùng macOS của bạn. Nếu trường hợp này xảy ra, có thể do một tệp bị hỏng trong Thư viện cho tài khoản của bạn.
Giải pháp đơn giản nhất là tạo tài khoản người dùng mới trên máy Mac, sau đó di chuyển dữ liệu quan trọng của bạn bằng Finder. Sau khi thực hiện việc này, chỉ cần xóa tài khoản ban đầu và bắt đầu sử dụng tài khoản mới.
Nếu bạn không muốn làm điều đó, bạn có thể cần phải cài đặt lại macOS.
Làm cách nào để tạo tài khoản người dùng mới trên máy Mac của tôi?
- Từ thanh menu, đi tới > Tùy chọn hệ thống> Người dùng & Nhóm.
- Nhấp vào ổ khóa và nhập mật khẩu quản trị viên của bạn để mở khóa các thay đổi.
- Sử dụng nút Thêm (+) để tạo tài khoản người dùng mới, điền vào tất cả các chi tiết tài khoản cần thiết.
- Bây giờ đi tới > Đăng xuất và đăng nhập lại bằng cách sử dụng chi tiết tài khoản người dùng mới.
- Mở ứng dụng Tin nhắn, đi tới Tùy chọn> iMessage và đăng nhập vào ID Apple của bạn.
- Thử gửi tin nhắn văn bản hoặc iMessage từ tài khoản mới của bạn.
- Nếu nó hoạt động, hãy mở Finder hoặc sử dụng ổ đĩa ngoài để chuyển nội dung từ tài khoản cũ của bạn sang tài khoản mới. Khi hoàn tất, quay lại tùy chọn Người dùng & Nhóm để xóa tài khoản cũ.
 Điền vào tất cả các chi tiết cần thiết để tạo một tài khoản người dùng mới.
Điền vào tất cả các chi tiết cần thiết để tạo một tài khoản người dùng mới. Hy vọng rằng bạn có thể gửi lại tin nhắn văn bản và iMessages từ máy Mac của mình ngay bây giờ. Việc nhận tin nhắn trên máy Mac của bạn sẽ không tốt nếu bạn không thể trả lời. Và sẽ không tốt khi có nhiều sản phẩm của Apple nếu chúng không hoạt động liền mạch với nhau!
Hãy cho chúng tôi biết bước nào đã giúp bạn khắc phục sự cố này. Hoặc nếu bạn vẫn không thể gửi tin nhắn từ máy Mac của mình, hãy cho chúng tôi biết điều gì đang xảy ra để chúng ta có thể cùng nhau khắc phục!

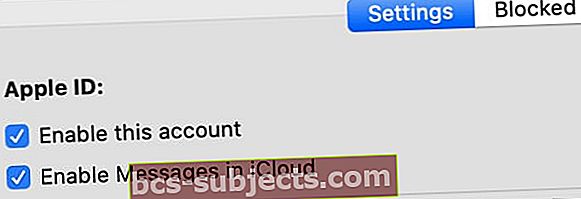 Bỏ chọn và kiểm tra lại từng hộp này trong Tùy chọn Tin nhắn.
Bỏ chọn và kiểm tra lại từng hộp này trong Tùy chọn Tin nhắn.
