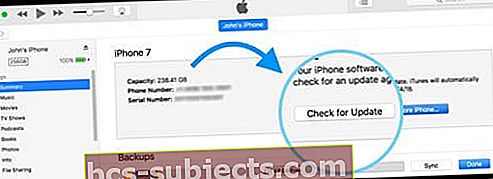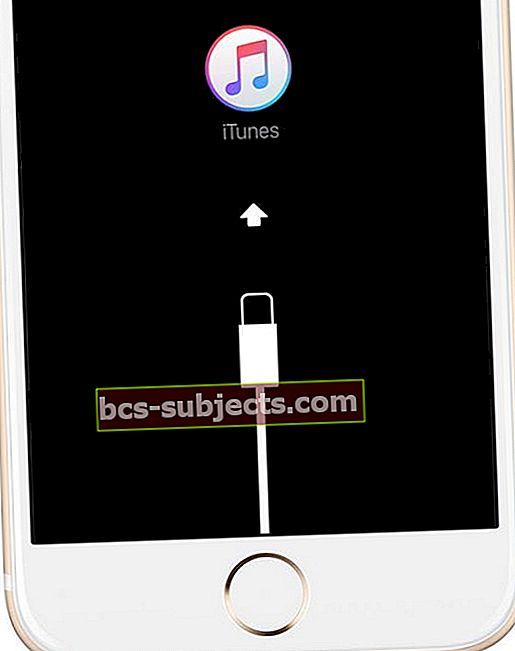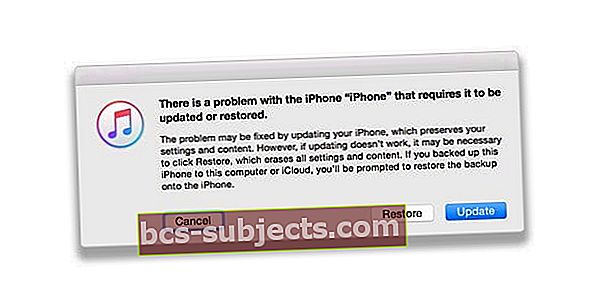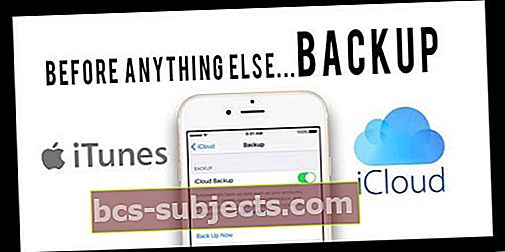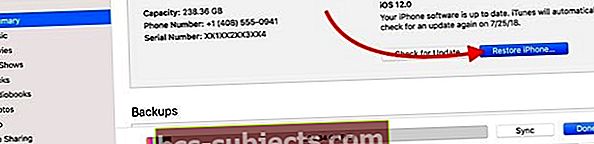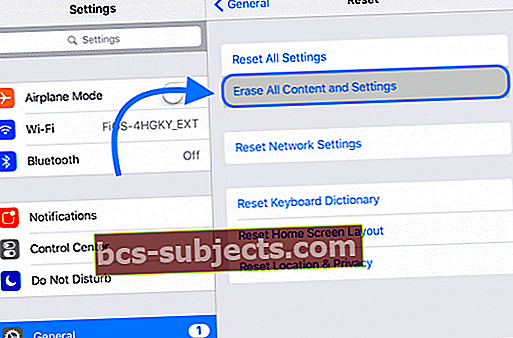Màn hình cảm ứng iPhone X Series iPhone (XS / XR / X) của bạn không nhạy, phản hồi chậm hoặc không hoạt động theo một số cách? Nếu vậy, bạn không cô đơn! Một số độc giả của chúng tôi báo cáo sự cố với Dòng iPhone X của họ gần như ngay lập tức sau khi mở hộp!
Khi Dòng iPhone X (X, XS, XR) ra mắt, chúng tôi hy vọng sẽ thấy một số lỗi và lỗi gây ra sự cố. Tuy nhiên, một vấn đề mà chúng tôi không mong đợi gặp phải là các vấn đề về khả năng thực sự sử dụng màn hình cảm ứng.
Làm theo các mẹo nhanh sau để giải quyết các vấn đề với màn hình cảm ứng dòng iPhone X
- Loại bỏ các trường hợp và / hoặc miếng bảo vệ màn hình
- Làm nóng iPhone, đặc biệt nếu ở vùng khí hậu lạnh
- Buộc khởi động lại thiết bị của bạn
- Cập nhật iOS lên phiên bản mới nhất
- Tắt 3D Touch, nếu có thể
- Cài đặt lại iOS bằng Chế độ khôi phục
- Đưa thiết bị về cài đặt gốc
- Tắt cập nhật iOS tự động
Người dùng ở khắp mọi nơi đã báo cáo rằng màn hình cảm ứng trên iPhone X / XS / XR của họ đã ngừng hoạt động, bất kể tình huống nào. Các vấn đề đầu tiên nảy sinh sau khi người ta phát hiện ra rằng nhiệt độ lạnh gây ra các vấn đề với đầu vào cảm ứng.
Kể từ đó, đã có nhiều vấn đề phát sinh hơn với màn hình cảm ứng. May mắn thay, dường như đã có một số bản sửa lỗi mà bạn có thể thử trước khi ném chiếc iPhone 1.000 đô la của mình vào tường hoặc ra ngoài cửa sổ.
Các bản sửa lỗi dòng đầu tiên cho màn hình cảm ứng không hoạt động
Loại bỏ các trường hợp với bảo vệ màn hình
Thường thì trường hợp của bạn có bộ bảo vệ màn hình tích hợp hoặc chỉ những tấm che màn hình chống chói mới gây ra vấn đề. Mặc dù nhiều người nghĩ khác, nhưng miếng dán bảo vệ màn hình thường gây trở ngại cho màn hình cảm ứng – đặc biệt nếu bạn đang sử dụng lại màn hình cũ hoặc sử dụng miếng dán bảo vệ màn hình được sản xuất cho một kiểu điện thoại hoặc thương hiệu khác.
Vì vậy, trước khi khắc phục sự cố tiếp theo, hãy loại bỏ bất kỳ trường hợp nào che màn hình. Hoặc nếu bạn sử dụng tấm che màn hình, hãy loại bỏ tấm che đó. Sau đó, khởi động lại điện thoại của bạn và kiểm tra xem màn hình có phản hồi hay không.
Mang lại một chút nhiệt
Một số độc giả cho chúng tôi biết rằng việc làm nóng iPhone của họ là một mẹo để làm cho màn hình phản hồi.
Chúng tôi không có nghĩa là đốt cháy hay kết thúc! Thay vào đó, họ thấy quấn nó trong một chiếc chăn, khăn tắm, hoặc thậm chí ngồi trên nó trong vòng 5-10 phút đều có tác dụng. Để điều này hoạt động và tạo ra một lượng nhiệt vừa phải, điện thoại phải được bật.
Ợ nó đi con!
Một thủ thuật khác mà độc giả sử dụng là ợ iPhone của họ!
Điều này dường như hiệu quả đối với những người có cáp màn hình không tiếp xúc tốt.
Trước tiên, tốt nhất là bạn nên bọc điện thoại iPhone X Series của mình trong một chiếc khăn hoặc vải mềm để tránh làm hỏng màn hình. Sau đó, cho nó một vài cú đánh nhanh ở mặt sau (không phải phía màn hình!)
Chúng tôi gọi điều này là ợ iDevice của bạn – một cú đập mạnh, được thực hiện chỉ vài lần, hết lần này đến lần khác. Giống như cho trẻ ợ hơi - nhẹ nhàng nhưng thường hiệu quả!
Nếu thủ thuật này phù hợp với bạn và thiết bị của bạn đang được bảo hành, chúng tôi khuyên bạn nên liên hệ với Bộ phận hỗ trợ của Apple. Và yêu cầu kiểm tra bên trong vì có thể cáp kết nối màn hình của bạn cần được sửa chữa hoặc thay thế.
Thực hiện Buộc thiết lập lại (Bắt buộc khởi động lại)

Phương pháp đầu tiên và cơ bản nhất để thử và làm cho iPhone X của bạn hoạt động trở lại là Buộc thiết lập lại nó.
Đây làkhông phải khôi phục cài đặt gốc, vì bạn chỉ buộc iPhone của mình tắt nguồn.
Các bước thực hiện khá dễ dàng, nhưng có một chút khác biệt so với các mẫu iPhone trước đây
- Nhấn (nhấn nhanh vào và nhả ra) nút Tăng âm lượng
- Sau đó, Nhấn (nhanh chóng nhấn và nhả) nút Giảm âm lượng
- Nhấn và giữ nút Bên cho đến khi bạn nhìn thấy logo Apple, sau đó thả ra
- Nếu bạn thấy tùy chọn trượt để tắt nguồn, hãy tiếp tục giữ nút Bên cho đến khi Biểu trưng Apple xuất hiện trên màn hình của bạn
Một số độc giả cho chúng tôi biết họ cần phải buộc khởi động lại nhiều lần (như 3 lần) để làm cho điều này hoạt động.
Kiểm tra các bản cập nhật phần mềm
Nói một cách dễ hiểu, một số người sợ cập nhật phần mềm. Điều này đặc biệt đúng đối với người dùng Windows, vì các bản cập nhật phần mềm hoàn toàn có thể khiến hệ thống của bạn ngừng hoạt động.
Tuy nhiên, có một số bản cập nhật phần mềm thực sự khá hữu ích. Ví dụ: bản phát hành iOS 11.1.2 bao gồm một bản sửa lỗi cho iPhone X không phản hồi "sau khi nhiệt độ giảm nhanh".
Sử dụng iTunes trên máy tính để kiểm tra các bản cập nhật phần mềm nếu màn hình của bạn hoàn toàn không phản hồi
- Sử dụng máy tính có phiên bản iTunes mới nhất đã được cài đặt trên đó
- Nó không cần phải là máy tính của bạn
- Kết nối iPhone của bạn
- Mở iTunes
- Chọn thiết bị của bạn
- Chọn Tóm tắt và sau đó chạm vào Kiểm tra Cập nhật
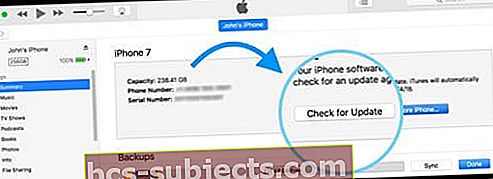
- Nhấp vào Tải xuống và Cập nhật
- Nếu được yêu cầu, hãy nhập mật mã của bạn
Hoặc, nếu có thể, hãy cập nhật iOS của bạn thông qua thiết bị của bạn
- MởCài đặt
- Nhấn vàoChung
- Lựa chọnCập nhật phần mềm
Sau khi màn hình này hiển thị, iPhone của bạn sẽ tự động kiểm tra với máy chủ của Apple để tìm bản cập nhật phần mềm mới.
Nếu có bản cập nhật, bạn sẽ muốn nhấnCài đặt ngay.
Tuy nhiên, nếu không có sẵn bản cập nhật, bạn có thể cần phải xem tùy chọn tiếp theo trong danh sách của chúng tôi.
Bật / Tắt 3D Touch
 Vấn đề về màn hình cảm ứng iPhone X
Vấn đề về màn hình cảm ứng iPhone X 

Nếu việc buộc Dòng iPhone X của bạn khởi động lại không hiệu quả thì bạn có thể thử bật và tắt 3D Touch.
Điều này dường như hiệu quả đối với một số người và bạn có thể làm như vậy qua các bước bên dưới
- Đi đếnCài đặt
- Nhấn vàoChung
- Lựa chọnKhả năng tiếp cận
- Cuộn xuống và chọn3D Touch
- Chuyển đổi công tắcTắt hoặc làBật (hoặc ngược lại)
Để kỹ hơn, bạn có thể muốn tắt 3D Touch, Buộc đặt lại iPhone của mình, sau đó xem mọi thứ có hoạt động hay không.
Nếu không, thì bạn sẽ muốn tiếp tục di chuyển xuống danh sách.
Thử Chế độ khôi phục
- Kết nối thiết bị của bạn với máy tính và mở iTunes
- Sau khi kết nối, buộc nó khởi động lại
- Trên iPhone X Series hoặc iPhone 8: Nhấn và thả nhanh nút Tăng âm lượng. Nhấn và thả ngay nút Giảm âm lượng. Sau đó, nhấn và giữ nút Bên cho đến khi bạn nhìn thấy màn hình chế độ khôi phục.
- Trên iPhone 7 hoặc iPhone 7 Plus: Nhấn và giữ các nút Bên cạnh và Giảm âm lượng cùng một lúc. Tiếp tục giữ chúng cho đến khi bạn nhìn thấy màn hình chế độ khôi phục.
- Trên iPhone 6s trở về trước, iPad hoặc iPod touch: Nhấn và giữ đồng thời cả nút Màn hình chính và nút Trên cùng (hoặc Bên cạnh). Tiếp tục giữ chúng cho đến khi bạn nhìn thấy màn hình chế độ khôi phục.
- Tiếp tục giữ các nút này cho đến khi bạn nhìn thấy màn hình chế độ khôi phục
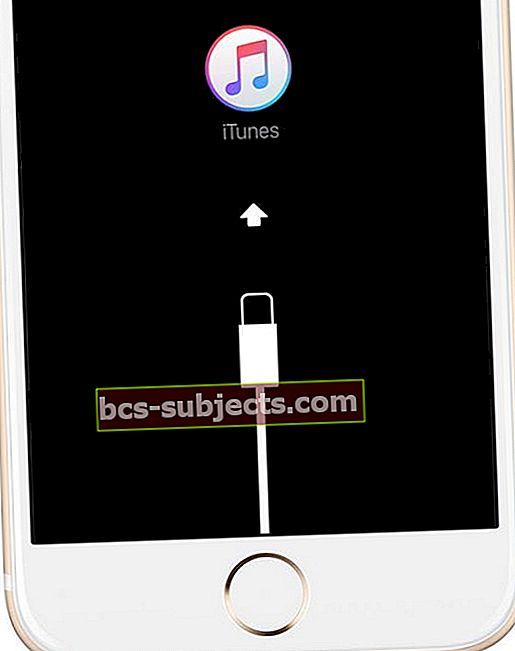
- Khi một thông báo xuất hiện trên màn hình máy tính của bạn rằng có sự cố với iPhone của bạn, hãy chọn Cập nhật
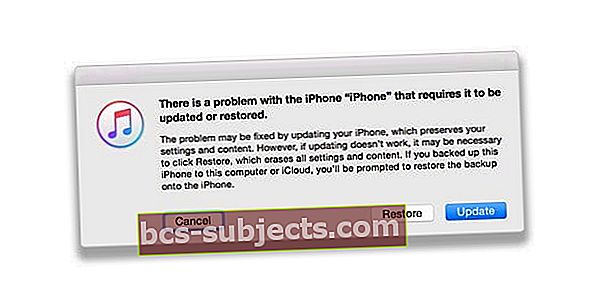
- iTunes cố gắng cài đặt lại iOS mà không xóa dữ liệu của bạn và tải xuống phần mềm mới nhất cho thiết bị của bạn
- Nếu mất hơn 15 phút và thiết bị của bạn thoát khỏi chế độ khôi phục, hãy lặp lại các bước 2-4
Khôi phục về mặc định ban đầu qua iTunes
Bước tiếp theo này có thể là khó khăn nhất, nhưng nó cũng có thể là hy vọng cuối cùng của bạn trước khi thực hiện chuyến đi đến Apple Store địa phương của bạn.
Khi vẫn thất bại, bạn nên khôi phục cài đặt gốc cho iPhone của mình để thử và tìm ra bất kỳ lỗi nào.
Sao lưu trước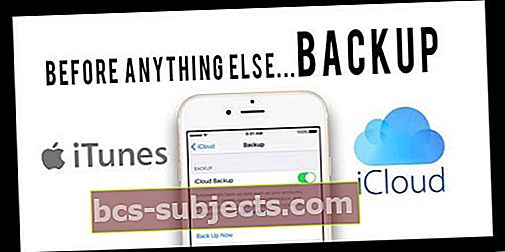
Tuy nhiên, trước khi làm điều đó, có một số bước mà bạn cần phải thực hiện. Việc đầu tiên là tạo bản sao lưu iCloud hoặc bản sao lưu iTunes cho iPhone của bạn.
Thao tác này sẽ lưu tất cả dữ liệu ứng dụng, tệp phương tiện, ảnh và hơn thế nữa để bạn có thể khôi phục iPhone của mình trở lại bình thường
- Mở Cài đặt
- Nhấn vào ID Apple của bạn ở trên cùng
- Chọn iPhone của bạn từ danh sách thiết bị
- Nhấn vào Sao lưu iCloud
- Nhấn vào Sao lưu ngay
Tắt 'Tìm iPhone của tôi.'



Bước tiếp theo trước khi hoàn tất khôi phục cài đặt gốc là tắt ‘Tìm iPhone của tôi’.
- Mở cài đặt
- Nhấn vào ID Apple của bạn ở trên cùng
- Chọn iPhone của bạn từ danh sách thiết bị
- Nhấn vào Tìm iPhone của tôi
- Tắt
- Nhập mật khẩu ID Apple
Nếu bạn không tắt tính năng Tìm iPhone của tôi, thì bạn sẽ không thể đặt lại điện thoại của mình về cài đặt gốc.
Nếu iPhone của bạn hoàn toàn không phản hồi với cảm ứng, bạn có thể sử dụng một iDevice khác để loại bỏ iDevice gặp sự cố với màn hình cảm ứng. Hoặc truy cập ID Apple hoặc Tài khoản iCloud của bạn thông qua trình duyệt web và xóa thiết bị ở đó.
Xóa sạch mọi thứ bằng iTunes



Bây giờ bạn đã có một bản sao lưu hoàn toàn mới và đã tắt Tìm iPhone của tôi, bây giờ bạn có thể khôi phục cài đặt gốc cho iPhone của mình về cài đặt gốc.
- Mở iTunes trên máy Mac hoặc PC của bạn
- Kết nối iPhone của bạn
- Nếu một thông báo yêu cầu nhập mật mã thiết bị của bạn hoặc để Tin cậy Máy tính này, hãy làm theo các bước trên màn hình
- Chọn iPhone của bạn khi nó xuất hiện trong iTunes
- Trong ngăn Tóm tắt, bấm Khôi phục
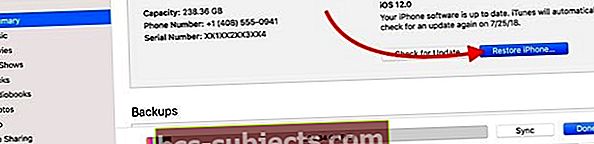
- Nhấp vào Khôi phục một lần nữa để xác nhận
- iTunes xóa thiết bị của bạn và cài đặt iOS mới nhất
- Sau khi thiết bị của bạn khôi phục về cài đặt gốc, thiết bị sẽ khởi động lại
- Thiết lập nó như mới hoặc kết nối với bản sao lưu gần đây của bạn
Xóa nội dung và cài đặt với iOS
- Mở Cài đặt
- Lựa chọn Chung
- Cuộn xuống và nhấn Cài lại
- Nhấn vào Xoá tất cả nội dung và cài đặt
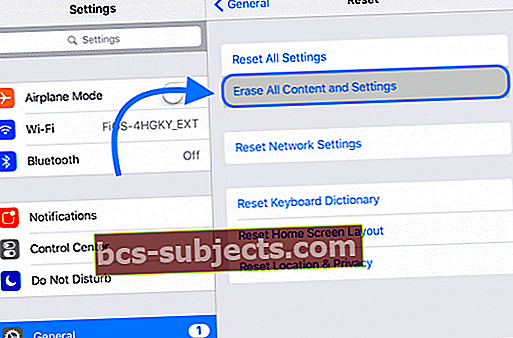
- Xác nhận
Điều quan trọng cần lưu ý là nếu có bản cập nhật phần mềm mới, iPhone của bạn có thể sẽ tải xuống và cài đặt bản cập nhật đó.
Điều này là để giữ cho điện thoại của bạn luôn ở trạng thái đẹp nhất với phiên bản iOS mới nhất trên máy.
Tắt cập nhật iOS tự động
iOS 12 trở lên có tính năng tự động cập nhật thiết bị của bạn. Chúng tôi khuyên bạn nên TẮT cài đặt này.
Với Cập nhật tự động, thiết bị iOS của bạn sẽ tự động cập nhật lên phiên bản iOS mới nhất khi được kết nối với nguồn điện và kết nối WiFi. Các bản cập nhật thường diễn ra qua đêm, khi bạn không sử dụng thiết bị của mình.
Khá nhiều độc giả của chúng tôi phát hiện ra rằng sau khi iPhone của họ được cập nhật tự động, điện thoại của họ không phản hồi khi chạm vào.
Đó là lý do tại sao chúng tôi khuyên bạn nên cập nhật theo cách thủ công!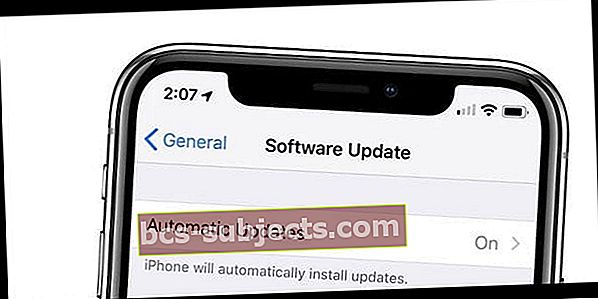
Để tắt nó đi, hãy truy cậpCài đặt> Chung> Cập nhật phần mềm> Tắt.
Nghi ngờ sự cố phần cứng? Đưa nó đến Apple
Tùy chọn cuối cùng nếu bạn tiếp tục gặp sự cố với màn hình cảm ứng iPhone X Series của mình là đưa nó đến Apple. Hãy nhớ rằng Apple bảo hành thiết bị của bạn trong một năm kể từ ngày mua và trong hai năm khi mua thêm Apple Care + cho iPhone.
Một số người dùng phát hiện ra rằng họ cần thay màn hình hoặc cáp kết nối màn hình bên trong thiết bị của họ bị lỏng hoặc không tiếp xúc tốt và nhất quán.
Bất kể bạn có AppleCare hay không, việc thiết lập một cuộc hẹn với Genius Bar trên Apple Store của bạn hoặc trò chuyện với Apple hoặc liên hệ với Bộ phận hỗ trợ của Apple (800-692-7753 hoặc 1-800-MY-APPLE) có thể dẫn đến việc bạn nhận được một điện thoại Iphone.
Tất nhiên, nếu Dòng iPhone X của bạn trước đó đã bị hỏng, thì bạn có thể gặp một số vấn đề và cuối cùng có thể phải trả một số loại khoản khấu trừ.
Tuy nhiên, tốt hơn là trả thêm 1.000 đô la + cho một chiếc điện thoại hoặc bị mắc kẹt với một cái chặn giấy.
Hãy cho chúng tôi biết nếu có bất kỳ phương pháp nào trong số này phù hợp với bạn hoặc nếu có một phương pháp nào đó mà chúng tôi chưa đề cập đến!