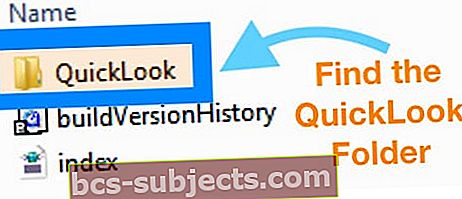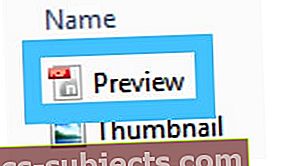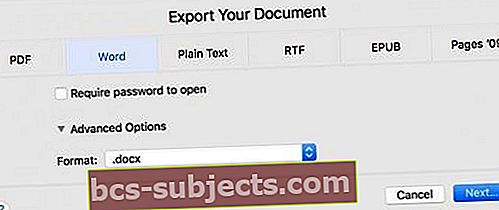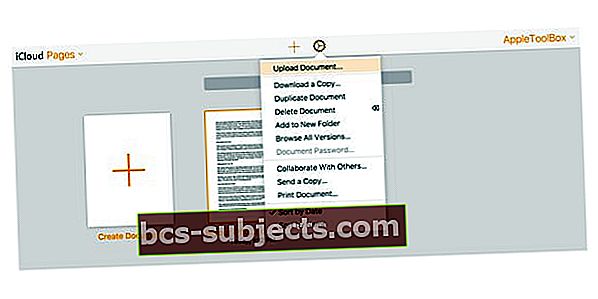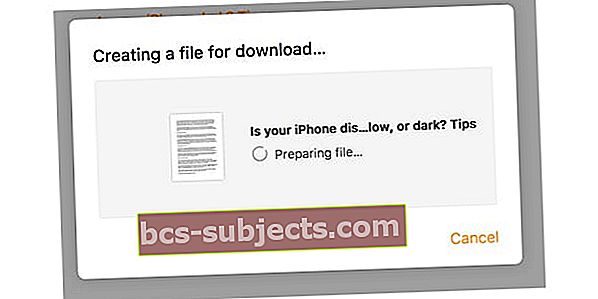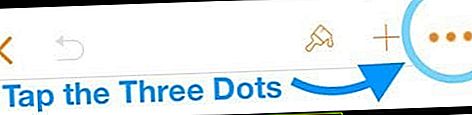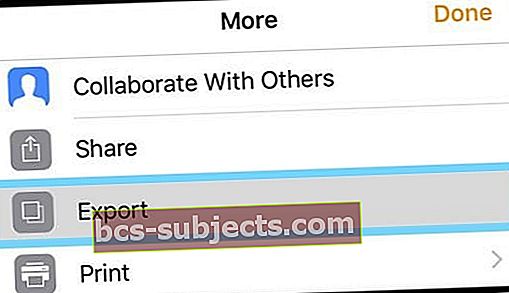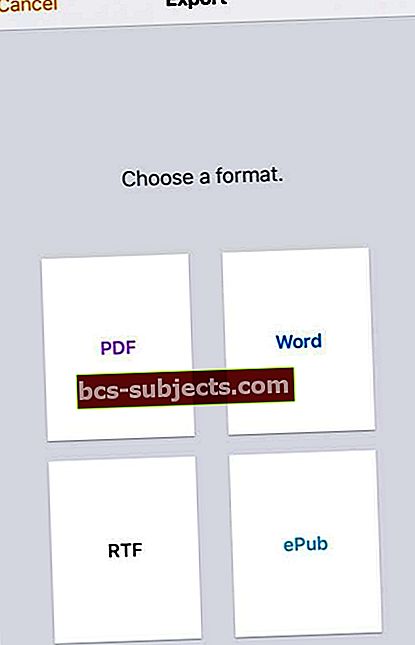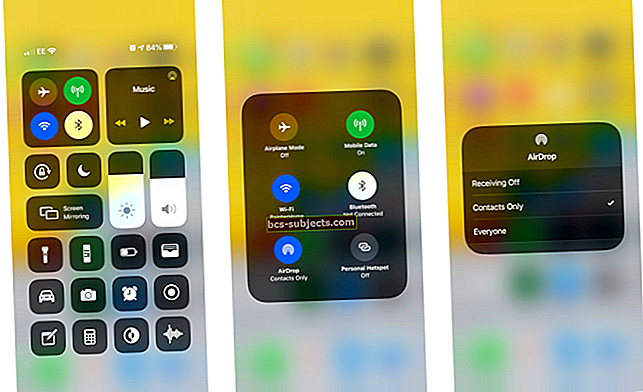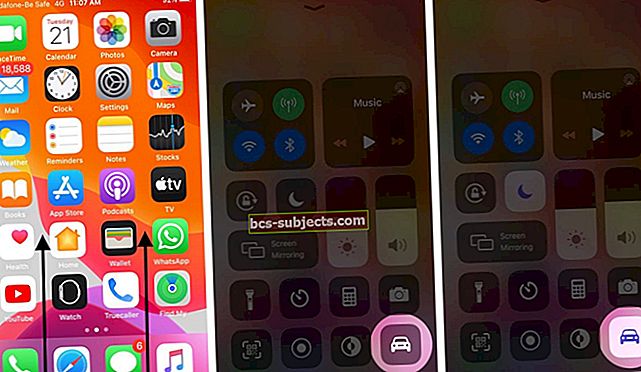Nhiều chủ sở hữu iPhone, iPad hoặc iPod Touch không có quyền truy cập vào máy Mac và thay vào đó sử dụng máy tính Windows ở nhà hoặc đặc biệt là tại nơi làm việc.
Đôi khi chúng tôi cần chỉnh sửa hoặc xem lại định dạng tệp trang gốc của Apple trên Microsoft Windows.
Nếu bạn cố gắng mở một trang tài liệu trên PC Windows của mình bằng Word (hoặc một chương trình tương tự), bạn nhanh chóng phát hiện ra rằng Word (và tương tự) không nhận dạng được định dạng xử lý văn bản của Apple. các tệp .pages.
Apple .pages không được hỗ trợ trên Windows nên bạn không thể mở chúng bằng Microsoft Word.
Vì vậy, nếu bạn muốn hiển thị hoặc chỉnh sửa tệp .pages trên Windows PC, bạn sẽ gặp lỗi và Windows yêu cầu bạn chọn một ứng dụng để mở tệp.
Vậy bạn có thể làm gì để xem lại và thậm chí chỉnh sửa tệp trang trên máy tính Windows tại cơ quan hoặc tại nhà của mình?
Hãy thử các mẹo nhanh này để mở tài liệu .pages Mac trên máy Windows của bạn
- Thay đổi tiện ích mở rộng thành zip và thử mở nó bằng Microsoft Office hoặc trình xem PDF hoặc JPEG – điều này hoạt động tốt cho các phiên bản .pages cũ hơn, không tốt cho các phiên bản mới hơn
- Xuất tệp từ Pages trên thiết bị Mac hoặc iOS của bạn dưới dạng tài liệu từ
- Truy cập trang web của iCloud và tải lên tài liệu các trang và chuyển đổi nó thành Word bên trong iCloud
- Sử dụng trình chuyển đổi của bên thứ ba như CloudConvert hoặc Zamzar để xử lý .pages của bạn thành Word, PDF và các định dạng khác
Làm cách nào để mở trang trên PC chạy Windows bằng tính năng nén Zip?
Tin hay không thì tùy bạn, về cơ bản các tệp .pages là tệp .zip với tệp hình thu nhỏ JPEG của trang đầu tiên và tệp PDF tùy chọn của toàn bộ tài liệu.
Chính sự tương đồng này cho phép chúng tôi mở tệp .pages trên máy Windows của mình.
# 1 Cho phép Windows Hiển thị Tiện ích mở rộng Tệp
Đảm bảo rằng bạn có phần mở rộng tệp của mình hiển thị trong Windows để bạn có thể thay đổi phần mở rộng của tài liệu trang.
Để hiển thị phần mở rộng tệp, hãy truy cập Tùy chọn thư mục> Xem> Bỏ chọn Ẩn phần mở rộng cho các loại tệp đã biết
# 2 Thêm phần mở rộng .ZIP
- Tiết kiệm một bản sao của tệp (tệp .pages) cục bộ trên PC của bạn để bạn có hai bản sao của cùng một tệp – một để làm việc và một để sao lưu
- Thay đổi tên của MỘT bản sao đó bằng cách nhấp chuột phải vào tệp
- Chọn Đổi tên
- Xóa phần mở rộng .pages và thay thế bằng .zip và nhấn enter để lưu
- Ví dụ: giả sử tên tệp của bạn là appletoolbox.pages. Sau đó, tên tệp của bạn là appletoolbox.zip
# 3 Giải nén tệp
Mở (giải nén) tệp zip đó và bây giờ bạn có thể xem nội dung.
Thông thường, bạn sẽ tìm thấy ba tệp sau:
- QuickLook (Thư mục Tệp)
- buildVersionHistory.plist
- index.xml
# 4 Nhìn vào bên trong thư mục QuickLook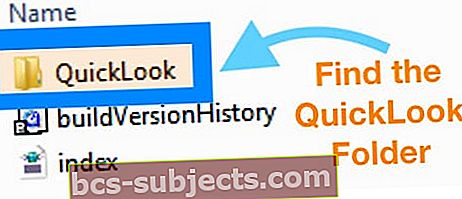
- Ở đó, bạn hy vọng sẽ tìm thấy một tệp PDF có cùng tên với tệp các trang gốc hoặc được đặt tên Xem trước. Bạn cũng có thể thấy một tệp JPEG có tên là Hình thu nhỏ
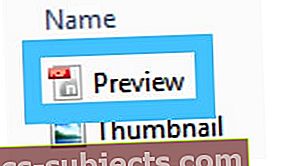
- Tệp Hình thu nhỏ JPEG chỉ hiển thị trang đầu tiên trong khi tệp PDF chứa toàn bộ tài liệu
Không thấy tệp PDF bên trong thư mục QuickLook?
Tùy thuộc vào cách tệp .pages được lưu, có thể không có tệp pdf.
Nếu bạn không tìm thấy pdf bên trong QuickLook, hãy thử một phương pháp khác trong bài viết này hoặc sử dụng công cụ chuyển đổi của bên thứ ba (tìm kiếm chuyển đổi .pages sang định dạng ưa thích của bạn như .docx.)
Cần Chỉ để xem và / hoặc in tệp?
- Sau khi lưu tệp của bạn dưới dạng .zip, chỉ cần nhấp chuột phải để giải nén nội dung. Hãy nhớ, định vị tệp preview.pdf trong thư mục QuickLook
- Nếu bạn chọn in trực tiếp tệp JPEG, bạn có thể chỉ cần chọn tùy chọn Print to PDF
- Nếu bạn đang in từ ứng dụng ảnh, nó sẽ mặc định là Microsoft Print to PDF
# 5 Chuyển đổi Tệp đã nén Trang thành Tệp Docx hoặc Tài liệu

- Trước tiên, hãy thử và mở tệp .zip của bạn trực tiếp trong Microsoft Word hoặc Office – xem nó có nhận dạng tệp hay không và giải nén tệp mà không cần can thiệp gì thêm
- Nếu Office / Word không nhận ra nó VÀ bạn muốn chỉnh sửa tệp .pages, hãy mở tệp PDF bên trong thư mục QuickLook, sau đó lưu nó dưới dạng PDF trước và cuối cùng chuyển đổi nó thành tài liệu Word
- Bản PDF phải chứa nội dung hoàn chỉnh của tài liệu của bạn. Nếu bạn cũng có Adobe Acrobat Pro, bạn có thể lưu PDF dưới dạng Tài liệu Word
Bạn hoàn toàn không thấy một thư mục QuickLook nào?
Nó có nghĩa là phiên bản của Pages đã tạo tài liệu không hỗ trợ QuickLook và do đó, không tạo thư mục QuickLook.
Để làm việc với tệp .pages của bạn, hãy thử các mẹo để xuất tệp .pages của bạn bằng các phương pháp khác được nêu trong bài viết này.
Nếu bạn cần chỉnh sửa tệp .pages của mình, hãy xuất nó
- Mở trang
- Nhấp chuột Tập tin
- Cuộn xuống Xuất khẩu
- Nhấn vàođồng ý
- Chọn định dạng Word hoặc bất kỳ định dạng nào bạn thích (RTF là một định dạng phổ biến tốt)
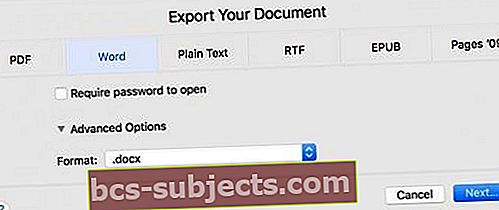
- Chọn Kế tiếp
- Tiết kiệm tệp của bạn, để Microsoft Word mở nó trên PC Windows của bạn
Bằng cách đó, tài liệu của bạn được định dạng đầy đủ cho Word, Mac hoặc Windows. Khi bạn lưu dưới dạng RTF (Định dạng Văn bản Đa dạng thức), hầu hết các định dạng của bạn vẫn còn trong tài liệu.
Không có quyền truy cập hiện tại vào máy Mac để xuất?
Mở .pages trên Windows bằng Trang web của iCloud
- Tạo tài khoản Apple ID và iCloud nếu bạn chưa có
- Mở trang web của iCloud trong một trình duyệt (như Safari hoặc Chrome) và chọn Trang
- Kéo và thả tài liệu trang của bạn hoặc chọn Tải lên tài liệu trong Cài đặt (Biểu tượng bánh răng)
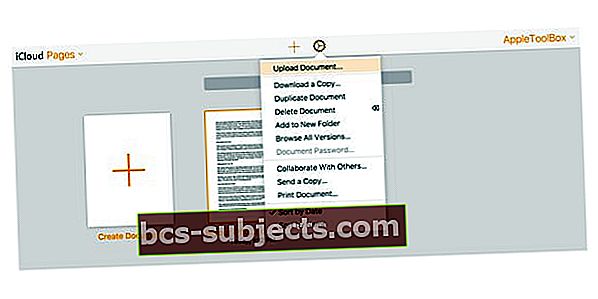
- Sau khi tải lên, nhấp chuột phải vào tài liệu và chọn Tải xuống một bản sao
- Chọn định dạng của bạn từ Pages, Word, PDF hoặc ePub
- iCloud tạo một tệp để tải xuống
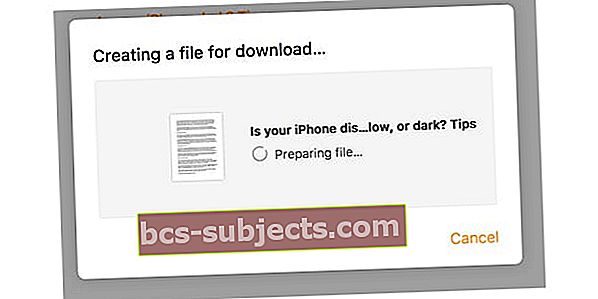
- Tiết kiệm Tệp đến vị trí tải xuống mặc định của trình duyệt của bạn
Mẹo hay! Bạn cũng có thể sao chép / dán dữ liệu từ Tệp Trang trong iCloud sang Word trong Windows (hoặc bất kỳ chương trình xử lý văn bản nào bạn sử dụng trên PC Windows của mình).
Lưu ý: Các phương pháp tương tự này hoạt động để mở tệp .pages mà không cần iWork trên Mac
Hoặc xuất tệp trang bằng iPhone hoặc iPad (iOS) của bạn
- Mở ứng dụng Pages trên iPhone / iPad của bạn
- Tìm tài liệu Trang bạn muốn sử dụng trên PC Windows của mình
- Chạm vào Ba chấm ở góc trên bên phải
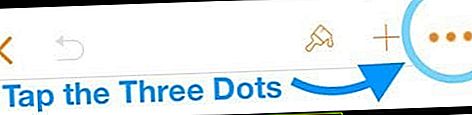
- Lựa chọn Xuất khẩu từ danh sách các tùy chọn
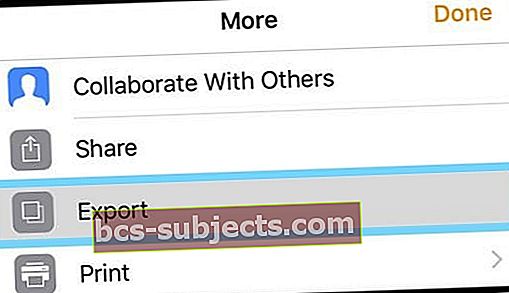
- Chọn một định dạng từ danh sách có sẵn (chúng tôi khuyên bạn nên sử dụng Word hoặc PDF)
- iOS tạo tài liệu của bạn – quá trình này có thể mất một khoảng thời gian tùy thuộc vào độ dài và phương tiện được sử dụng (như ảnh / video)
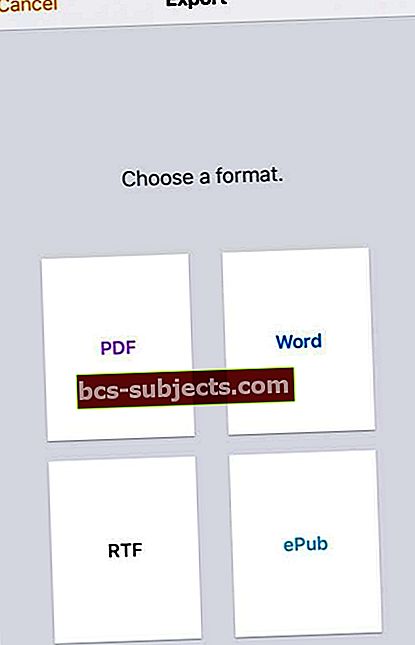
- iOS tạo tài liệu của bạn – quá trình này có thể mất một khoảng thời gian tùy thuộc vào độ dài và phương tiện được sử dụng (như ảnh / video)
- Từ Trang tính Chia sẻ, chọn cách bạn muốn gửi tài liệu của mình (Thư, Tin nhắn, v.v.)
- Gửi tài liệu qua phương thức bạn đã chọn
Cách chuyển đổi .pages cho Windows bằng các công cụ trực tuyến
Nếu bạn không thể sử dụng nén zip để mở tệp .pages của mình hoặc không có quyền truy cập vào trang iCloud của Apple hoặc máy Mac / iDevice để thực hiện chuyển đổi cho bạn, có các tùy chọn!
Các công cụ như Zamzar và CloudCoverter (tên một số) cung cấp các dịch vụ định dạng lại để mở tệp trang cho người dùng Windows. Tùy thuộc vào kích thước tệp của bạn và / hoặc số lượng tệp cần chuyển đổi, dịch vụ có thể miễn phí hoặc trả phí.
Chỉ cần tải lên tài liệu .pages của bạn, chọn định dạng bạn muốn cho PC Windows của mình và để bộ chuyển đổi thực hiện công việc khó khăn cho bạn!
Một số dịch vụ này yêu cầu địa chỉ email hoặc đăng ký. Ngoài ra, một số cho phép bạn tải lên tài liệu từ nhiều nguồn khác nhau bao gồm DropBox, GoogleDrive, OneDrive và Box hoặc thậm chí thêm từ một URL.
Mẹo dành cho người đọc
Mẹo dành cho người đọc
- Sử dụng Google Tài liệu để chuyển đổi
- Mở tài khoản Google của bạn (hoặc đăng ký nếu bạn chưa có)
- Sau khi bạn đăng nhập, hãy truy cập Google Documents
- Tải tệp .pages của bạn lên Google Documents
- Nhấp chuột Mở với và chọn Công cụ chuyển đổi đám mây
- Thay vào đó, hãy lưu tài liệu của bạn dưới dạng RTF. Định dạng RTF có thể được đọc bởi cả máy tính Windows và Mac
- Tôi sử dụng bộ ứng dụng văn phòng Windows Libreoffice (miễn phí!) Và nó mở các tệp Pages mà không gặp sự cố trên máy tính Windows hoặc Linux!
- Tôi đã giải quyết vấn đề này bằng cách gửi nó đến iPhone của mình và sau đó lưu ở một định dạng khác
- Tìm các trang sang docx hoặc công cụ chuyển đổi doc trực tuyến như CloudConvert, Zamzar hoặc LightPDF để đặt tên cho một số trang. Tải lên tệp của bạn và xem nó chuyển đổi. Không tải lên bất kỳ tài liệu nào chứa thông tin bí mật cho những người chuyển đổi này. Đối với mọi thứ khác (không bí mật), chúng đều tuyệt vời
- Lưu tệp cục bộ trên máy tính Windows của bạn. Nhấp chuột phải vào tệp và chọn đổi tên. Xóa phần mở rộng .pages và nhập .zip làm phần mở rộng và nhấn enter. Mở tệp zip và nó sẽ cho phép bạn mở tệp và nội dung của tệp.
- Đây là phương pháp của tôi để chỉnh sửa tệp trang trên Máy tính xách tay Windows của tôi
- Trước tiên, hãy đảm bảo rằng bạn nhìn thấy phần mở rộng tệp. Đi tới Windows File Explorer, trên View Ribbon và chọn hộp được đánh dấu là File Name Extensions
- Nhấp chuột phải vào tệp .pages và chọn Đổi tên
- Xóa phần mở rộng .pages và thay thế bằng phần mở rộng .zip
- Giải nén tệp .zip
- Bây giờ bạn có thể mở và truy cập định dạng Trang trong Microsoft Word, Office hoặc tương tự
- Để chuyển đổi sang PDF, hãy sử dụng chức năng In sang PDF của Microsoft