Một số người dùng đã báo cáo rằng họ nhận được thông báo lỗi khi cố gắng cập nhật không dây phần mềm iDevice (iPad, iPhone, iPod Touch) của họ bằng Cài đặt> Chung> Giới thiệu> Cập nhật phần mềm(được gọi là bản cập nhật Over-The-Air). Đặc biệt, nhiều độc giả xem tin không thể kiểm tra bản cập nhật. Đã xảy ra lỗi khi kiểm tra bản cập nhật phần mềm.
Làm theo các mẹo nhanh sau để khắc phục sự cố khi thiết bị của bạn không thể kiểm tra bản cập nhật hoặc nếu xảy ra lỗi khi kiểm tra
- Truy cập trang Trạng thái hệ thống của Apple và kiểm tra mọi sự cố và sự cố đang diễn ra với Máy chủ của Apple
- Hãy thử một mạng WiFi khác hoặc sử dụng iTunes hoặc Finder (dành cho macOS Catalina +) để cập nhật thiết bị của bạn thay vì qua mạng
- Bật và tắt Chế độ trên máy bay
- Cập nhật Ngày & Giờ của bạn để Đặt Tự động hoặc chuyển đổi được đặt tự động tắt và bật
- Đối với iPhone và iPad có dịch vụ di động, hãy thử tắt WiFi và sử dụng dữ liệu di động thay thế (điều này có thể phát sinh thêm phí dữ liệu di động vì các bản cập nhật có xu hướng là tệp lớn)
- Đặt lại cài đặt mạng của bạn
- Khởi động lại hoặc buộc khởi động lại thiết bị của bạn
- Xóa bất kỳ hồ sơ beta nào, nếu có
Kiểm tra Máy chủ Apple để tìm sự cố
Lỗi này thường xảy ra khi Máy chủ Apple bị trục trặc. Để kiểm tra, hãy truy cập trang Trạng thái hệ thống của Apple và xem liệu có bất kỳ dịch vụ nào của Apple bị ảnh hưởng hay không. Các dịch vụ bao gồm những thứ như iCloud, App Stores, iTunes, Software Updates, Siri, Maps, Apple Pay, v.v. Các dịch vụ được liệt kê bằng màu xanh lục trên trang Trạng thái Hệ thống đang hoạt động bình thường. Những thứ được liệt kê bằng màu vàng đang gặp sự cố hiện tại.

Trên trang Trạng thái hệ thống, nhấp vào tên dịch vụ cụ thể bên cạnh biểu tượng cảnh báo màu vàng để nhận thêm thông tin từ Apple. Dữ liệu này thường bao gồm ngày, giờ và mô tả ngắn gọn về sự cố được báo cáo cũng như số lượng hoặc tỷ lệ phần trăm người dùng bị ảnh hưởng và liệu sự cố đang diễn ra hay đã được giải quyết.

Và thông thường, bạn sẽ thấy thông báo sau, “Người dùng đang gặp sự cố với dịch vụ được liệt kê ở trên. Chúng tôi đang điều tra và sẽ cập nhật trạng thái khi có thêm thông tin.”
Nếu Trạng thái Hệ thống của Apple hiển thị toàn màu xanh lục
- Điều đó có nghĩa là sự cố có thể xảy ra ở phía bạn, vì vậy việc thực hiện các bước bên dưới sẽ giúp
- Đôi khi có một vấn đề nhỏ xảy ra ở phía Apple không hiển thị trên trang Trạng thái hệ thống. Vì vậy, nếu bạn thử tất cả các bước mà không có gì hữu ích, hãy kiểm tra internet để biết tin bài về vấn đề cụ thể của bạn
Nếu Trạng thái Hệ thống của Apple hiển thị một số màu vàng
- Đã xảy ra sự cố với các máy chủ và dịch vụ hiện tại của Apple, vì vậy hãy kiểm tra xem sự cố của bạn có được liệt kê với dấu hiệu cảnh báo màu vàng hay không
- Nếu vấn đề của bạn được báo cáo và cảnh báo, bạn không thể làm gì nhiều. Vấn đề không chỉ nằm ở bạn và thiết bị của bạn
- Nếu bạn muốn biết thêm, hãy kiểm tra trực tuyến các tin tức liên quan đến sự cố của bạn hoặc đến Apple HOẶC nhập tìm kiếm tin tức bằng cách sử dụng cụm từ tìm kiếm “máy chủ apple ngừng hoạt động hôm nay”
Máy chủ Apple và Bạn bè
Apple thực sự lưu trữ thông tin trên Google Cloud, Microsoft Azure và Amazon Web Services (Bộ 3 lớn về lưu trữ đám mây với AWS đang dẫn đầu mạnh mẽ).
Các trung tâm này bổ sung cho các trung tâm lưu trữ dữ liệu nội bộ của Apple. Các dịch vụ đám mây này lưu trữ những thứ như bản sao lưu iCloud, lưu trữ ảnh, phát nhạc trực tuyến và tải xuống video của chúng tôi. Các chính phủ, các tổ chức, các công ty và thậm chí cả những người nhỏ tuổi chúng ta, đang phụ thuộc vào đám mây hơn bao giờ hết nên khi xảy ra sự cố, chúng tôi nhận thấy (và có thể hét lên!)

Mọi thứ đều được kết nối – xét cho cùng thì đó cũng là web
Ngày nay, mọi thứ đều được kết nối với nhau, vì vậy khi bất kỳ dịch vụ đám mây nào trong ba dịch vụ đám mây lớn này gặp sự cố hoặc chuyển sang chế độ ngoại tuyến, Apple cùng với rất nhiều công ty lớn nhỏ khác cũng bị ảnh hưởng. Những sự cố ngừng hoạt động này gây ra nhiều hiện tượng khác nhau từ các trang web hoàn toàn ngoại tuyến, dịch vụ web không khả dụng hoặc hoạt động, trang web không tải đúng cách, không thể tải nội dung, đến các sự cố chậm lớn và nhỏ và các sự cố không liên tục.
Và những vấn đề này chuyển sang cho chúng tôi, những người dùng thực tế không còn có thể kiểm tra các bản cập nhật phần mềm, tải xuống ứng dụng hoặc iBooks và một loạt các tác động tiềm ẩn khác. Vì vậy, khi bạn nhận thấy rằng bạn không thể cập nhật bất kỳ ứng dụng nào trên iPhone hoặc iPad của mình ngay hôm nay, đó có thể là một vấn đề lớn hơn nhiều với các tác động trên toàn cầu.
Lưu ý rằng khi Máy chủ Apple ngừng hoạt động, nội dung mới và được thay đổi gần đây có thể chưa được cập nhật trên tất cả các thiết bị của bạn hoặc tại iCloud.com
Cách khắc phục sự cố không thể kiểm tra lỗi cập nhật
Vì vậy, nếu bạn xác định đây không phải là sự cố máy chủ hay hệ thống của Apple, các mẹo dưới đây sẽ giúp mọi thứ trở lại hoạt động bình thường.
Đảm bảo bạn có kết nối internet ổn định và nhanh trước khi cố gắng cập nhật – không cập nhật qua Wi-Fi công cộng nếu có thể.
Nếu không chắc chắn về tốc độ Wi-Fi của bạn, hãy chạy kiểm tra tốc độ trước khi cố gắng cập nhật iOS.
Nếu quá trình tải xuống iOS của bạn mất quá nhiều thời gian
Hãy nhớ rằng iOS chỉ tải xuống nhanh nhất khi Internet (Ethernet hoặc WiFi) của bạn cho phép. Điều này có nghĩa là tải xuống bản cập nhật khác nhau tùy theo kích thước của bản cập nhật VÀ tốc độ Internet của bạn. Mặc dù bạn có thể sử dụng thiết bị của mình trong khi tải xuống bản cập nhật iOS, nhưng chúng tôi không khuyên bạn nên làm như vậy vì chúng tôi muốn duy trì tốc độ tải xuống.
Hãy thử từng bước cho đến khi bạn giải quyết được sự cố của mình
- Hãy thử cập nhật phần mềm của bạn qua iTunes (Windows và macOS Mojave trở xuống) hoặc Finder (macOS Catalina +). Cập nhật phần mềm của bạn có thể khắc phục sự cố này
- Cài đặt> WiFi và tắt Wi-Fi rồi bật lại
- TẮT dữ liệu di động
- Chuyển đổi BẬT và TẮT Chế độ trên máy bay (thực hiện việc này một vài lần)
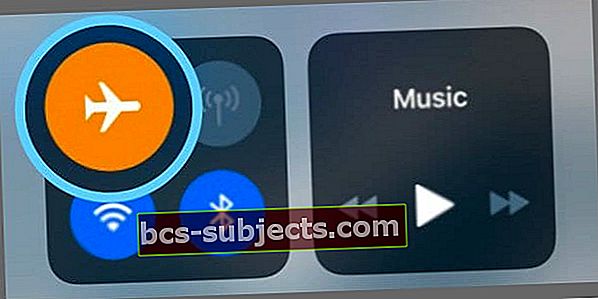
- TẮT nguồn iDevice của bạn, đợi 20-30 giây và BẬT lại nguồn
- Thay đổi ngày và giờ của thiết bị để đặt tự động hoặc tắt thiết bị, đợi 30 giây và bật lại. Đi đếnCài đặt> Chung> Ngày & giờ

- Nếu bạn là Người thử nghiệm Beta, hãy xóa Hồ sơ Beta của bạn và thử lại
- Đi đến Cài đặt> Chung> Hồ sơ và nhấn vào Hồ sơ phần mềm iOS Beta> Xóa hồ sơ
- Khởi động lại và thử cập nhật lại
- Đặt lại cài đặt mạng bằng cách chạm vàoCài đặt> Chung> Đặt lại> Đặt lại cài đặt mạng
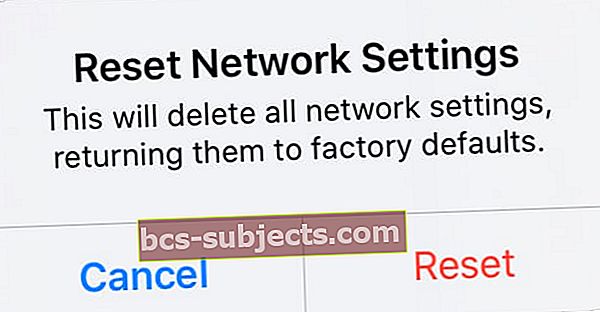 Không đặt lại cài đặt mạng của bạn trừ khi bạn có thể kết nối lại với Wi-Fi.
Không đặt lại cài đặt mạng của bạn trừ khi bạn có thể kết nối lại với Wi-Fi. - Giải phóng một số dung lượng trên iDevice của bạn – iPhone của bạn, v.v. có thể không có đủ dung lượng cho bản cập nhật iOS hoặc iPadOS
- Xóa một số Tin nhắn để mọi thứ diễn ra suôn sẻ
- Thay đổi cài đặt DNS của bạn. Để làm điều đó, chỉ cần chạm vào Cài đặt> Wi-Fi sau đó Nhấn vào mũi tên màu xanh lam bên cạnh mạng Wi-Fi hiện tại của bạn. Nhấn vào trường “DNS” và nhập máy chủ DNS; 8.8.8.8, 8.8.4.4 (DNS công cộng của Google). Sau đó, hãy thử cập nhật phần mềm

- Hãy thử khởi động lại bắt buộc. Sau đó, đợi 20-30 giây trước khi bật lại iDevice của bạn. Kiểm tra và xem nó có cho phép cập nhật không
- Thực hiện khởi động lại cưỡng bức
- Trên iPhone 6S trở xuống cùng với tất cả iPad có nút Home và iPod touch cho đến thế hệ thứ 6, nhấn Home và Power cùng lúc cho đến khi bạn thấy logo Apple
- Đối với iPhone 7 hoặc iPhone 7 Plus và iPod touch thế hệ thứ 7: Nhấn và giữ cả hai nút Bên cạnh và Giảm âm lượng trong ít nhất 10 giây cho đến khi bạn nhìn thấy logo Apple
- Trên iPhone 8 trở lên và iPad không có nút màn hình chính: Nhấn và nhả nhanh nút Tăng âm lượng. Sau đó nhấn và nhanh chóng thả nút Giảm âm lượng. Cuối cùng, nhấn và giữ nút Side cho đến khi bạn thấy logo Apple

- Thực hiện khởi động lại cưỡng bức
Xóa và tải xuống lại bản cập nhật iOS hoặc iPadOS
Nếu lỗi này xảy ra nhiều lần, hãy kiểm tra bản cập nhật một phần và xóa bản cập nhật đó. Sau khi gỡ bỏ, hãy thử tải xuống lại bản cập nhật, tốt nhất là sử dụng iTunes hoặc Finder.
Kiểm tra cập nhật từng phần
- Đi đến Cài đặt> Chung> Bộ nhớ iPhone (hoặc iPad & iPod Touch)
- Tìm bản cập nhật iOS hoặc iPadOS đó trong danh sách ứng dụng của bạn
- Nhấn vào bản cập nhật iOS hoặc iPadOS, sau đó nhấn vào Xóa bản cập nhật

- Mở iTunes hoặc Finder và kiểm tra bản cập nhật
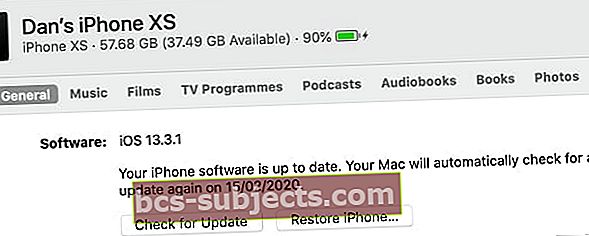 Nhấp vào Kiểm tra Cập nhật để cài đặt phần mềm iPhone mới nhất.
Nhấp vào Kiểm tra Cập nhật để cài đặt phần mềm iPhone mới nhất. - Hoặc đi đếnCài đặt> Chung> Cập nhật phần mềmvà thử cập nhật qua mạng một lần nữa

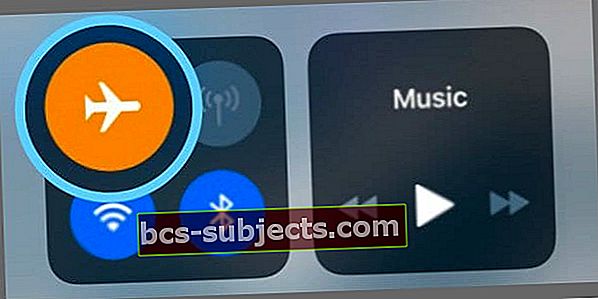

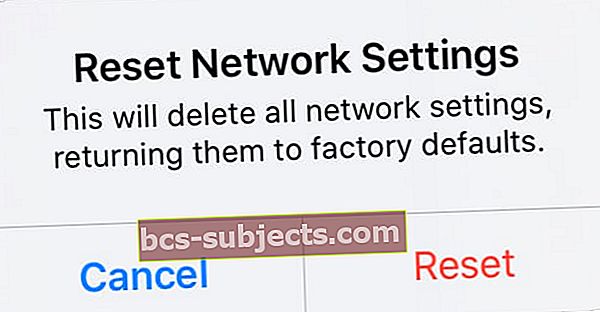 Không đặt lại cài đặt mạng của bạn trừ khi bạn có thể kết nối lại với Wi-Fi.
Không đặt lại cài đặt mạng của bạn trừ khi bạn có thể kết nối lại với Wi-Fi.


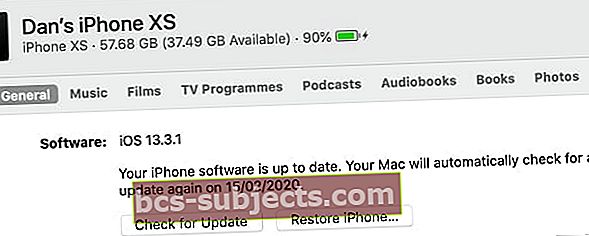 Nhấp vào Kiểm tra Cập nhật để cài đặt phần mềm iPhone mới nhất.
Nhấp vào Kiểm tra Cập nhật để cài đặt phần mềm iPhone mới nhất.
