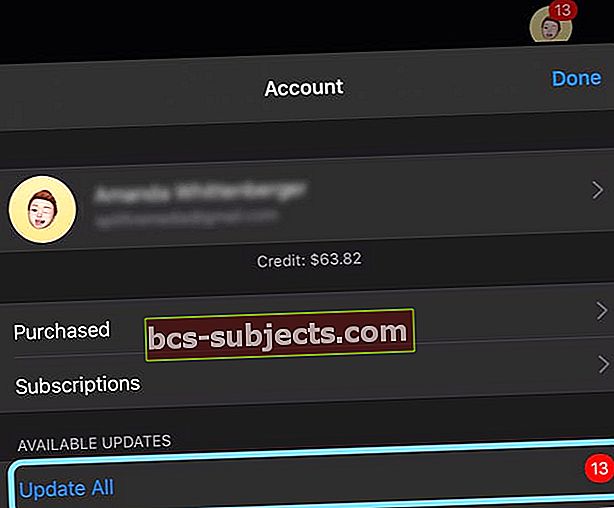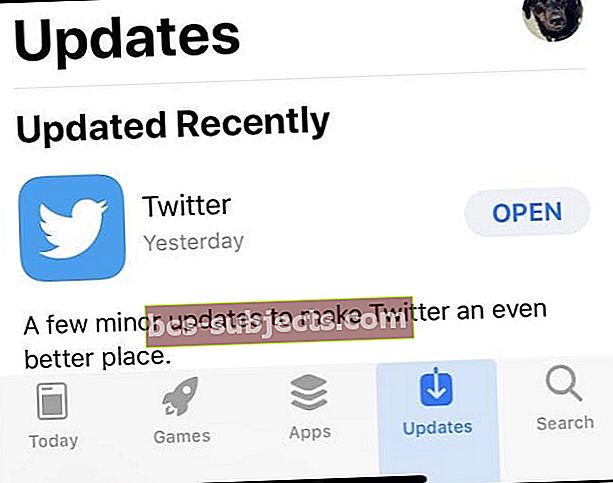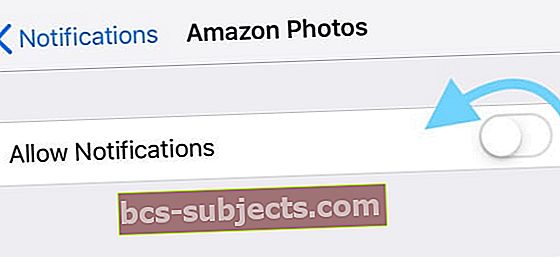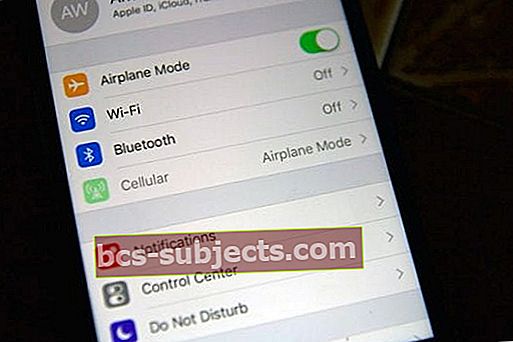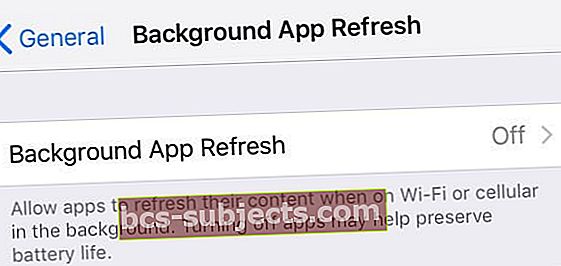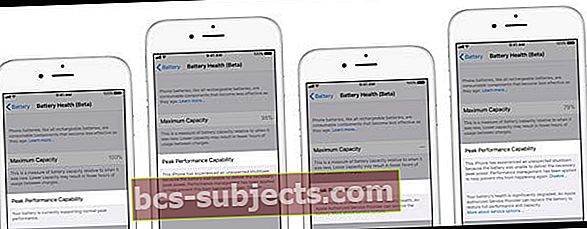Nếu iPhone, iPad hoặc iPod của bạn chỉ hiển thị logo Apple hoặc chuyển đổi giữa màn hình đen và logo Apple, có thể thiết bị của bạn đang bị kẹt trong vòng lặp khởi động. Nhiều người dùng cũng phát hiện ra rằng iPhone của họ liên tục đặt lại hoặc tự khởi động lại nhiều lần sau mỗi vài phút hoặc lâu hơn. Sự cố này bắt đầu xảy ra khi mọi người cập nhật iPhone của họ lên iOS mới nhất. Trong quá trình cài đặt, thiết bị bị đóng băng và vẫn như vậy. Khi họ cố gắng khởi động lại nó và nó đi vào vòng lặp khởi động liên tục và logo Apple xuất hiện, giữ nguyên một lúc, biến mất và sau đó trở lại trên màn hình.
Vì vậy, nếu sau khi cập nhật lên phiên bản iOS mới nhất cho thiết bị của bạn, iPhone hoặc iPad của bạn tiếp tục khởi động lại ngẫu nhiên, hãy xem các mẹo này để thiết bị của bạn hoạt động trở lại!
Làm theo các mẹo nhanh sau để khắc phục khi iPhone của bạn liên tục đặt lại hoặc khởi động lại trong vòng lặp khởi động hoặc bị kẹt trên logo Apple
- Khởi động lại thiết bị của bạn bằng cách tắt nguồn, đợi 20-30 giây và bật lại nguồn
- Khởi động lại iPhone hoặc iPad của bạn theo cách thủ công (thực hiện bắt buộc khởi động lại)
- Kết nối với iTunes hoặc Finder và thử cập nhật qua máy tính
- Làm sạch cổng sạc của bạn
- Thử tháo thẻ SIM của bạn, gắn lại vào khay SIM, sau đó lắp lại vào iPhone
- Sử dụng chế độ khôi phục iTunes hoặc Finder
- Thử khôi phục cài đặt gốc và sau đó khôi phục từ bản sao lưu gần đây
- Thiết lập cuộc hẹn với Apple Store Genius hoặc liên hệ với Bộ phận hỗ trợ của Apple để biết các tùy chọn sửa chữa
- Đối với các thiết bị liên tục đặt lại sau vài phút nhưng cho phép truy cập tạm thời vào ứng dụng và màn hình chính của bạn
- Cập nhật tất cả các ứng dụng từ App Store, nếu có thể
- Đặt Ngày và Giờ cho thiết bị của bạn theo cách thủ công và tự động tắt cài đặt
- Thử đặt lại tất cả cài đặt trên iPhone của bạn
- Tắt di động rồi bật lại
Đặt cược tốt nhất của bạn cho các vòng khởi động: Khởi động lại hoặc Cập nhật bằng iTunes hoặc Finder
Hầu hết thời gian, khởi động lại đơn giản hoặc bắt buộc khởi động lại sẽ giải quyết được vấn đề này. Vì vậy, trước khi bạn dành hàng giờ để cố gắng sửa chữa nó, hãy thực hiện bước cơ bản này.
Cách khởi động lại hoặc buộc khởi động lại iPhone, iPad hoặc iPod
- Khởi động lại – tắt nguồn, đợi hơn 20 giây, bật lại
- Buộc khởi động lại
- Trên iPhone 6S trở xuống cùng với tất cả iPad có nút Home và iPod Touch, nhấn Home và Power cùng lúc cho đến khi bạn thấy logo Apple
- Đối với iPhone 7 hoặc iPhone 7 Plus: Nhấn và giữ cả hai nút Bên cạnh và Giảm âm lượng trong ít nhất 10 giây cho đến khi bạn nhìn thấy logo Apple
- Trên iPhone 8 trở lên kiểu máy hoặc iPad không có nút Home: Nhấn và nhả nhanh nút Tăng âm lượng. Sau đó nhấn và nhanh chóng thả nút Giảm âm lượng. Cuối cùng, nhấn và giữ nút Bên hoặc nút trên cùng cho đến khi bạn nhìn thấy logo Apple, sau đó nhả tất cả các nút

Cách cập nhật bằng iTunes hoặc Finder
Khi chúng tôi cập nhật iPhone, iPad và iPod của mình bằngCập nhật phần mềmtrong ứng dụng Cài đặt, chúng tôi thực sự chỉ cập nhật các thay đổi về mã. Các bản cập nhật qua mạng như thế này không cài đặt phiên bản iOS hoặc iPadOS đầy đủ, sạch sẽ.
Vì lý do đó, khi chúng tôi gặp các sự cố như vòng lặp khởi động, chúng tôi khuyên bạn nên kết nối thiết bị của mình với iTunes (dành cho macOS Mojave trở xuống và Windows) hoặc Finder (macOS Catalina trở lên) và thử cập nhật bằng máy tính.
Khi bạn cập nhật bằng Finder hoặc iTunes, Apple sẽ cài đặt phiên bản đầy đủ của iOS và iPadOS vào thiết bị của bạn, bao gồm tất cả các thay đổi về mã cũng như mọi thứ không thay đổi. Vì vậy, với iTunes hoặc Finder, thiết bị của bạn sẽ có phiên bản iOS hoặc iPadOS mới.
Cách cập nhật qua iTunes hoặc Finder
- Kết nối iPhone, iPad hoặc iPod của bạn với máy tính có cài đặt iTunes hoặc sử dụng Finder cho macOS Catalina +
- Mở iTunes hoặc Finder
- Chọn thiết bị của bạn (xem bên dưới Địa điểm trong Finder)
- Nhấn vào nút để Kiểm tra cập nhật

- Nếu có bản cập nhật, hãy nhấp vào tùy chọn đểTải xuống và cập nhật
- Nhập mật mã thiết bị của bạn, nếu được yêu cầu
Đề xuất bổ sung cho iPhone, iPad hoặc iPod bị kẹt trong vòng lặp khởi động hoặc trên logo Apple
Làm sạch cổng sạc trên iDevice của bạn
Trước tiên, hãy loại bỏ bất kỳ trường hợp nào trước khi bạn kiểm tra và làm sạch bất kỳ cổng nào trên iPhone của bạn hoặc thiết bị khác. Sau đó, hãy kiểm tra kỹ cổng sạc Lightning hoặc USB-C ở dưới cùng của iPhone, iPad hoặc iPod của bạn.
Nếu bạn thấy bất kỳ bụi bẩn, hoặc mảnh vỡ bên trong cổng, hãy làm sạch nó theo các mẹo trong bài viết này iPhone Không Sạc được? Vấn đề với cổng Lightning?
Tháo thẻ SIM và đặt lại chỗ
Đôi khi thẻ SIM không nằm đúng trong khay SIM. Vì vậy, kiểm tra để đảm bảo rằng nó có một sự phù hợp phù hợp là một ý kiến hay.
- Tắt nguồn thiết bị của bạn
- Sử dụng kẹp giấy hoặc công cụ tháo SIM để truy cập vào khay thẻ SIM
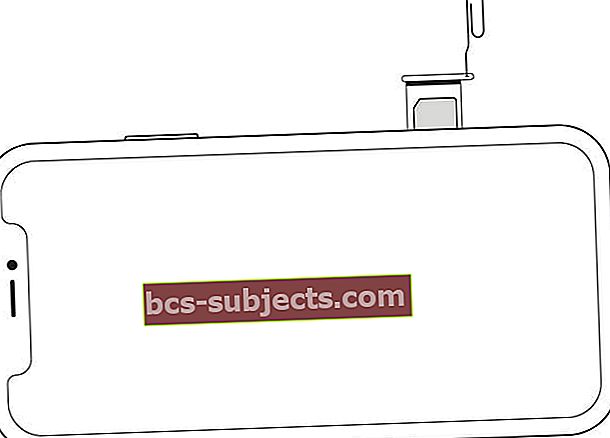 Mở khay thẻ SIM ra bằng một chiếc kẹp giấy.
Mở khay thẻ SIM ra bằng một chiếc kẹp giấy. - Tháo thẻ và khay và lắp lại SIM vào khay
- Đẩy khay trở lại khe cắm
- Bật lại iPhone
Hoặc tháo thẻ SIM của bạn tạm thời
- Sử dụng kẹp giấy hoặc chốt đẩy khay đi kèm với iPhone của bạn và tháo thẻ SIM khỏi khay SIM
- Sau đó, khi đã tháo SIM, hãy bật nguồn iPhone của bạn và xem việc tháo SIM có giải quyết được sự cố đặt lại hay không
- Gắn lại SIM vào khay và lắp lại thẻ vào điện thoại của bạn và bật nguồn. Xem liệu vòng lặp đặt lại có quay lại hay không
- Nếu vòng lặp đặt lại tiếp tục có vấn đề, hãy liên hệ với nhà cung cấp dịch vụ về việc có thể thay thế thẻ SIM
Sử dụng Chế độ khôi phục trong iTunes hoặc Finder (hoạt động tốt nhất nếu bạn sao lưu dữ liệu của mình)
- Kết nối iPhone, iPad hoặc iPod với máy tính của bạn
- Khi thiết bị được kết nối, hãy bắt buộc khởi động lại cho loại thiết bị của bạn nhưng tiếp tục giữ nút nguồn (không nhả nút)
- Tiếp tục nhấn nút Nguồn khi logo Apple xuất hiện
- Khi bạn nhìn thấyKết nối với iTunes hoặc Findertrên màn hình, nhả nút nguồn
- Trên máy tính, hãy tìm thông báo về thiết bị của bạn ở chế độ khôi phục
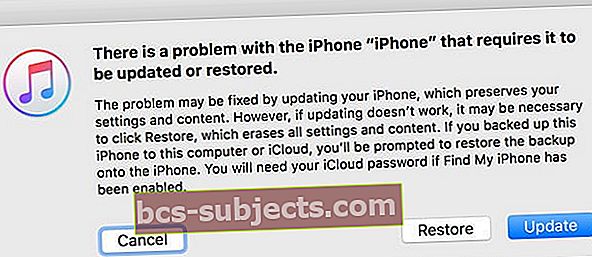
- Trước tiên, hãy thử Cập nhật bằng cách sử dụng Nút cập nhật
- Nếu cập nhật không thành công, hãy chạy lại các bước này và lần này chọnNút khôi phục
Khôi phục cài đặt gốc cho iPhone iPad hoặc iPod của bạn và sau đó khôi phục từ bản sao lưu gần đây
Khôi phục cài đặt gốc sẽ xóa tất cả dữ liệu và cài đặt của thiết bị, sau đó cài đặt phiên bản iOS hoặc iPadOS mới nhất. Nếu có thể, hãy tạo bản sao lưu trước khi đặt lại hoặc có sẵn bản sao lưu qua iCloud, iTunes hoặc Finder.
- Mở iTunes hoặc Finder
- Kết nối iPhone, iPad hoặc iPod của bạn
- Nếu một thông báo yêu cầu mật mã thiết bị của bạn hoặc để Tin cậy Máy tính này, hãy làm theo các bước để tin cậy
- Chọn iPhone, iPad hoặc iPod của bạn
- Chọn Khôi phục
 Sử dụng Finder để đồng bộ hóa, sao lưu và khôi phục iPhone của bạn với macOS Catalina trở lên.
Sử dụng Finder để đồng bộ hóa, sao lưu và khôi phục iPhone của bạn với macOS Catalina trở lên. - Trong thông báo xác minh, hãy nhấn Khôi phục một lần nữa để xác nhận
- Sau khi được xác nhận, iTunes hoặc Finder sẽ xóa thiết bị của bạn và cài đặt iOS hoặc iPadOS mới nhất
- Sau khi thiết bị của bạn khôi phục về cài đặt gốc, thiết bị sẽ khởi động lại
- Thiết lập nó như mới hoặc kết nối với bản sao lưu gần đây của bạn
Để tìm hiểu sâu hơn về cách khôi phục iDevice, hãy xem bài viết này với hình ảnh và hướng dẫn từng bước.
IPhone, iPad hoặc iPod của bạn có tiếp tục đặt lại nhưng cho phép truy cập tạm thời vào các ứng dụng và màn hình chính của bạn không?
Cập nhật ứng dụng bằng App Store
Đôi khi đó là một ứng dụng gây ra sự cố. Cập nhật ứng dụng để nó phản chiếu phiên bản iOS hoặc iPadOS của bạn thường là một mẹo nhỏ.
- Nhấn vào ứng dụng App Store
- Đối với iOS 13 và iPadOS trở lên, hãy nhấn vào biểu tượng hồ sơ của bạn và chọn Cập nhật tất cả
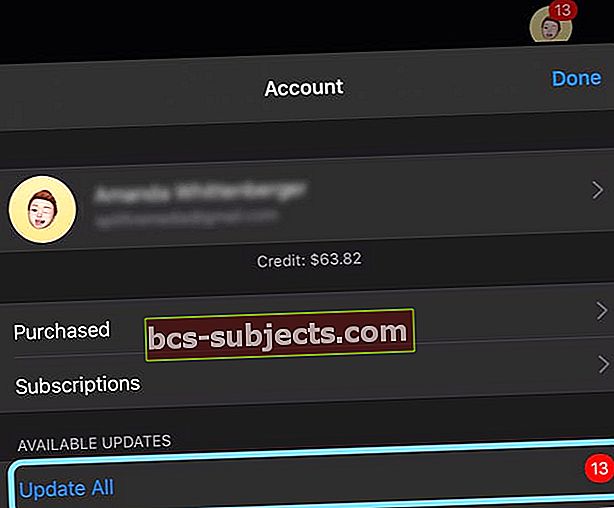
- Đối với iOS 12 trở xuống, hãy nhấn vào Cập nhật tab ở dưới cùng và cập nhật ứng dụng của bạn
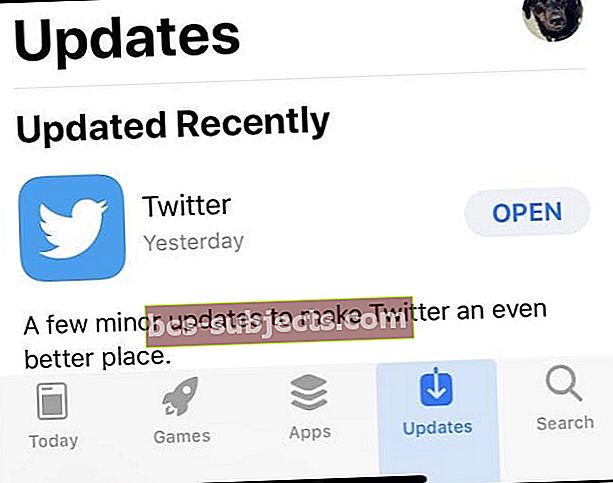
Thay đổi ngày trên iPhone của bạn. Gõ vào Cài đặt> Chung> Ngày & giờ
- Tắt tính năng 'Đặt tự động' và thiết lập thủ công thời gian cho một ngày trong quá khứ

- Khởi động lại thiết bị của bạn
- Sau khi bạn giải quyết sự cố khởi động lại, hãy thử và thay đổi cài đặt trở lại Đặt tự động
Tắt thông báo cho tất cả các ứng dụng trên thiết bị của bạn
- Nhấn vào Cài đặt> Thông báo
- Nhấn vào một ứng dụng và tắt Cho phép thông báo
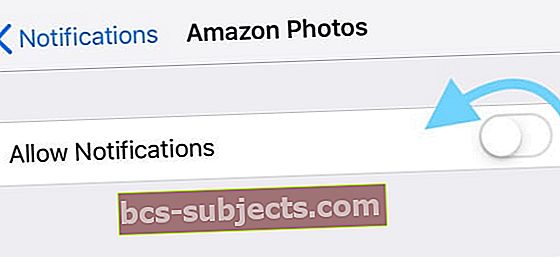
- Lặp lại bước trên cho từng và mọi ứng dụng. Nếu iDevice của bạn đặt lại trong khi bạn đang tắt Thông báo, hãy tiếp tục nơi bạn đã dừng lại
- Chỉ sau khi tất cả thông báo tắt, bạn mới nên cập nhật thiết bị của mình
- Sau khi cập nhật, hãy nhấn Cài đặt> Thông báo quay lại Cho phép thông báo bật lại cho mỗi ứng dụng
BẬT chế độ trên máy bay, sau đó đợi 20 giây và chuyển về chế độ Tắt 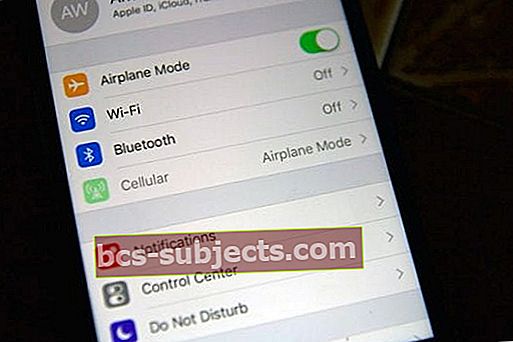
- Chế độ trên máy bay tạm thời tắt các khả năng di động của iPhone hoặc iPad của bạn
Thử đặt lại tất cả cài đặt trên thiết bị của bạn
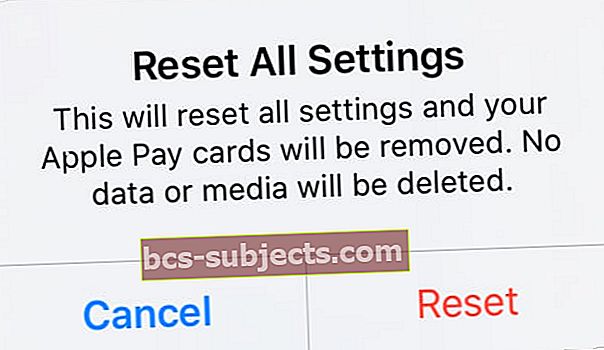 Đặt lại tất cả cài đặt của bạn sẽ không xóa bất kỳ nội dung nào ,.
Đặt lại tất cả cài đặt của bạn sẽ không xóa bất kỳ nội dung nào ,. - Gõ vào Cài đặt> Chung> Đặt lại> Đặt lại tất cả cài đặt
- Điều này đặt lại thành mặc định mọi thứ trong Cài đặt, bao gồm thông báo, cảnh báo, độ sáng và cài đặt đồng hồ như báo thức đánh thức
- Đặt lại tất cả cài đặt cũng sẽ hoàn nguyên tất cả các tính năng được cá nhân hóa và tùy chỉnh của bạn như hình nền và cài đặt trợ năng trở về cài đặt gốc
- Thực hiện hành động này không ảnh hưởng đến bất kỳ dữ liệu thiết bị cá nhân nào của bạn, bao gồm ảnh, văn bản, tài liệu và các tệp khác
- Bạn cần định cấu hình lại các cài đặt này sau khi iPhone hoặc iDevice của bạn khởi động lại
Tắt tính năng làm mới nền
- Gõ vào Cài đặt> Chung> Làm mới ứng dụng nền và chuyển nó thành tắt
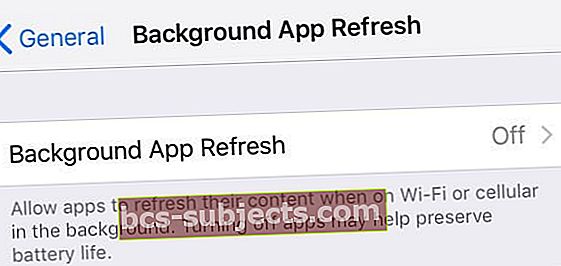
Kiểm tra mọi vấn đề về pin
Đôi khi iDevice của bạn bị vướng vào vòng lặp khởi động lại do vấn đề về pin.
Apple chỉ cung cấp tính năng tình trạng pin cho iPhone (tại thời điểm viết bài này), cho phép người dùng kiểm tra tình trạng pin iPhone của họ.
- Truy cập tính năng này bằng cách đi tớiCài đặt> Pin> Tình trạng pin và chạm vào nó
- Ở đó, bạn tìm thấy cả Dung lượng tối đa, Khả năng Hiệu suất Cao nhất và Sạc Pin được Tối ưu hóa
- Hãy xem cả hai thước đo này về tình trạng pin iPhone của bạn
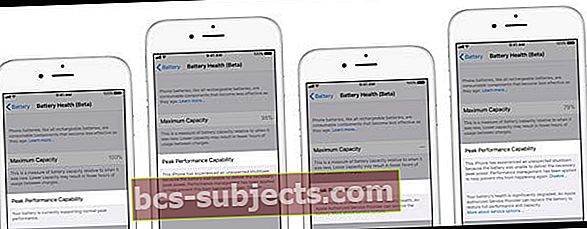
Nếu Khả năng Hiệu suất Cao nhất hiển thị bất kỳ điều gì khác với bình thường, hãy đọc thông báo được liệt kê bên dưới Khả năng Hiệu suất Cao nhất để tìm hiểu thêm về những gì kiểm tra tình trạng pin đã phát hiện trên thiết bị cụ thể của bạn.
Bạn có thể biết rằng thiết bị của mình đã bật quản lý hiệu suất, rằng iOS của bạn không thể xác định tình trạng pin hoặc tình trạng pin của bạn đã xuống cấp đáng kể. Apple có thể khuyên bạn thay pin hoặc tìm kiếm hỗ trợ bổ sung thông qua Bộ phận hỗ trợ của Apple.
Mẹo dành cho người đọc
- Độc giả Mika nhận thấy điều sau đây phù hợp với iPhone của anh ấy
- Kiểm tra xem bạn đã đặt tiếng nhấp bàn phím cộng với âm thanh khóa BẬT chưa (Cài đặt -> Âm thanh). Theo mặc định, điện thoại phải BẬT những thứ này
- Nếu chúng đang BẬT, hãy kiểm tra xem bạn thực sự có thể nghe thấy những âm thanh đó hay không
- Nếu bạn không thể nghe thấy bất kỳ tiếng gõ bàn phím nào, hãy TẮT cả hai cài đặt



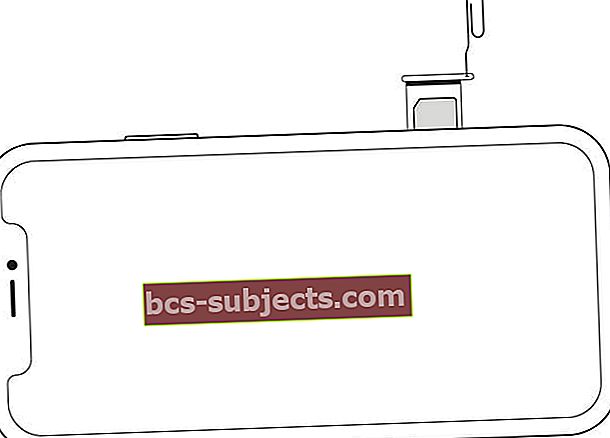 Mở khay thẻ SIM ra bằng một chiếc kẹp giấy.
Mở khay thẻ SIM ra bằng một chiếc kẹp giấy.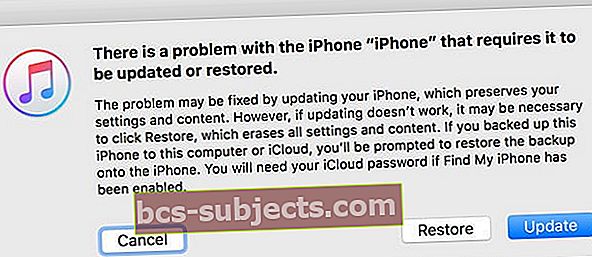
 Sử dụng Finder để đồng bộ hóa, sao lưu và khôi phục iPhone của bạn với macOS Catalina trở lên.
Sử dụng Finder để đồng bộ hóa, sao lưu và khôi phục iPhone của bạn với macOS Catalina trở lên.