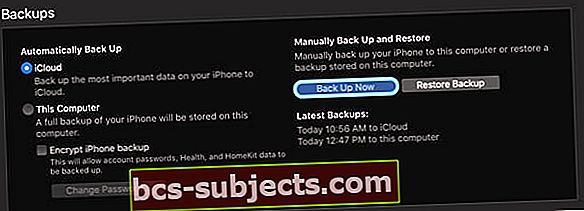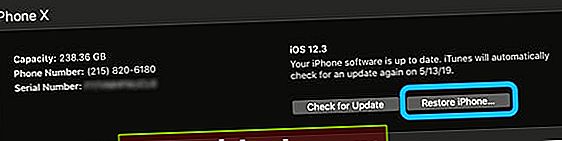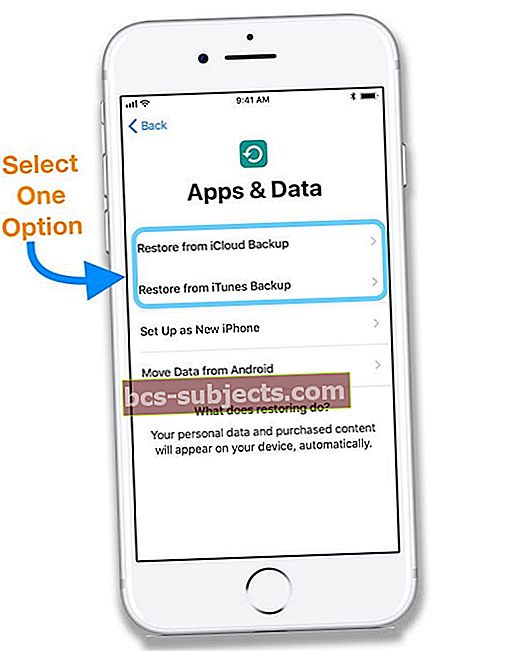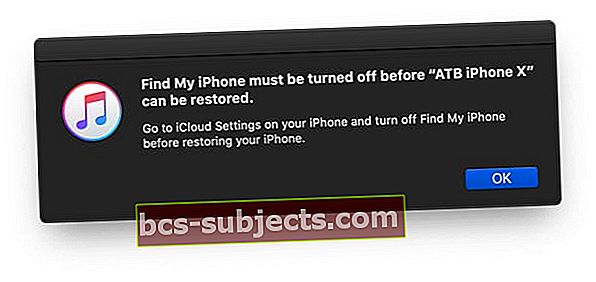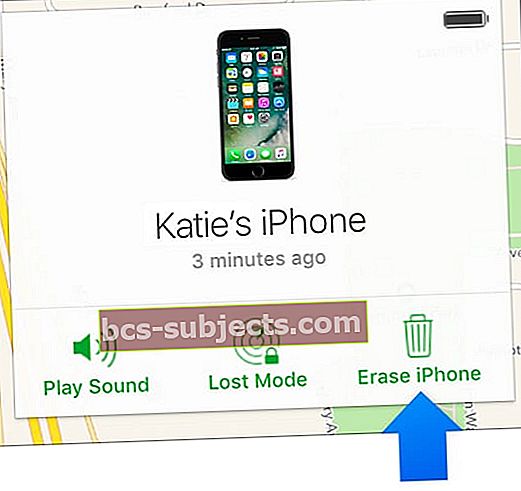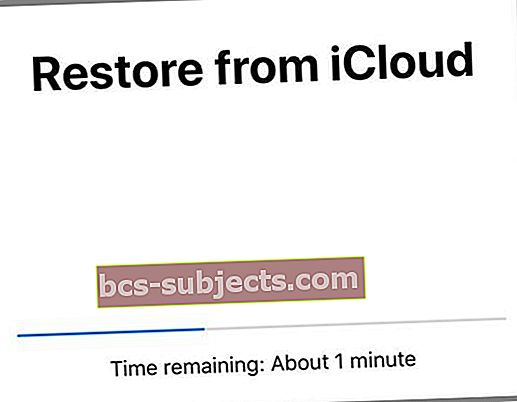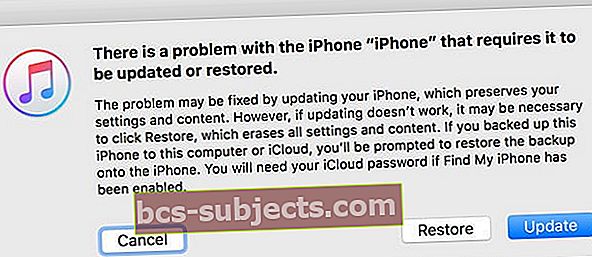IPhone của bạn cho biết iPhone bị vô hiệu hóa và tự hỏi điều đó có nghĩa là gì, tại sao thông báo này lại hiển thị và bạn có thể làm gì với nó?
Nếu bạn thấy thông báo iPhone bị vô hiệu hóa hoặc iPhone bị vô hiệu hóa với biểu tượng hoặc tin nhắn kết nối với iTunes, thì thiết bị của bạn, ít nhất là tạm thời, không thể truy cập được.
Nhưng mọi thứ chưa hẳn đã mất! Trong bài viết này, chúng tôi xem xét những gì đang xảy ra, tại sao bạn bị khóa iPhone của mình và những gì bạn có thể làm với nó để có thể sử dụng lại iPhone của mình như bình thường!
Tại sao iPhone của tôi bị vô hiệu hóa?
Bạn hoặc người bạn yêu thương đã nhập sai mật mã trên iPhone của bạn?
Nếu bạn hoặc ai đó có quyền truy cập vào thiết bị của bạn (đặc biệt là trẻ nhỏ) nhập sai mật mã quá nhiều lần trên iPhone của bạn hoặc một iDevice khác, Apple sẽ tự động vô hiệu hóa quyền truy cập vào thiết bị của bạn và hiển thị thông báo trên màn hình rằng “iPhone của bạn đã bị vô hiệu hóa . ” Bạn không thể sử dụng điện thoại tại thời điểm này, ít nhất là tạm thời.
Thông báo này là một tính năng bảo mật, nhằm giúp bạn, đề phòng trường hợp thiết bị của bạn bị đánh cắp hoặc bị người không có thẩm quyền sử dụng.
Thông báo này thường xuất hiện sau khi bạn đã thử nhập sai mật mã ít nhất sáu lần khác nhau.
Khi chúng tôi thấy thông báo iPhone bị vô hiệu hóa, trước tiên chúng tôi làm theo hướng dẫn thử lại sau 1 phút hoặc thử lại sau 5, 15, 60 phút. 
Trong trường hợp đó, hãy đợi thời gian quy định đó, xác minh rằng bạn đang nhập đúng mật mã, rồi thử đăng nhập lại sau khi thời gian đó hết hạn.
Bạn vẫn có thể thực hiện cuộc gọi khẩn cấp, ngay cả khi điện thoại của bạn cho biết điện thoại đã bị tắt 
Nếu sau thời gian đó, bạn thử lại với một mật mã không chính xác khác, iOS sẽ khóa bạn lâu hơn – tối đa 1 giờ.
Dưới đây là khoảng thời gian iPhone của bạn bị vô hiệu hóa, dựa trên số lần nhập mật mã không chính xác
- 6 mục nhập sai: iPhone bị vô hiệu hóa. Hãy thử lại sau 1 phút
- 7 không chính xác: iPhone bị vô hiệu hóa. Hãy thử lại sau 5 phút
- 8 không chính xác: iPhone bị vô hiệu hóa. Hãy thử lại sau 15 phút
- 9 không chính xác: iPhone bị vô hiệu hóa. Hãy thử lại sau 60 phút
- 10 không chính xác: iPhone bị vô hiệu hóa. Kết nối với itunes
Bạn thấy thông báo rằng iPhone của bạn đã bị vô hiệu hóa và kết nối với iTunes?
Khi bạn thử xung quanh mười lần thử khác nhau, Apple khóa bạn và iPhone hoặc iPad của bạn hoàn toàn bị vô hiệu hóavà bạn thấy thông báo kết nối thiết bị của mình với iTunes. 
Nhập sai mật mã có tự động xóa dữ liệu của tôi không?
Nếu trước đó bạn đặt thiết bị của mình xóa sau mười lần nhập mật mã không thành công, thì iOS của bạn sẽ tự động xóa tất cả dữ liệu khỏi iPhone hoặc iPad của bạn.
Trong trường hợp đó, bạn cần khôi phục từ bản sao lưu để lấy lại dữ liệu và đưa iPhone hoặc iPad của bạn hoạt động trở lại!
Làm thế nào để khắc phục khi bạn quên mật mã của mình?
Nếu bạn không thể nhớ mật mã của mình, bạn cần xóa thiết bị của mình.
Xóa iPhone sẽ tự động xóa tất cả dữ liệu và cài đặt được lưu trữ trên thiết bị đó, bao gồm cả mật mã của nó.
Bạn có bản sao lưu không?
Nếu bạn thường xuyên sao lưu thiết bị của mình bằng iTunes hoặc iCloud, tất cả sẽ không bị mất. Bạn có thể khôi phục dữ liệu của mình.
Nếu bạn sao lưu iPhone của mình bằng iCloud hoặc iTunes, thì dữ liệu của bạn sẽ được lưu trữ ở nơi khác và được bảo vệ. Tất cả những gì chúng ta cần làm là kết nối lại iPhone của bạn với dữ liệu đã lưu trữ đó.
Không sao lưu iPhone hoặc iDevice của bạn?
Trừ khi bạn tạo một bản sao lưu trước khi bạn quên mật mã của mình, hiện không có cách nào để lưu dữ liệu của bạn.
Cách lấy lại quyền truy cập vào iPhone của bạn sau khi nhập sai mật mã quá nhiều lần
Về cơ bản, bạn có ba tùy chọn để khôi phục quyền truy cập vào thiết bị của mình
- iTunes (Windows và macOS Mojave trở xuống) hoặc Finder (macOS Catalina +)
- iCloud
- Chế độ phục hồi
Tùy chọn 1 iTunes hoặc Finder
- Nếu trước đây bạn đã đồng bộ hóa iPhone / iPad của mình với iTunes hoặc Finder, hãy sử dụng tùy chọn này
- Chỉ cần kết nối thiết bị của bạn với máy tính, sau đó đồng bộ hóa thiết bị iOS của bạn với iTunes / Finder
- Sau đó, cố gắng sao lưu thiết bị của bạn bằng Sao lưu ngay
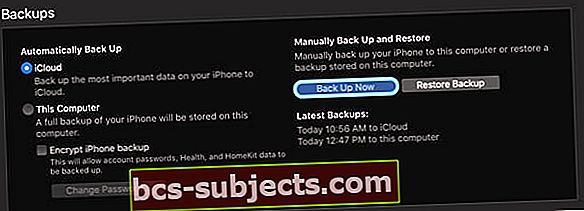
- Nếu bạn không thể sao lưu, hãy chọn Khôi phục iphone.Việc khôi phục iDevice trước tiên sẽ xóa nó hoàn toàn, vì vậy hãy đảm bảo bạn có bản sao lưu trước khi tiếp tục
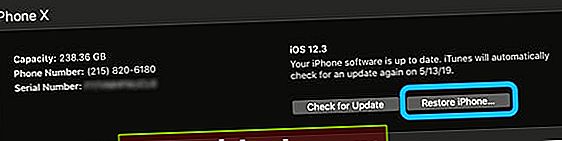
- Nếu bạn có thể sao lưu trước, sau khi sao lưu và đồng bộ hóa hoàn tất, hãy khôi phục thiết bị của bạn bằng cách sử dụng Khôi phục iphone chức năng
- Làm theo hướng dẫn trên màn hình để xóa iPhone của bạn
- Khi iTunes xóa hoàn toàn thiết bị của bạn, Apple coi nó như một chiếc iPhone mới mà bạn cần thiết lập lại
- Chọn Khôi phục từ iTunes Backup khi nó xuất hiện dưới dạng một tùy chọn. Bạn cũng có thể chọn Khôi phục từ iCloud Backup
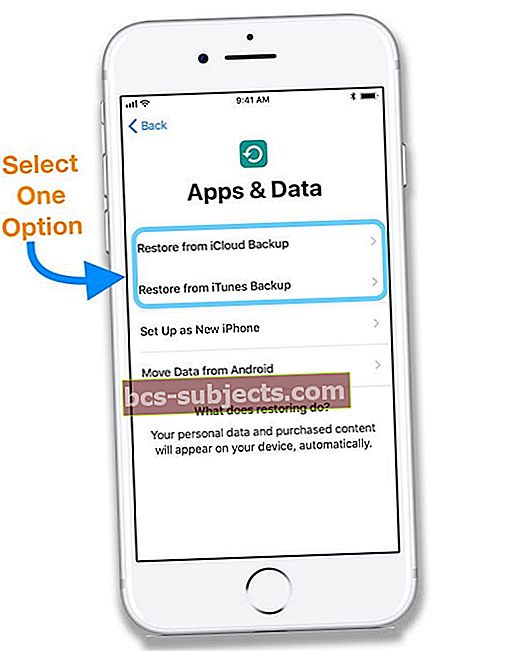
Bạn thấy thông báo tắt Tìm iPhone của tôi?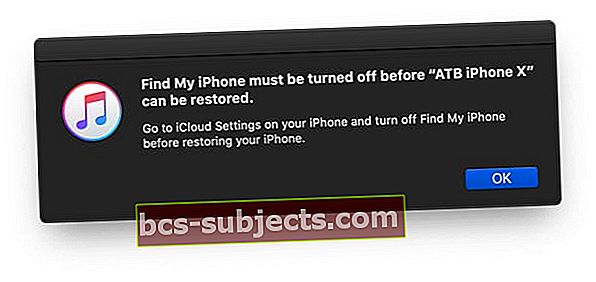
Nếu bạn thấy thông báo này, hãy thử sử dụng phương pháp iCloud.
Tùy chọn 2 iCloud
- Kết nối thiết bị đã tắt với nguồn để thiết bị ở chế độ sạc
- Khi bạn xóa thiết bị từ xa, Khóa kích hoạt vẫn bật để bảo vệ thiết bị đó. ID Apple và mật khẩu của bạn là bắt buộc để kích hoạt lại thiết bị
- Bạn chỉ có thể sử dụng tùy chọn này nếu bạn đã bật Tìm iPhone của tôi trên thiết bị iOS của mình
- Chỉ cần truy cập trang web Tìm iCloud và đăng nhập bằng Apple ID và mật khẩu của bạn
- Sử dụng máy tính của bạn hoặc sử dụng mẹo này nếu bạn đang sử dụng thiết bị iOS
- Nếu cần, hãy nhấn Tìm iPhone, sau đó chọn thiết bị bị vô hiệu hóa từ danh sách iDevices của bạn (nếu bạn có nhiều thiết bị)
- Nếu bạn không sử dụng trình duyệt đáng tin cậy, hãy trả lời các câu hỏi bảo mật của bạn hoặc nhập mã xác minh mà Apple gửi đến các thiết bị khác của bạn
- Chọn Xóa iPhone
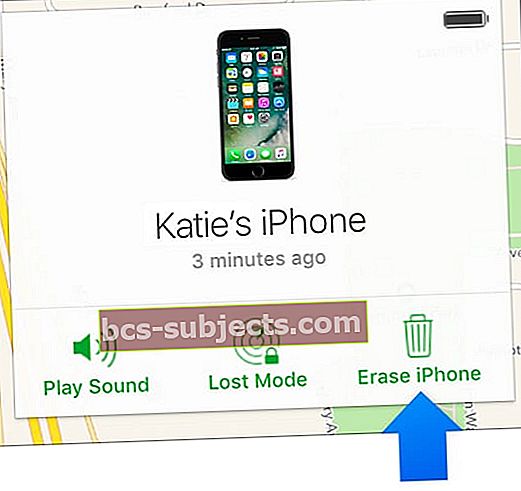
- Nếu thiết bị của bạn đang trực tuyến, quá trình xóa từ xa sẽ bắt đầu. Apple sẽ gửi một email xác nhận đến địa chỉ email Apple ID của bạn. Nếu thiết bị của bạn ngoại tuyến, quá trình xóa từ xa sẽ bắt đầu vào lần tiếp theo khi thiết bị trực tuyến
- Nếu bạn sử dụng xác thực hai yếu tố, thiết bị bạn đã xóa sẽ bị xóa khỏi danh sách thiết bị đáng tin cậy của bạn
- Apple Pay tự động bị tắt khi bạn xóa
- Tùy chọn này xóa mọi thứ và mất thời gian
- Khi thiết bị của bạn bị xóa hoàn toàn, thiết bị sẽ được coi như một chiếc iPhone mới
- Khi được yêu cầu, hãy nhập mật khẩu ID Apple của bạn để khôi phục tất cả các ứng dụng và các giao dịch mua khác của bạn. Chọn khôi phục từ Bản sao lưu iCloud để khôi phục thiết bị của bạn từ bản sao lưu iCloud gần đây nhất của bạn. Bạn cũng có thể khôi phục từ bản sao lưu iTunes nếu muốn.
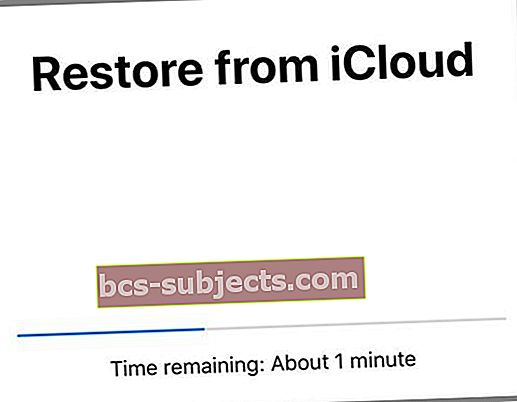
Tùy chọn 3 Chế độ khôi phục
- Nếu bạn chưa bao giờ đồng bộ hóa iPhone của mình với iTunes / Finder hoặc iCloud, thì tùy chọn này là dành cho bạn
- Và nếu iTunes không nhận ra thiết bị của bạn, hãy thử tùy chọn này hoặc nếu bạn thấy thông báo rằng thiết bị của bạn đang ở chế độ khôi phục
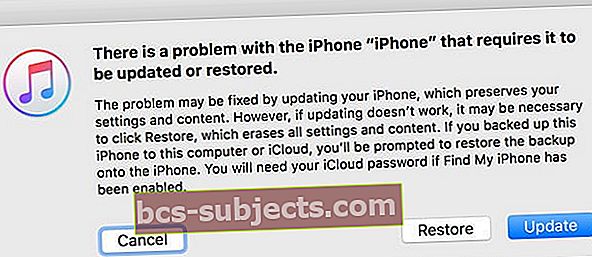
- Vui lòng làm theo các bước trong bài viết này về cách khởi chạy chế độ khôi phục
- Sau khi thiết bị của bạn ở chế độ khôi phục, bạn phải khôi phục thiết bị của mình (thao tác này sẽ xóa mọi thứ bao gồm cả mật mã của bạn)
- Nếu sau mười lăm phút thiết bị của bạn vẫn không được khôi phục, hãy thực hiện lại quy trình khôi phục
- Sau đó, khôi phục thiết bị của bạn từ bản sao lưu của bạn, iTunes hoặc iCloud