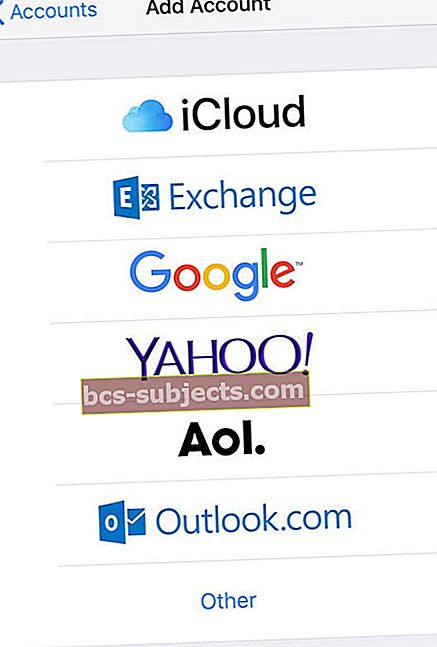Bạn gặp sự cố khi gửi email bất kể người nhận qua iPad của bạn hay iDevice khác? Khi bạn gửi email, nó luôn dẫn đến thông báo lỗi “Không thể gửi thư. Một bản sao đã được đặt trong Hộp thư đi của bạn. Người nhận đã bị máy chủ từ chối vì nó không cho phép chuyển tiếp ”.
Nếu vậy, bạn không cô đơn. Gần đây, nhiều người dùng iPad phàn nàn rằng iPad của họ không thể gửi email! May mắn thay, thông báo lỗi này thường có nghĩa là cài đặt máy chủ thư đi của bạn không hoàn toàn đúng.
May mắn thay cho tất cả chúng ta gặp phải sự cố này, nó thực sự dễ dàng được khắc phục bằng cách đặt lại thông tin đăng nhập của bạn cho tài khoản email đó. Đây là tất cả những gì bạn cần làm để khắc phục khi thiết bị của bạn không thể gửi e-mail!
- Cập nhật iOS của bạn
- Đặc biệt nếu bạn thấy thông báo lỗi này khi bạn cố gắng gửi email bằng iOS 11: “Không thể gửi thư. Thư đã bị máy chủ từ chối ”
- Bật và tắt Chế độ trên máy bay
- Kiểm tra cài đặt máy chủ thư đi của bạn và xác minh rằng tên người dùng và mật khẩu của bạn được liệt kê và chính xác
- Đừng quên kiểm tra nhiều cài đặt máy chủ thư đến hoặc thư đi. Có thể một trong số họ có thể không có bằng chứng xác thực phù hợp của bạn
- Tắt WiFi và gửi email bằng kết nối dữ liệu di động của bạn
- Đi đến Cài đặt> Mật khẩu & Tài khoản hoặc Tài khoản & Mật khẩu (đối với iOS cũ hơn, hãy tìm Thư hoặc Thư, Danh bạ, Lịch), sau đó nhấn vào Tài khoản> Nhấn vào Tài khoản có vấn đề> Nhấn vào địa chỉ email của bạn và xác minh thông tin tài khoản của bạn và thông tin SMTP cho các máy chủ thư đến và đi
- Trong SMTP của Máy chủ Thư đi> Máy chủ Chính, hãy TẮT Máy chủ, sau đó BẬT lại và điền CẢ Tên Người dùng và Mật khẩu trong Máy chủ Thư Đi. Nhấn vào Xong để lưu các thay đổi
- Kiểm tra cài đặt được đề xuất cho tài khoản email của bạn bằng công cụ Tra cứu Cài đặt Thư của Apple. Xác minh rằng những cài đặt này khớp với những cài đặt trên iDevice của bạn. Nếu không, hãy cập nhật iDevice của bạn theo cách thủ công
- Xóa tài khoản email có vấn đề rồi thêm lại
- Liên hệ với nhà cung cấp thư của bạn về sự cố và yêu cầu họ xác minh rằng bạn đang sử dụng đúng cài đặt
Tại sao điều này xảy ra với tôi?
- Khi bạn cố gắng truy cập nhiều email (hoặc tài khoản email) cùng một lúc
- Sự cố mạng và sự cố kết nối
- Cài đặt của máy chủ thư đi, SMTP hoặc máy chủ chính của tài khoản email không chính xác
Các bản sửa lỗi cho iPad không thể gửi email
Nhập thông tin tài khoản email theo cách thủ công?
Nếu bạn thiết lập tài khoản của mình theo cách thủ công, thì hãy kiểm tra xem bạn có tên người dùng và mật khẩu cho cài đặt máy chủ thư THU NHẬP và ĐI RA trên iDevice của bạn hay không.
Khi định cấu hình tài khoản của bạn theo cách thủ công, bạn phải nhập tên người dùng và mật khẩu của tài khoản email của mình hai lần – một lần cho thư đến và một lần nữa cho thư đi.
Đôi khi việc cài đặt lại tài khoản thư của bạn là dễ nhất
Có lẽ cách khắc phục dễ dàng nhất là xóa tài khoản email rắc rối và sau đó thêm lại. Hành động nhỏ này thường tạo ra tất cả sự khác biệt và khắc phục cả những vấn đề nhỏ và lớn.
- Đi đến Cài đặt> Mật khẩu & Tài khoản hoặc Tài khoản & Mật khẩu> Tài khoản>
- Nhấn vào tài khoản email có vấn đề và cuộn xuống phần “Xóa tài khoản”

- Nhấn vào tin nhắn “Xóa khỏi iPhone của tôi“
- Và sau đó thực hiện quy trình thông thường để thêm tài khoản email thông quaCài đặt> Mật khẩu & tài khoản> Tài khoản> Thêm tài khoản
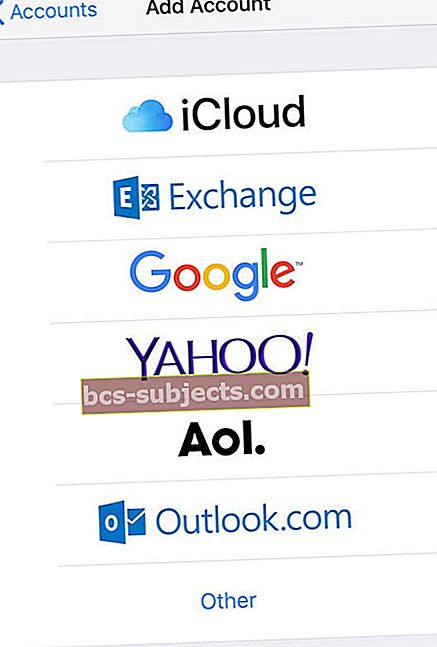
Thử xóa nội dung email
Đôi khi, có điều gì đó trong chính các thư email gây ra sự cố.
- Xem xét các email mà bạn đang cố gắng gửi khi sự cố này bắt đầu
- Xóa TẤT CẢ văn bản, hình ảnh, tệp đính kèm, v.v. trong văn bản, bao gồm tất cả các chuỗi được chuyển tiếp và thông tin thư trong một chuỗi email. Xóa mọi thứ cho đến khi bạn chỉ còn nội dung email trống
- Sau đó, nhập những gì bạn muốn gửi và thử gửi nó!
- Nếu nó hoạt động, có một cái gì đó trong nội dung của email gây ra sự cố
Xem phần Cài đặt SMTP
Bước - 1 Cài đặt
Đi tới Cài đặt của iPhone hoặc iPad của bạn và chọn Tài khoản & Mật khẩu (đối với iOS cũ hơn, hãy tìm Thư hoặc Thư, Danh bạ, Lịch)
Bước - 2 Tài khoản Email
Chọn tài khoản email mà bạn đang gặp sự cố như được hiển thị bên dưới bằng cách chạm vào tài khoản đó.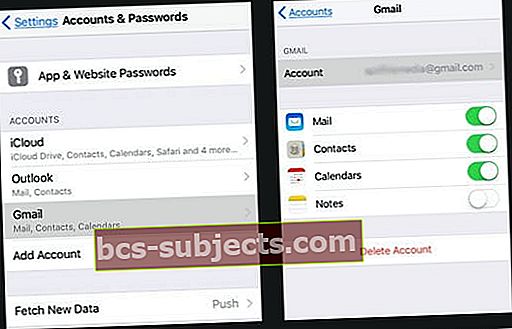
Bước - 3 Trên màn hình tiếp theo này, chạm vào Tài khoản
Bước - 4 THÊM ID CỦA BẠN
Trên màn hình này, vui lòng nhập lại ID EMAIL và Mật khẩu liên quan đến tài khoản của bạn và nhấn Xong. Hãy đảm bảo sử dụng id email đầy đủ, ví dụ: [email được bảo vệ] Đảm bảo rằng tên người dùng và mật khẩu của bạn được nhập và chính xác ngay cả khi mật khẩu được liệt kê là tùy chọn.
Bước - 5 Kiểm tra Cài đặt Máy chủ SMTP của bạn
Trên màn hình Thông tin tài khoản, Nhấp vào SMTP, Khi bạn chuyển sang màn hình tiếp theo, Bạn sẽ thấy máy chủ SMTP dưới MÁY CHỦ CHÍNH là “Bật”.

Bước - 6 MÁY CHỦ SMTP
Nếu Máy chủ SMTP không BẬT, hãy nhấn vào nút máy chủ và đặt nó BẬT trên màn hình tiếp theo. Điền vào các khu vực tùy chọn cho tên và mật khẩu.
Và đảm bảo rằng tên người dùng và mật khẩu của bạn chính xác và được thêm vào trong phần Máy chủ Thư đi.
Ngoài ra, hãy đảm bảo rằng Sử dụng SSL được bật và Xác thực được đặt thành Mật khẩu. Đừng quên nhấn vào Xong ở đầu màn hình để lưu các thay đổi của bạn!
Nhập id người dùng và mật khẩu của bạn cho CẢ máy chủ thư đi cũng như cho máy chủ thư đến.
Khi bạn thiết lập hầu hết các tài khoản email, bạn nhập id người dùng và mật khẩu của mình hai lần, một lần cho Máy chủ SMTP đến và một lần nữa cho Máy chủ SMTP đi.
Có những ngoại lệ đối với quy tắc, bao gồm Microsoft Exchange và iCloud. Hầu hết các ISP và nhà cung cấp email khác đều yêu cầu bạn nhập thông tin này hai lần.

Bước - 7 Tắt iPhone hoặc iPad của bạn và thử lại email của bạn
Điều này sẽ khắc phục sự cố liên quan đến lỗi mà bạn đang gặp phải.
Nếu điều này không khắc phục được sự cố của bạn, chúng tôi khuyên bạn nên xóa tài khoản email khỏi thiết bị của mình và tạo lại tài khoản email. Nếu tài khoản của bạn đang hoạt động, bạn sẽ không mất bất kỳ email nào bạn có trong các thư mục thư của mình.
Xóa tài khoản email và thêm vào theo cách thủ công
Sau khi bạn xóa tài khoản khỏi ứng dụng Thư mặc định qua Cài đặt> Mật khẩu & Tài khoản, bạn cần thêm lại theo cách thủ công bằng cách sử dụng tùy chọn Khác trên màn hình chọn tài khoản.
Sau đó, nhập tài khoản email của bạn bằng cài đặt IMAP khi được nhắc (lấy thông tin này từ nhà cung cấp email của bạn.
Khi bạn thêm tài khoản của mình với các cài đặt này, email của bạn sẽ bắt đầu được gửi đi.
Đối với tài khoản thư AOL
- Đi đến Cài đặt> Mật khẩu & Tài khoản hoặc Tài khoản & Mật khẩu (hoặc Thư cho iOS cũ hơn)> Tài khoản> Nhấn vào tài khoản thư AOL của bạn từ danh sách
- Nhấn vào địa chỉ email AOL của bạn ở đầu trang
- Chọn SMTP từ Thông tin tài khoản
- Chọn SMTP từ Trang SMPT
- Kiểm tra xem Máy chủ có BẬT không
- Xác minh rằng Tên máy chủ lưu trữ là smtp.aol.com
- Kiểm tra xem Tên người dùng và Mật khẩu của bạn có chính xác không
- Đặt xác thực thành mật khẩu
- Xác minh Cổng máy chủ là 587
Vẫn không làm việc?
Nếu tài khoản của bạn vẫn gây ra sự cố và bạn tiếp tục thấy thông báo lỗi này, hãy liên hệ với nhà cung cấp dịch vụ email của bạn và yêu cầu họ xác nhận cài đặt bạn đang sử dụng, bao gồm tên máy chủ, tên người dùng, cài đặt máy chủ, thông tin cổng và cách thiết bị của bạn xác thực tài khoản của bạn (thường là mật khẩu của bạn nhưng có thể là thứ khác.)
Mẹo dành cho người đọc 
- Mặc dù cài đặt máy chủ Thư của bạn cho Tên người dùng và Mật khẩu là tùy chọn, chúng không phải là tùy chọn! Đảm bảo bạn nhập địa chỉ email đầy đủ làm tên người dùng VÀ mật khẩu email của bạn
- Một độc giả đã phát hiện ra rằng việc tắt máy chủ chính của email đã khắc phục được sự cố và tất cả thư đi đều được gửi chính xác. Một biến thể khác mà iFolks tìm thấy thành công là tắt máy chủ chính và bật các máy chủ riêng lẻ
- Kiểm tra cài đặt máy chủ thư đi. đảm bảo rằng tên người dùng và mật khẩu của bạn ở trong đó. Đối với iOS 11, đi tới cài đặt> tài khoản & mật khẩu> tài khoản email của bạn> tài khoản> máy chủ thư đi và nhấn vào tên máy chủ bên cạnh SMTP. Sau đó, hãy xem máy chủ chính của bạn và đảm bảo rằng tên người dùng và mật khẩu của bạn đã được nhập và chính xác (ngay cả khi nó nói rằng mật khẩu là tùy chọn!)
- Nếu nhà cung cấp dịch vụ email của bạn không cho phép kết nối an toàn với SMTP, hãy sử dụng máy chủ SMTP của nhà cung cấp dịch vụ di động của bạn cho email gửi đi
- Liên hệ với nhà cung cấp dịch vụ của bạn để biết thông tin cụ thể đó
- Tắt Tăng mức báo giá. Đi tới Cài đặt> Thư> Cuộn xuống “Tăng mức báo giá”> TẮT
Nếu bạn vẫn gặp sự cố, chúng tôi khuyên bạn nên kiểm tra với nhà cung cấp dịch vụ email của mình hoặc với Bộ phận hỗ trợ của Apple.