Tự hỏi làm thế nào để chuyển tiếp tin nhắn văn bản đến iPhone khác hoặc thậm chí là điện thoại Android? Đôi khi chúng ta nhận được tin nhắn văn bản hoặc hình ảnh mà chúng ta thực sự muốn chia sẻ với bạn bè, gia đình hoặc thậm chí đồng nghiệp. Có thể đó là điều gì đó hài hước, siêu dễ thương hoặc sâu sắc. Có thể đó là một bức ảnh hoặc một số loại tệp đính kèm tin nhắn khác rất quan trọng đối với công việc.
Bất kể thông điệp là gì, chúng tôi muốn chia sẻ nó bằng cách nhanh chóng chuyển tiếp đến tất cả những người xem của chúng tôi. Nhưng sau đó, chúng tôi phát hiện ra rằng không quá rõ ràng về cách chính xác chúng tôi chuyển tiếp bất cứ thứ gì cho người khác thông qua ứng dụng Tin nhắn!
Đó chính xác là những gì đã xảy ra với tôi vài ngày trước – Tôi muốn chuyển tiếp nhanh một tin nhắn và hình ảnh mà một người bạn đã gửi cho một người bạn khác, biết rằng cô ấy sẽ bị loại khỏi đó. Nhưng cố gắng hết sức, tôi không thể tìm ra cách chuyển tiếp tin nhắn và hình ảnh đáng yêu đó đến cô ấy! Và vâng, thật là bực bội.
Nhưng tin tốt là tôi đã thực sự chuyển tiếp được tin nhắn đó sau khi dành một chút thời gian để tìm hiểu cách thực hiện. Vì vậy, để trả lời câu hỏi làm thế nào để tôi chuyển tiếp tin nhắn văn bản đến một iPhone khác? Hoặc bất kỳ điện thoại nào khác cho vấn đề đó, đây là cách chúng tôi thực hiện.
Hơn hết, thật dễ dàng khi bạn biết!
Vì vậy, hay thực hiện ngay bây giơ!
Làm theo các mẹo nhanh sau để chuyển tiếp tin nhắn văn bản đến bất kỳ ai và mọi người bạn chọn!
- Nhấn và giữ bong bóng tin nhắn mà bạn muốn chuyển tiếp
- Nhấn vào Hơn
- Chọn bất kỳ tin nhắn văn bản nào khác mà bạn muốn chuyển tiếp
- Chạm vào Nút chuyển tiếp (mũi tên cong)
- Nhập tất cả những người bạn muốn nhận tin nhắn
- Nhấn vào Gửi
Chuyển tiếp các văn bản iPhone đó! Và cả hình ảnh hoặc tệp đính kèm
- Điều hướng đến chuỗi hội thoại có tin nhắn và / hoặc hình ảnh, v.v. bạn muốn chuyển tiếp đến người khác
- Điều này hoạt động cho iMessages và SMS / MMS (bong bóng màu xanh lam hoặc xanh lá cây)
- Nhấn và giữ bong bóng tin nhắn cho đến khi bạn thấy menu bật lên với các tùy chọn Sao chép và Thêm
- nhấn Hơn
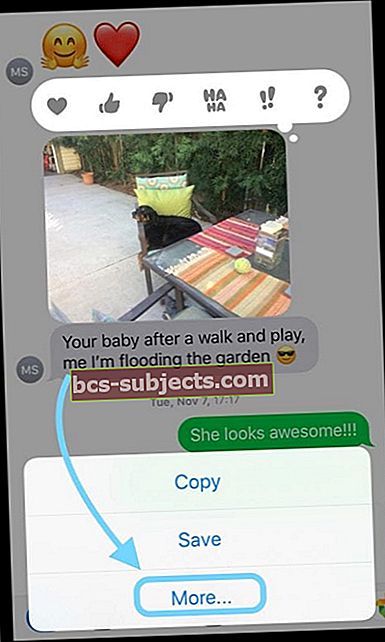
- Các vòng kết nối trống xuất hiện bên cạnh tất cả văn bản và hình ảnh của bạn
- Nhấn vào vòng kết nối để chọn tin nhắn, hình ảnh và bất kỳ thứ gì khác mà bạn muốn chuyển tiếp
- Một vòng tròn màu xanh lam có dấu kiểm màu trắng xuất hiện bên cạnh mỗi tin nhắn hoặc hình ảnh đã chọn
- Chạm vào Nút chuyển tiếp– Mũi tên cong ở cuối bên phải màn hình của bạn
- Một màn hình tin nhắn văn bản mới xuất hiện với tất cả tin nhắn, tin nhắn hoặc ảnh bạn đã chọn
- Nhập tên, số điện thoại hoặc email của (những) người mà bạn muốn chuyển tiếp tin nhắn đó đến
- Hoặc chạm vào dấu Cộng (+) để duyệt qua các liên hệ của bạn
- Nhấn vào Gửi (mũi tên xanh lam hoặc xanh lục trong cửa sổ tin nhắn)
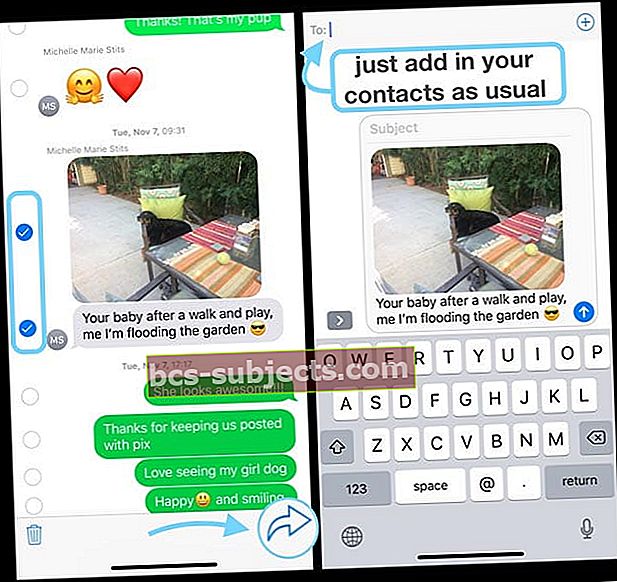
Cách chuyển tiếp tin nhắn văn bản đến nhiều người nhận
Dễ thôi! Chỉ cần làm theo các bước tương tự ngoại trừ nhập nhiều tên, số điện thoại, email, v.v. khi bạn đến bước 6.1 và 6.2. Nó đơn giản mà.
Hướng dẫn chuyển tiếp nhãn dán, biểu tượng cảm xúc, liên kết, video và các tệp đính kèm tin nhắn khác qua tin nhắn văn bản
Tất cả đều giống nhau. Và dễ dàng.
Vì vậy, nếu ai đó nhắn tin cho bạn video, hình dán, biểu tượng cảm xúc hoặc bất kỳ thứ gì khác, bạn có thể chuyển tiếp tin nhắn đó theo các bước chính xác đó.
Chỉ cần đảm bảo rằng bạn chọn tất cả các mục bạn muốn chuyển tiếp bằng cách chọn vòng tròn trống và nhận được một vòng tròn màu xanh lam có dấu kiểm màu trắng bên cạnh tất cả nội dung bạn muốn chuyển tiếp.
Hãy nhớ rằng biểu tượng cảm xúc, animoji và memoji trông không giống hệt nhau nếu bạn gửi chúng đến các thiết bị không phải của Apple.
May mắn thay, các nhãn dán sẽ giống như iDevice của bạn gửi nhãn dán dưới dạng hình ảnh.
Bạn muốn tự động chuyển tiếp tin nhắn văn bản trên iPhone của mình? 
Đó là một câu hỏi mà chúng tôi nghe rất nhiều: tôi có thể tự động chuyển tiếp tin nhắn văn bản đến một điện thoại khác không?
Nhiều người muốn tự động chuyển tiếp văn bản của họ, như từ điện thoại cơ quan sang điện thoại cá nhân hoặc ngược lại.
Hoặc có thể bạn đang đi du lịch đến một quốc gia khác và sử dụng một điện thoại khác khi ở xa NHƯNG bạn vẫn muốn có tất cả tin nhắn của mình.
Thật không may, không giống như điện thoại Android, iPhone hiện không cung cấp ứng dụng (thậm chí là ứng dụng của bên thứ ba) để thực hiện việc này cho bạn.
Nhưng có một số cách giải quyết, đây là cách tốt nhất của chúng tôi!
Trước hết, nếu bạn đang gắn bó với hệ thống sinh thái của Apple, bạn có thể nhận được cùng một iMessages trên hai hoặc nhiều iDevices nếu bạn đăng nhập bằng cùng một ID Apple hoặc sử dụng Messages trong iCloud để giữ cho lịch sử tin nhắn của bạn được cập nhật và đồng bộ hóa trên trên tất cả các thiết bị của bạn.
Sử dụng Tin nhắn trong iCloud
Khi bạn bật Tin nhắn trong iCloud, tất cả tin nhắn của bạn sẽ tự động cập nhật trên bất kỳ thiết bị nào được đăng nhập bằng cùng một ID Apple và đã bật Tin nhắn trong iCloud.
Điều đó có nghĩa là bạn luôn có cùng một tin nhắn ở mọi nơi bạn sử dụng iMessage.
Và nếu bạn xóa tin nhắn, ảnh hoặc cuộc trò chuyện trên một thiết bị, iCloud sẽ xóa nó khỏi tất cả các thiết bị của bạn.
Cách bật Tin nhắn trong iCloud
Trên iPhone và iPad của bạn
- Đi đến Cài đặt
- Nhấn vào của bạn ID Apple
- Nhấn vào iCloud
- Bật lên Tin nhắn

- Lặp lại cho tất cả các thiết bị
Trên máy Mac của bạn
- Mở Tin nhắn
- Chọn Tin nhắn> Tùy chọn> iMessage
- Đánh dấu vào ô bên cạnh Bật Tin nhắn trong iCloud
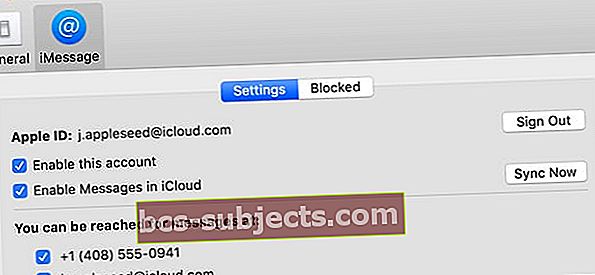
- Lặp lại cho bất kỳ máy Mac bổ sung nào
Hoặc sử dụng tính năng Liên tục của Apple cho SMS!
Nếu bạn có iPhone, bất kỳ tin nhắn văn bản nào bạn gửi và nhận trên iPhone cũng có thể xuất hiện trên máy Mac, iPad và iPod touch của bạn.
Với Tính năng liên tục, bạn tiếp tục các cuộc trò chuyện SMS của mình từ bất kỳ thiết bị nào ở gần.
Cách thiết lập liên tục cho iDevices và Mac
- Đảm bảo rằng mọi thiết bị đều được đăng nhập vào iCloud bằng cùng một ID Apple
- Trên iPhone, hãy truy cập Cài đặt> Tin nhắn> Gửi & Nhận. Kiểm tra xem ID Apple có giống ID Apple mà bạn đang sử dụng cho iMessage trên tất cả các thiết bị khác của mình hay không.
- Thêm dấu kiểm vào cả số điện thoại và địa chỉ email của bạn để có thể liên lạc với bạn bằng iMessage theo cả hai cách
- Lặp lại bước trên cho tất cả các thiết bị khác mà bạn muốn văn bản của mình hiển thị
- Trên iPhone của bạn, hãy truy cập Cài đặt> Tin nhắn> Chuyển tiếp tin nhắn văn bản
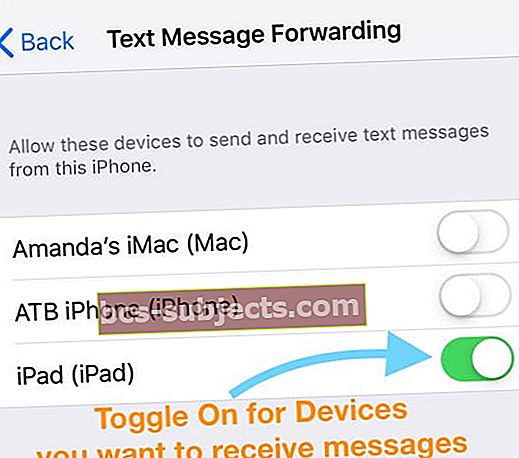
- Chọn thiết bị bạn muốn gửi và nhận tin nhắn văn bản từ iPhone này
- Nếu bạn không sử dụng xác thực hai yếu tố cho ID Apple của mình, mã xác minh sẽ xuất hiện trên mỗi thiết bị khác của bạn: hãy nhập mã đó trên iPhone của bạn
- Trên máy Mac, mở Tin nhắn, sau đó chọn Tin nhắn> Tùy chọn
- Nhấp vào Tài khoản, sau đó chọn tài khoản iMessage của bạn
- Xác minh rằng ID Apple hiển thị ở đây chính là ID Apple mà bạn đang sử dụng trên các thiết bị khác của mình
- Thêm dấu kiểm vào số điện thoại và địa chỉ email của bạn nếu chưa có
Không thấy cài đặt Chuyển tiếp tin nhắn văn bản trên iPhone của bạn?
- Đi tới Cài đặt> Tin nhắn và tắt iMessage
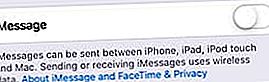 Bạn có thể tắt hoàn toàn iMessage trong cài đặt Tin nhắn.
Bạn có thể tắt hoàn toàn iMessage trong cài đặt Tin nhắn. - Chờ trong 1-2 phút
- Bật lại iMessage
- Nhấn vào Gửi và nhận
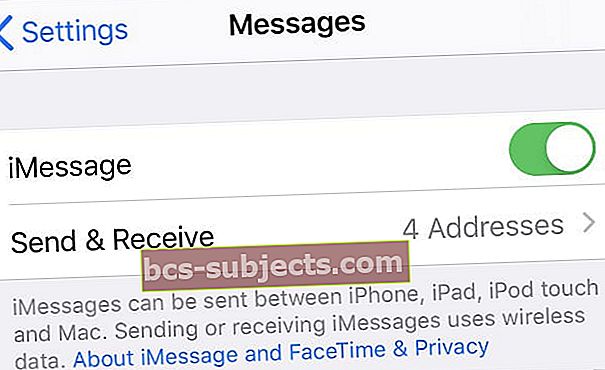 Nhấn vào Gửi và nhận để chỉnh sửa chi tiết của bạn.
Nhấn vào Gửi và nhận để chỉnh sửa chi tiết của bạn. - Chọn sử dụng ID Apple của bạn cho iMessage
- Đăng nhập bằng cùng một ID Apple được sử dụng trên các thiết bị khác của bạn
Kiểm tra với nhà cung cấp dịch vụ của bạn
Nếu không có tùy chọn nào trong số này khả thi hoặc nếu bạn muốn tự động chuyển tiếp tin nhắn văn bản từ iPhone sang Android, hãy kiểm tra xem nhà cung cấp dịch vụ của bạn có cung cấp một số tùy chọn chuyển tiếp văn bản hay không.
Hiện tại, không có tùy chọn nào trong iOS hoặc thông qua ứng dụng của bên thứ ba tự động gửi tất cả tin nhắn SMS từ iDevice tới Android hoặc bất kỳ hệ điều hành di động nào khác.
Tùy chọn cho Android
Tuy nhiên, có một ứng dụng dành cho điện thoại Android để tự động chuyển tiếp văn bản tới iPhone.
Vì vậy, nếu bạn có cả điện thoại Android và iPhone, hãy thử sử dụng ứng dụng của bên thứ ba như AutoForwardSMS trên điện thoại Android của bạn.
Các ứng dụng này cho phép tự động chuyển tiếp tin nhắn SMS của Android tới bất kỳ loại điện thoại nào khác, bao gồm cả iPhone. Nhiều người thậm chí còn chuyển tiếp tin nhắn văn bản đến địa chỉ email của bạn.
Vì vậy, đối với những người sử dụng cả Android và iPhone, có các tùy chọn để bạn không phải lúc nào cũng phải mang theo hơn 2 điện thoại di động.
Hoặc thử một ứng dụng của bên thứ ba để chuyển tiếp tin nhắn văn bản
Nhiều người cần tự động chuyển tiếp SMS giữa nhiều điện thoại bằng Google Voice. Nhược điểm là bạn cần một số điện thoại mới – bạn không thể sử dụng số iPhone hiện tại của mình. Tuy nhiên, Google cung cấp số điện thoại đó, bao gồm cả mã vùng địa phương, miễn phí.
Và sau đó, bạn có thể cài đặt Ứng dụng Google Voice bằng chính số đó trên bất kỳ số điện thoại thông minh và máy tính nào. Bằng cách đó, tất cả các tin nhắn văn bản, cuộc gọi và thư thoại của bạn được đồng bộ hóa giữa tất cả các loại thiết bị, từ tất cả các nhà sản xuất.
Vì vậy, tin nhắn Google Voice của bạn sẽ hiển thị trên mọi thiết bị mà không cần mang theo nhiều thiết bị cùng một lúc. Tuy nhiên, trên iPhone, tất cả các cuộc gọi được thực hiện bằng Google Voice ĐỀU được tính là phút trên gói điện thoại di động của bạn, nếu đó là mối quan tâm. Và Google Voice hiện chỉ khả dụng ở Hoa Kỳ.
Các tùy chọn tương tự khác bao gồm các ứng dụng như Sideline, LineUp, Số điện thoại thứ hai, Số thứ hai được hỗ trợ và nhiều ứng dụng khác. Thay vì đề xuất một ứng dụng cụ thể, chúng tôi khuyến khích độc giả của mình truy cập vào cửa hàng ứng dụng và đọc các bài đánh giá và mô tả để xem ứng dụng nào, nếu có, đáp ứng nhu cầu cụ thể của họ.
Nếu tính năng chuyển tiếp văn bản quan trọng đối với bạn hoặc nếu bạn đang kết hợp nhiều thiết bị với nhiều con số, thì các giải pháp của bên thứ ba này có thể là cách tốt nhất.

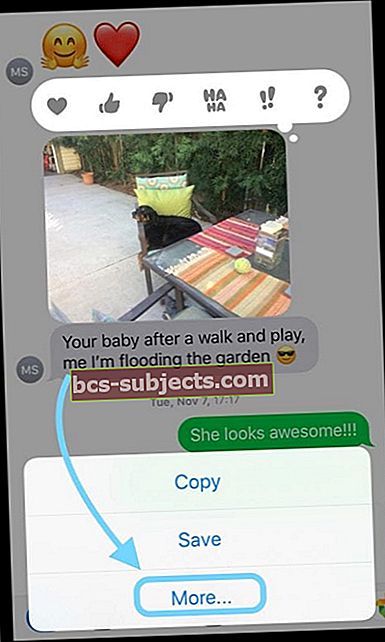
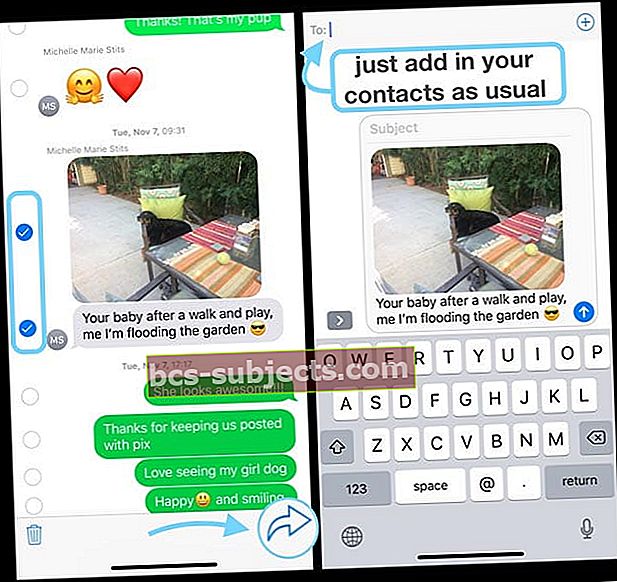


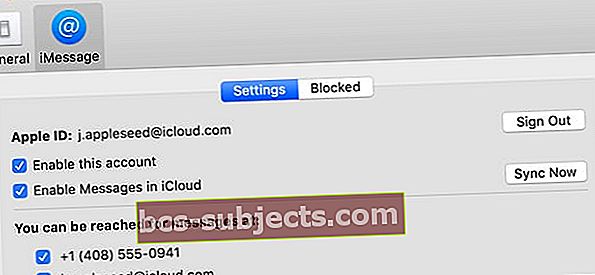
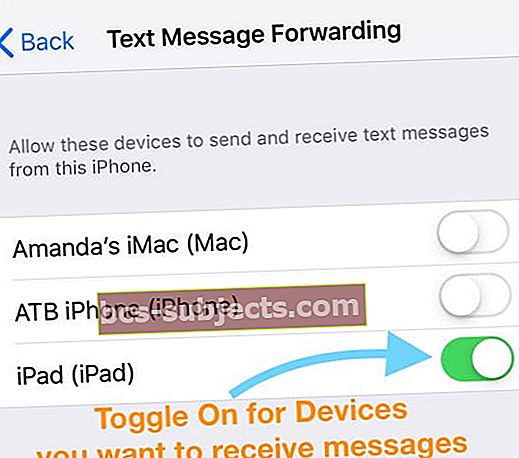
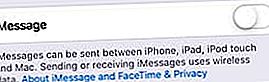 Bạn có thể tắt hoàn toàn iMessage trong cài đặt Tin nhắn.
Bạn có thể tắt hoàn toàn iMessage trong cài đặt Tin nhắn.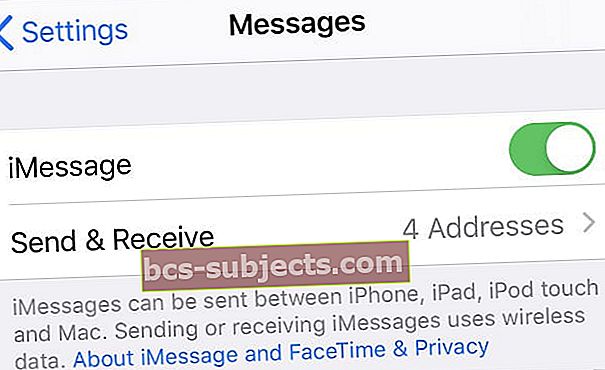 Nhấn vào Gửi và nhận để chỉnh sửa chi tiết của bạn.
Nhấn vào Gửi và nhận để chỉnh sửa chi tiết của bạn.


