Bạn có tiếp tục bỏ lỡ các email quan trọng trên iPhone của mình vì thông báo không hoạt động không? Bạn không phải là người duy nhất; sự cố này đã ảnh hưởng đến rất nhiều người sử dụng ứng dụng Apple’s Mail.
Chúng tôi có thể giúp bạn khắc phục bằng mười bước đơn giản dưới đây.
 Tại sao iPhone của tôi không thông báo cho tôi khi tôi nhận được email?
Tại sao iPhone của tôi không thông báo cho tôi khi tôi nhận được email?
Một trong những lý do khiến thông báo qua email có thể không hoạt động trong ứng dụng Thư trên iPhone của bạn là do bạn không sử dụng Đẩy. Đi đến Cài đặt> Mật khẩu & tài khoản> Tìm nạp dữ liệu mới và bật Đẩy ở đầu màn hình. Điều này đảm bảo các email sẽ xuất hiện trên iPhone của bạn ngay khi ai đó gửi chúng cho bạn.
Chúng tôi đã giải thích chi tiết hơn về cài đặt Email đẩy và nhiều bước khắc phục sự cố khác bên dưới. Nếu mẹo nhanh đó không hữu ích, hãy đọc để được trợ giúp thêm.
Sự cố thông báo trên iPhone của bạn?
Nếu bạn đang gặp các vấn đề chung về thông báo trên iPhone của mình, chẳng hạn như cảnh báo hoặc thông báo bị thiếu và nếu bạn không có thời gian, hãy xem video này bao gồm rất nhiều điều cần thiết:
Bước 1. Chọn âm thanh cảnh báo cho thông báo thư
Theo mặc định, các email mới được gửi đến iPhone của bạn không phát ra âm thanh thông báo. Có thể Apple đã tắt tiếng email để giảm bớt phiền nhiễu vì hầu hết mọi người đều nhận được hàng tá email mỗi ngày nhưng một số ít trong số đó cần hành động ngay lập tức.
Chọn âm thanh cảnh báo cho các thông báo email mới trong cài đặt iPhone của bạn:
- Đi đến Cài đặt> Âm thanh & Haptics.
- Bật lên Ringer và Alerts âm lượng.
- Nhấn vào Thư điện tử mới.
- Chọn một Âm báo hoặc là Nhạc chuông từ danh sách các tùy chọn. Âm báo bạn đã chọn sẽ hiển thị một dấu kiểm bên cạnh âm báo đó.
- Nhấn vào Rung động để chọn kiểu rung cho thông báo. Rung mặc định cho Thư mới trên iPhone là không ai.
 Chọn hiệu ứng âm thanh cho Thư điện tử mới các thông báo.
Chọn hiệu ứng âm thanh cho Thư điện tử mới các thông báo. Bước 2. Bật thông báo qua email cho ứng dụng thư
Ngay cả khi âm thanh cảnh báo được gán cho các email mới, bạn cũng cần bật đúng loại thông báo cho ứng dụng Thư. Bạn có thể tùy chỉnh thông báo cho từng tài khoản email trên iPhone của mình.
Chỉnh sửa thông báo Thư của bạn từ cài đặt iPhone:
- Đi đến Cài đặt> Thông báo.
- Cuộn xuống và nhấn Thư.
- Nhấn vào địa chỉ email bạn muốn nhận thông báo.
- Bật Cho phép thông báo ở đầu màn hình, sau đó bật cảnh báo bạn muốn nhận: Màn hình khóa, Trung tâm Thông báo, hoặc là Băng rôn.
- Nhấn vào Âm thanh và chọn hiệu ứng âm thanh cho tài khoản email đó.
- Bật danh hiệu để hiển thị huy hiệu với các email chưa đọc của bạn trên ứng dụng Thư.
- Quay lại ở góc trên cùng bên trái và bật thông báo cho từng tài khoản email khác của bạn.
 Chọn Thông báo bạn muốn cho Thư.
Chọn Thông báo bạn muốn cho Thư. Bước 3. Bật thông báo chuỗi email
Với iOS 13, Apple đã giới thiệu khả năng ẩn các chuỗi email để bạn không nhận được thông báo bất cứ khi nào ai đó nhấn Trả lời tất cả. Có lẽ thông báo của ứng dụng Thư của bạn không hoạt động vì bạn đã vô tình tắt tiếng một chuỗi email.
Mở ứng dụng Thư và tìm bất kỳ email nào gần đây có biểu tượng chuông gạch chéo bên cạnh. Đây là những cuộc trò chuyện bạn đã tắt tiếng.
 Tìm biểu tượng chuông để biểu thị các chuỗi email bị tắt tiếng.
Tìm biểu tượng chuông để biểu thị các chuỗi email bị tắt tiếng. Có rất nhiều cách để tắt tiếng hoặc bật tiếng một chuỗi email, nhưng phương pháp đơn giản nhất là vuốt từ phải sang trái trên email và nhấn Thêm> Bật tiếng.
Bước 4. Tắt chế độ nguồn điện thấp trên iPhone của bạn
Khi iPhone của bạn ở Chế độ nguồn điện thấp, nó sẽ vô hiệu hóa nhiều dịch vụ hậu trường để duy trì tuổi thọ pin. Một số dịch vụ này chịu trách nhiệm gửi cho bạn thông báo qua email, có thể giải thích lý do tại sao chúng không hoạt động.
Kiểm tra xem iPhone của bạn có đang ở Chế độ nguồn điện thấp hay không bằng cách nhìn vào biểu tượng pin ở trên cùng bên phải màn hình. Nếu nó có màu vàng, thì Chế độ nguồn điện thấp đang bật.
Để tắt Chế độ nguồn điện thấp, hãy chuyển đến Cài đặt> Pin> Chế độ nguồn điện thấp.
 Tắt Chê độ năng lượng thâp từ cài đặt Pin trên iPhone của bạn.
Tắt Chê độ năng lượng thâp từ cài đặt Pin trên iPhone của bạn. Bước 5. Bật dữ liệu đẩy cho tài khoản email của bạn
Có hai giao thức mà iPhone của bạn sử dụng để nhận email mới: Tìm nạp và Đẩy. Với Tìm nạp, iPhone của bạn sẽ kiểm tra các email mới trên máy chủ vào các khoảng thời gian đã định. Với Push, máy chủ sẽ đẩy các email mới đến iPhone của bạn ngay khi chúng đến.
Nếu thông báo ứng dụng Thư của bạn không hoạt động hoặc email của bạn bị trì hoãn, hãy thay đổi tài khoản email thành Đẩy:
- Đi đến Cài đặt> Mật khẩu & Tài khoản.
- Bật Đẩy ở đầu màn hình.
- Nhấn vào từng tài khoản email và đặt lịch biểu thành Đẩy, nếu bạn có thể.
- Nếu bạn chọn Tìm nạp thay vào đó, hãy chọn một lịch biểu ở cuối màn hình.
 Bật Đẩy cho mỗi tài khoản email của bạn.
Bật Đẩy cho mỗi tài khoản email của bạn. Bước 6. Để ứng dụng Thư làm mới trong nền
Một trong những cài đặt khác nhau bị Tắt bởi Chế độ Nguồn điện thấp trên iPhone là Làm mới ứng dụng nền. Nếu tính năng này bị tắt, Thư không thể tìm kiếm thư mới mà không cần bạn mở ứng dụng.
Điều đó nói rằng, ngay cả khi không bật Chế độ nguồn điện thấp, bạn có thể đã tắt tính năng Làm mới ứng dụng nền.
Bật Làm mới ứng dụng nền cho Thư trong cài đặt iPhone của bạn:
- Đi đến Cài đặt> Chung> Làm mới ứng dụng nền.
- Nhấn vào Làm mới ứng dụng nền.
- Bật nó cho một trong hai Wifi hoặc là Dữ liệu di động và Wi-Fi.
 Chọn thời điểm bạn muốn bật Làm mới ứng dụng nền.
Chọn thời điểm bạn muốn bật Làm mới ứng dụng nền. Bước 7. Xóa và thêm lại tài khoản email của bạn
Một số người dùng đã quản lý để khắc phục sự cố của họ với thông báo ứng dụng Thư bằng cách xóa tài khoản email, sau đó thêm lại tài khoản đó. Khi làm điều này, bạn có thể mất mọi thư đang chờ gửi từ Hộp thư đi của mình.
Nếu bạn sử dụng tài khoản email POP, việc xóa tài khoản cũng sẽ xóa mọi thư bạn đã tải xuống từ máy chủ. Bạn có thể không khôi phục được chúng lần nữa, vì vậy hãy sao lưu iPhone của bạn trước.
Để xóa và thêm lại tài khoản email từ iPhone của bạn:
- Đi đến Cài đặt> Mật khẩu & Tài khoản.
- Nhấn vào địa chỉ email bạn muốn xóa, sau đó nhấn Xóa tài khoản.
- Xác nhận bạn muốn Xóa tài khoản.
- Từ Mật khẩu & Tài khoản màn hình, chạm vào Thêm tài khoản.
- Chọn loại tài khoản của bạn và nhập tên người dùng và mật khẩu để thêm nó.
- Sau khi đăng nhập, hãy chọn đồng bộ hóa Thư, Liên lạc, Lịch, hoặc là Nhắc nhở. Sau đó chạm vào Tiết kiệm.
- Lặp lại các bước này cho từng tài khoản email của bạn.
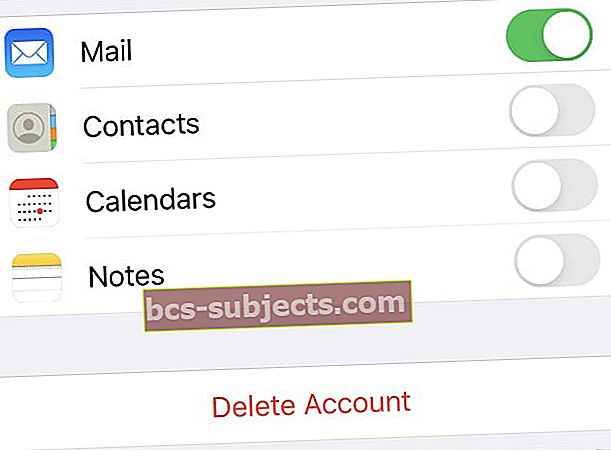 Xóa tài khoản Thư của bạn để khắc phục sự cố.
Xóa tài khoản Thư của bạn để khắc phục sự cố. Bước 8. Xóa và cài đặt lại ứng dụng thư
Với việc phát hành iOS 10, Apple đã có thể xóa một số ứng dụng có sẵn khỏi iPhone của bạn. Điều này rất tốt để khắc phục sự cố thông báo qua email của bạn không hoạt động vì bạn có thể cài đặt lại ứng dụng Thư để khắc phục.
Nhấn và giữ biểu tượng ứng dụng Thư từ Màn hình chính để hiển thị Xóa ứng dụng Lựa chọn. Nhấn vào đó để xóa ứng dụng, sau đó khởi động lại iPhone của bạn.
 Sử dụng lực chạm hoặc chạm và giữ để xóa ứng dụng.
Sử dụng lực chạm hoặc chạm và giữ để xóa ứng dụng. Sau khi iPhone của bạn khởi động lại, hãy tải xuống Thư từ App Store.
Bạn cũng có thể cần quay lại Mật khẩu & Tài khoản để bật lại Thư cho từng tài khoản email của bạn.
Bước 9. Tạm thời ngắt kết nối Apple Watch của bạn
Một trong những điều tuyệt vời về Apple Watch — nếu bạn có — là bạn có thể sử dụng nó để kiểm tra thông báo mà không cần chạm vào iPhone của mình. Nhưng lợi ích đó cũng có thể là lý do khiến thông báo của ứng dụng Thư không hoạt động trên iPhone của bạn.
Kiểm tra điều này bằng cách tắt Apple Watch của bạn một lúc. Nếu thông báo qua email trên iPhone của bạn bắt đầu hoạt động trở lại, hãy chỉnh sửa cài đặt thông báo cho Apple Watch của bạn hoặc đặt lại hoàn toàn Apple Watch của bạn.
Thay đổi thông báo Apple Watch từ iPhone của bạn:
- Mở Apple Watch ứng dụng.
- Đi đến Đồng hồ đeo tay tab và nhấn Thông báo.
- Tìm Thư ứng dụng và chỉnh sửa các thông báo theo ý thích của bạn.
 Chọn để phản chiếu iPhone của bạn hoặc tạo cài đặt thông báo tùy chỉnh.
Chọn để phản chiếu iPhone của bạn hoặc tạo cài đặt thông báo tùy chỉnh. Bước 10. Cập nhật iPhone của bạn lên phiên bản iOS mới nhất
Các bản cập nhật iOS thường gây ra các sự cố mới cho iPhone của bạn. Trên thực tế, các bản cập nhật iOS trước đây được biết là nguyên nhân gây ra sự cố thông báo qua email không hoạt động trong ứng dụng Thư trên iPhone.
Khi điều này xảy ra, Apple thường phát hành bản cập nhật mới trong vài tuần tới để khắc phục. Đảm bảo rằng bạn đang chạy phiên bản iOS mới nhất để bạn được hưởng lợi từ các bản vá sửa chữa của Apple.
Để cập nhật phần mềm iPhone của bạn:
- Kết nối iPhone của bạn với mạng Wi-Fi đang hoạt động.
- Đi đến Cài đặt> Chung> Cập nhật phần mềm.
- Chờ iPhone của bạn kiểm tra các bản cập nhật phần mềm mới.
- Tải xuống và cài đặt mọi bản cập nhật iOS có sẵn.
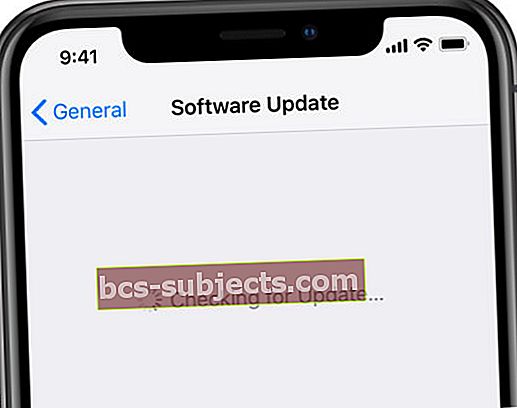 Cài đặt phần mềm mới nhất để sửa lỗi thông báo.
Cài đặt phần mềm mới nhất để sửa lỗi thông báo. Tìm hiểu cách khắc phục tất cả các vấn đề về thư của bạn
Hy vọng rằng thông báo Thư đang hoạt động cho các email mới trên iPhone của bạn ngay bây giờ. Nếu vậy, hãy cho chúng tôi biết điều gì đã sửa nó trong phần bình luận! Nếu không, hãy xem bài viết khác này để tìm hiểu cách khắc phục các sự cố Thư khác trong iOS.

 Tại sao iPhone của tôi không thông báo cho tôi khi tôi nhận được email?
Tại sao iPhone của tôi không thông báo cho tôi khi tôi nhận được email? 
