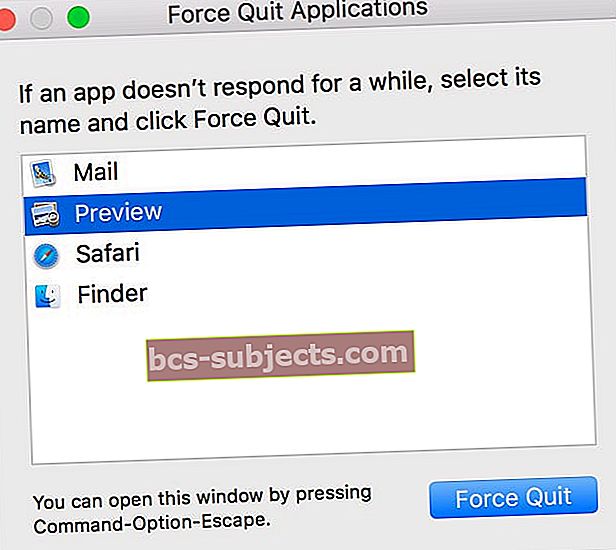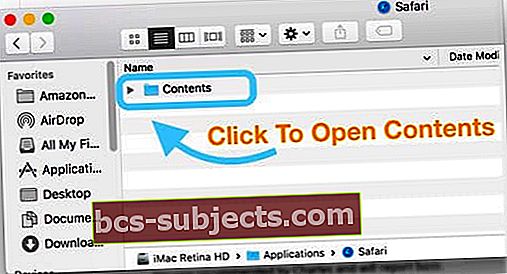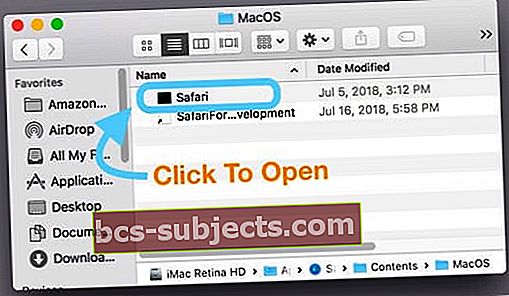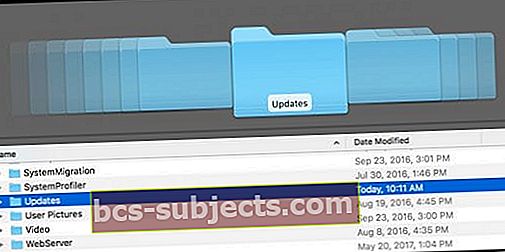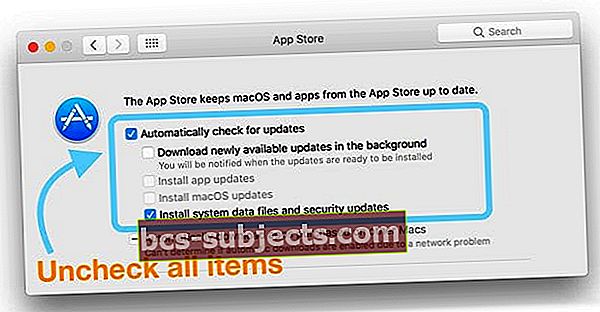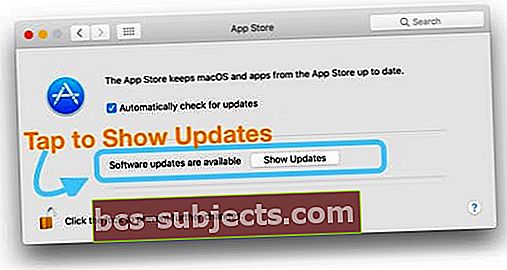Đang cố gắng sử dụng Safari trên máy Mac hoặc MacBook của bạn và thấy thông báo “Safari đang được cập nhật. Không thể mở Safari trong khi nó đang được cập nhật ”thông báo?Bạn thấy thông báo này hàng giờ, hàng ngày hoặc thậm chí hàng tuần?
 safari đang được cập nhật thông báo trên máy Mac
safari đang được cập nhật thông báo trên máy Mac Nếu bạn thấy thông báo này, bạn không đơn độc. Khá nhiều độc giả của chúng tôi gặp sự cố này mỗi khi Apple cập nhật Safari cho Mac.
Làm theo các mẹo nhanh này để khắc phục Thông báo lỗi “Safari đang được cập nhật”
- Khởi động lại máy Mac hoặc MacBook của bạn
- Đóng Safari
- Xác minh rằng bạn có đủ bộ nhớ để cập nhật
- Chạy lại gói trình cài đặt của Safari
- Mở tệp thực thi của Safari (tệp thực thi Unix)
- Xóa mọi bản cập nhật trên App Store
- Cập nhật macOS hoặc OS X hoặc cài đặt bất kỳ bản cập nhật bảo mật phần mềm nào
- Kiểm tra bất kỳ vấn đề tham nhũng nào
- Cập nhật iTunes, nếu có bản cập nhật
- Cài đặt lại macOS (và với nó là Safari)
Chúng tôi yêu Safari (Thường là…)
Safari nhẹ và dễ dàng đồng bộ hóa trên tất cả các thiết bị của bạn. Nó đạt điểm cao nhất trong các bài kiểm tra điểm chuẩn cho trình duyệt nhanh nhất trên máy Mac. Khi nó hoạt động, nó thật tuyệt vời. Tuy nhiên, có những lúc nó gặp sự cố.
Và phần tồi tệ nhất: thông báo xuất hiện trong nhiều ngày dẫn đến trải nghiệm rất khó chịu.
Nếu bạn thấy thông báo này trên trình duyệt Safari của mình, đây là một số tùy chọn có thể giúp bạn khắc phục sự cố này.
Cách khắc phục nhanh: Khởi động lại
Khi gặp phải thông báo Safari đang được cập nhật này, tùy chọn đơn giản nhất là buộc máy Mac của bạn phải tắt nguồn và khởi động lại máy của bạn.
Một khi của bạn MacBook khởi động lại, kiểm tra và xem liệu việc khởi động lại có khắc phục được sự cố hay không.
Đóng ứng dụng Safari
Đóng ứng dụng Safari bằng cách nhấp chuột phải vào ứng dụng và chọn Thoát.
 Nhấp chuột phải vào biểu tượng ứng dụng của Safari và chọn thoát
Nhấp chuột phải vào biểu tượng ứng dụng của Safari và chọn thoát Nếu cách đó không hiệu quả, hãy buộc Safari thoát
- Nhấn ba phím này cùng nhau: Option + Command + và Escape
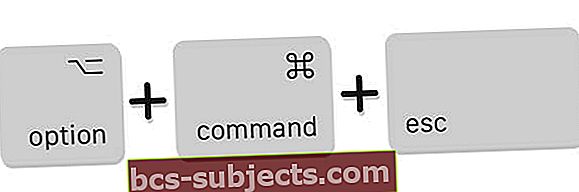 Nhấn các phím Option + Command + Escape để mở menu buộc thoát
Nhấn các phím Option + Command + Escape để mở menu buộc thoát - Hoặc chọn Buộc thoát từ menu Apple
- Chọn Safari từ danh sách ứng dụng đang mở trong cửa sổ Buộc thoát ứng dụng
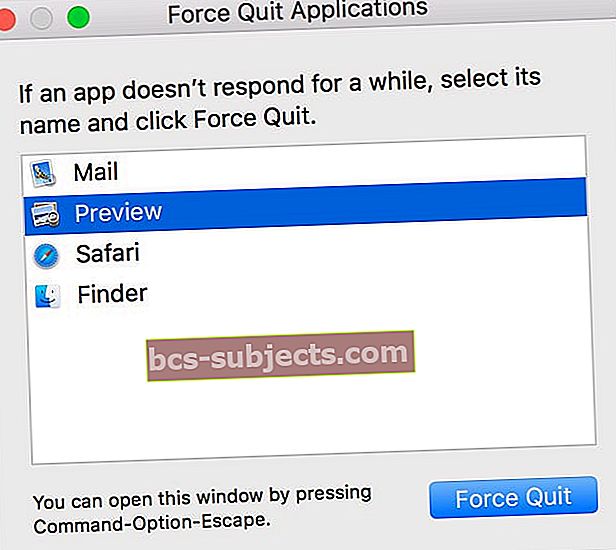
- Nhấn vào Buộc thoát
Kiểm tra bộ nhớ của bạn
Đôi khi, khởi động lại đơn giản không giải quyết được thỏa thuận và sự cố lại xuất hiện trên Safari của bạn. Nhiều người dùng đã gặp sự cố này đã phát hiện ra sự cố xảy ra khi máy tính của họ có vấn đề về bộ nhớ và sử dụng bộ nhớ.
Nhấp vào Menu Apple> Giới thiệu về máy Mac này> Tab Lưu trữ trên đầu màn hình của bạn.

Bạn sắp hết dung lượng trên máy Mac của mình?
Nếu vậy, bạn có thể muốn gỡ bỏ một số ứng dụng, tệp rác, tệp phương tiện lớn hiếm khi được sử dụng để giải phóng và tối ưu hóa bộ nhớ Macbook của mình.
Khi bạn đã tối ưu hóa bộ nhớ của mình, hãy khởi động lại Macbook của bạn và kiểm tra xem bạn có còn gặp sự cố Safari Đang cập nhật hay không.
Xác định vị trí Gói cập nhật của Safari
Đôi khi, vì bất kỳ lý do gì, bản cập nhật của Safari không tải xuống hoặc cài đặt hoàn toàn vào máy Mac của bạn. Chúng tôi không chắc tại sao điều này xảy ra, nhưng nó có!
Tìm bản cập nhật mới nhất của Safari trên máy Mac của bạn
- Mở ổ đĩa khởi động của bạn (tên mặc định là MacintoshHD – nhưng bạn có thể đã đặt tên khác)
- Định vị thư mục Thư viện của bạn (thư mục chính – không phải Thư viện người dùng)
- Cuộn xuống và mở thư mục Cập nhật
- Tìm tệp có tên Safari.pkg và mở tệp đó để chạy lại trình cài đặt
- Sẽ có một số gói và phiên bản được liệt kê giữa các từ Safari và .pkg
- Nếu thành công, bạn sẽ thấy thông báo cài đặt hoàn tất
- Khởi động lại máy Mac của bạn và mở Safari để kiểm tra xem nó có hoạt động không
- Nếu thành công, bạn có thể xóa tệp Safari.pkg đó hoặc để nguyên
Không thể thấy Thư mục Thư viện?
Apple dường như luôn thay đổi cách chúng ta truy cập vào thư mục Thư viện. Dưới đây là các phương pháp hàng đầu mà chúng tôi biết để làm cho nó hiển thị!
- Bấm chuột phải vào thư mục chính của bạn, chọn Tùy chọn Chế độ xem, và đánh dấu chọn Hiển thị thư mục Thư viện
- Đi đến Finder> Go Menuvà nhấn phím tùy chọn và thư mục thư viện xuất hiện trong danh sách của bạn
- Mở thư mục chính của bạn bằng Finder và nhấn các phím CMD + SHIFT để hiển thị các thư mục ẩn bao gồm cả thư viện
- Nhấp vào màn hình nền, sau đó nhấp vào CMD + SHIFT + G và nhập đường dẫn “˜ / Library”
- Mở Terminal và nhập “cd ˜ / Library” rồi “open”
- Mở thư mục chính của bạn, sau đó từ menuView> Show View Options từ thanh menu hoặc sử dụng phím tắtCommand-J
Xem nội dung gói của Safari
- Đi tới thư mục ứng dụng của bạn và tìm Safari
- Nhấp chuột phải vào nó và chọn Hiển thị Nội dung Gói
- Mở thư mục Nội dung
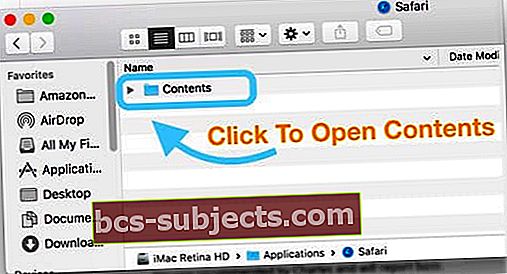
- Tìm thư mục MacOS và mở nó
- Tìm tệp thực thi Safari (tệp thực thi Unix) và mở nó
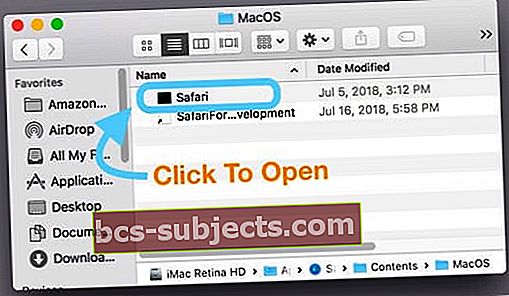
- Thao tác này sẽ hiển thị cửa sổ Terminal và buộc mở Safari
Xóa App Store
Một số độc giả nhận thấy rằng việc xóa các tệp App Store tạm thời và thay đổi cài đặt trong App Store để tắt tính năng tự động tải xuống và / hoặc tự động kiểm tra các bản cập nhật có tác dụng với họ.
- Vì vậy, trước tiên hãy xóa thư mục cập nhật App Store của máy Mac của bạn trong Macintosh HD / Thư viện / Cập nhật
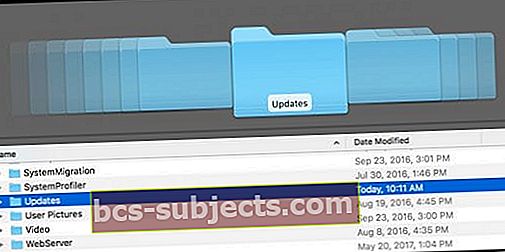
- Mở Tùy chọn hệ thống> App Store và bỏ chọn Tự động kiểm tra bản cập nhật hoặc bỏ chọn Tải xuống các bản cập nhật mới có sẵn trong nền
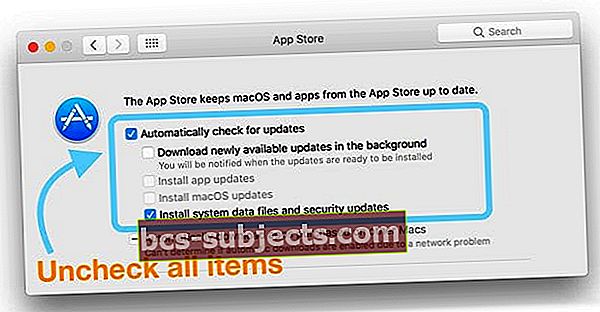
- Khởi động lại máy Mac của bạn
- Mở App Store> Cập nhật và thử tải xuống và cài đặt Safari theo cách thủ công
- Nếu bạn không thấy bản cập nhật, hãy mở Tùy chọn hệ thống> App Store và nhấn vào Hiển thị cập nhật
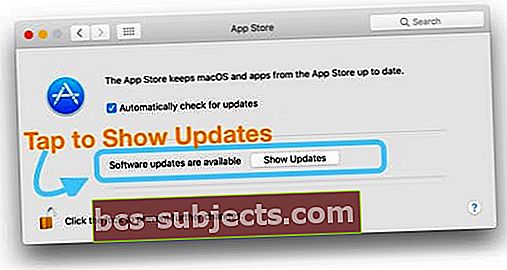
- Sau khi thành công, hãy quay lại Tùy chọn hệ thống> App Store và đánh dấu lại các hộp cho Tự động kiểm tra các bản cập nhật và nếu muốn, hãy Tải xuống các bản cập nhật mới có sẵn trong nền
Cập nhật macOS hoặc OS X
Một số độc giả báo cáo rằng nếu lần đầu tiên họ cập nhật macOS hoặc OS X lên phiên bản mới nhất có sẵn cho máy tính của họ, thì Safari sẽ cập nhật thành công.
Một mẹo khác dành cho người đọc là tìm kiếm bất kỳ bản cập nhật bảo mật nào và cài đặt chúng trước. Mẹo này đặc biệt hữu ích cho những người không muốn cập nhật lên phiên bản tiếp theo của macOS hoặc OS X.
Bạn có tham nhũng không?
Xóa tệp
Các tùy chọn của App Store có thể bị hỏng… điều đó không may xảy ra. Mở thanh menu Finder và nhấp vào Go> Go to Folder. Sau đó, nhập hoặc sao chép dán nội dung sau: ~ / Library / Preferences / com.apple.appstore.plist

Nhấn vào Go và di chuyển tệp đó com.apple.appstore.plist vào Thùng rác. Khởi động lại máy Mac của bạn và mở App Store.
Từ thanh menu của App Store, hãy nhấn Lưu trữ> Đăng nhập.
Chọn Cập nhật từ menu App Store trên cùng của cửa sổ. Nếu cần cập nhật Safari, nó sẽ tải xuống và cài đặt. Sau đó sử dụng Safari như bình thường!
Sửa chữa quyền của bạn
Nếu bộ nhớ không phải là vấn đề với máy Mac của bạn và bạn vẫn gặp sự cố, bước tiếp theo sẽ là kiểm tra và xem liệu bạn có bất kỳ quyền nào bị hỏng ảnh hưởng đến máy của bạn hay không.
Đối với người dùng có Yosemite trở xuống, hãy khởi chạy Disk Utility và chọn ‘Repair Permission’. Sau khi Disk Utility đã hoàn tất sửa chữa, hãy khởi động lại MacBook của bạn và khởi chạy Safari.

Để sửa quyền trên El Capitan và macOS, vui lòng tham khảo bài viết chuyên sâu này về cách sửa tài khoản người dùng bị hỏng trong macOS và El Cap.
Không cần (các) quyền?
Khi việc sửa chữa quyền và tối ưu hóa bộ nhớ không giải quyết được sự cố của bạn, hãy thử sử dụng Terminal và làm theo các bước bên dưới theo thứ tự.

Các bước này tập trung vào việc làm sạch TMPDIR và bộ nhớ cache Safari đã giải quyết được vấn đề này cho nhiều người dùng.
- Đóng tất cả ứng dụng và Windows trên máy tính của bạn
- Xóa mọi bản cập nhật cửa hàng ứng dụng bị kẹt trên máy của bạn. Mở một phiên đầu cuối bằng cách đi tới Ứng dụng> Tiện ích> Thiết bị đầu cuối.
- Nhập $ TMPDIR ../ C đang mở và trong đó, xóa bất kỳ thứ gì có tên com.apple.appstore. Thực hiện tương tự bằng lệnh mở $ TMPDIR ../ T
- Tiếp theo, Xóa tệp caches.db trong thư mục Library> Caches> com.apple.Safari
- Thoát Safari nếu mở và khởi chạy lại trình duyệt
- Nhấp vào Safari> Tùy chọn> Nâng cao và chọn "Hiển thị menu Phát triển"
- Nhấp vào Phát triển và sau đó chọn Bộ nhớ trống rỗng từ trình đơn thả xuống
- Xóa tệp danh sách Safari. Tệp này nằm trong Thư viện> Tùy chọn> com.apple.Safari.plist
- Khởi động lại máy Mac của bạn và khởi chạy lại Safari
Gặp lỗi “Thao tác không được phép” trong thiết bị đầu cuối?
Nếu bạn đang thử các lệnh trong Terminal nhưng chỉ thấy thao tác thông báo không được phép, bạn cần cấp cho macOS và Tiện ích đầu cuối của nó quyền truy cập đĩa bổ sung.
Tìm hiểu cách cấp quyền truy cập toàn bộ ổ đĩa của Terminal tại đây.
Cập nhật iTunes
Một số độc giả phát hiện ra rằng nếu họ cập nhật iTunes, Safari đã hoạt động bình thường trở lại!
Truy cập App Store hoặc mở Tùy chọn hệ thống> Cập nhật phần mềmvà kiểm tra bản cập nhật iTunes. Nếu có sẵn, hãy sao lưu máy Mac của bạn trước rồi cài đặt (các) bản cập nhật
Nếu bạn không thấy bất kỳ bản cập nhật nào có sẵn, hãy đóng tất cả các ứng dụng đang mở và khởi động lại máy Mac, sau đó kiểm tra lại.
Đối với hầu hết người đọc, việc cập nhật iTunes đã giải quyết các vấn đề trên Safari của họ.
Cài đặt lại Safari
Nếu Safari vẫn không mở, hãy thử cài đặt lại macOS để tải phiên bản cập nhật của Safari trong thư mục Ứng dụng của bạn.
Để cài đặt lại macOS, hãy khởi động lại máy Mac của bạn ở Chế độ khôi phục bằng cách nhấn Command + R để cài đặt phiên bản macOS mới nhất đã có trên máy tính của bạn (thao tác này sẽ không cập nhật cho bạn bất kỳ phiên bản macOS chính nào – như High Sierra thành Mojave hoặc Sierra thành High Sierra. )
Tin tốt? Cài đặt lại macOS không xóa dữ liệu khỏi máy tính của bạn! Nhưng bạn vẫn nên sao lưu qua Time Machine hoặc phương pháp sao lưu bạn chọn trước khi cài đặt lại macOS – để an toàn và không bị tiếc!
Cập nhật bằng cách sử dụng bản cập nhật kết hợp
Nếu không có ý tưởng nào ở trên phù hợp với bạn, bạn có thể muốn xem xét cài đặt lại macOS bằng cách sử dụng bản cập nhật kết hợp từ trang Tải xuống của Apple.
Vỉa hè kết thúc ở đâu

Cuối cùng, chúng tôi khuyên bạn nên cố gắng xóa cài đặt Safari của mình. Để làm như vậy, hãy khởi động MacBook / Mac của bạn ở chế độ An toàn và tiến hành các bước được đánh dấu trong bài viết của Apple.
Kết thúc
Chúng tôi hy vọng rằng một trong những mẹo ở trên đã giúp bạn giải quyết vấn đề khó chịu này. Sự cố này rất hiếm nhưng thường xảy ra sau bản cập nhật macOS hoặc OSX hoặc bản cập nhật Safari.

- Điều đầu tiên tôi đã thử là xóa TẤT CẢ các tệp Cập nhật App Store khỏi thư mục tại Macintosh HD> Thư viện> Cập nhật. Và đoán xem? Nó đã làm việc!
- Charles đã xem các bản cập nhật trong Thư viện và tìm thấy gói cập nhật này Safari9.0.2Yosemite.pkg trong / Library / Updates / 031-38517. Và anh ấy chỉ đơn giản là chạy gói cài đặt này. Sau khi thấy thông báo “Cài đặt hoàn tất” Kiểm tra xem gói còn tồn tại trong thư mục / Library / Updates / 031-38517 hay không. Sau hành động này, Charles đã có thể chạy Safari từ / Ứng dụng như bình thường.
- Tôi đã sử dụng Lệnh đầu cuối này: mở /Library/Updates/*/ApplicationLoader.pkg.Thao tác này sẽ mở trình cài đặt – chỉ cần làm theo các bước trên màn hình để cài đặt gói, sau đó thử khởi chạy Safari sau đó
- Cuối cùng tôi đã tìm thấy bản cập nhật và cài đặt nó hoàn chỉnh. Như thông tin cho bất kỳ ai khác gặp khó khăn, tôi chỉ có thể tìm thấy thư mục "Cập nhật" trong "Thư viện" bằng cách nhấp vào biểu tượng "macintosh"; nó không hiển thị trong Finder-Go.
- Chúng tôi đã nhận được các mẹo người dùng hữu ích bổ sung cho vấn đề này trên diễn đàn của chúng tôi – hãy kiểm tra bằng cách nhấp vào đây.

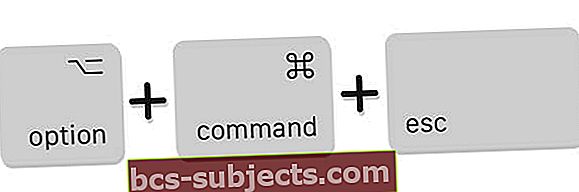 Nhấn các phím Option + Command + Escape để mở menu buộc thoát
Nhấn các phím Option + Command + Escape để mở menu buộc thoát